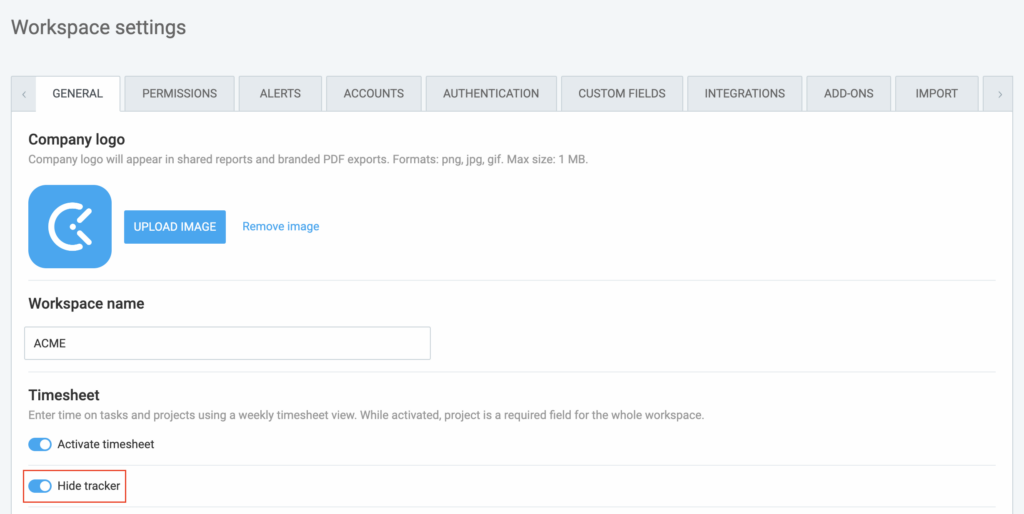Zeit erfassen
Du kannst die Zeit, die du für deine Aufgaben aufwendest, mit einem Timer in einer der Clockify-Apps verfolgen:
- Web-App unter https://app.clockify.me/
- Browser extension for Chrome / Firefox
- Desktop-App für Mac / Windows / Linux
- Mobile App für Android / iOS
Alle erfassten Daten werden online synchronisiert und sind von überall zugänglich.
Für eine umfassende Anleitung zur Zeiterfassung über die Web-App und die Browser-Erweiterung sieh dir das Video an und folge den Anweisungen unten.
Zeiterfassung über den Webbrowser #
- Du sollst den Timer-Modus aktivieren, indem du auf das Uhr-Symbol in der oberen linken Ecke der Time Tracker-Seite klickst.
- Dann kannst du in das Feld "Woran arbeitest du?" optional eingeben, woran du gerade arbeitest.
- Optional kannst du die Zeit als abrechenbar markieren, ein Projekt/eine Aufgabe auswählen und Tags hinzufügen.
- Durch Klicken auf die Schaltfläche START kannst du den Timer starten
- Wenn du deine Arbeit beendet hast, sollst du den Timer stoppen, indem du auf die Schaltfläche STOP klickst

Du sollst beachten, dass der Timer, sobald du ihn gestartet hast, so lange läuft, bis du ihn stoppst. Er läuft auch dann weiter, wenn du die Seite verlässt oder den Browser schließt (es sei denn, du verwendest die Erweiterung und hast die Möglichkeit, ihn automatisch zu stoppen).
Wenn der Timer läuft, wechselt das Favicon im Browser von schwarz zu blau, damit du einen visuellen Hinweis darauf hast, ob du vielleicht vergessen hast, den Timer zu starten oder zu stoppen. Außerdem zeigt Clockify auf der Registerkarte an, wie lange der Timer schon läuft.
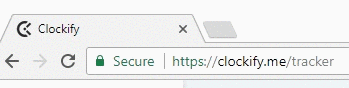
Fortgesetzte Zeiteinträge #
Wenn du an einer Sache weiterarbeitest, kannst du mit einem Klick einen Timer für diese Aktivität starten.
Um einen Zeiteintrag fortzusetzen, sollst du den Eintrag in deiner Arbeitszeittabelle suchen, den du fortsetzen möchtest, und auf das Wiedergabe-Symbol klicken. Clockify kopiert alle Informationen (Beschreibung, Projekt, Abrechenbarkeit und Tags) und der Timer beginnt zu ticken.
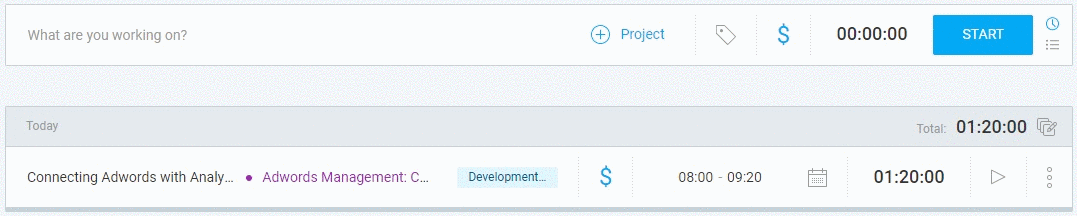
Tastenkombinationen #
Tastenkombinationen können auf der Time Tracker-Seite verwendet werden und funktionieren nur, wenn du keine Felder bearbeitest (wenn der Cursor nicht aktiv ist).
n = Neuen Timer starten;
c = Neuesten Eintrag fortsetzen.
s = Laufenden Timer stoppen;
m = zum Manuellen Modus wechseln;
Du kannst auch Tastenkombinationen in der Mac-App und Browsererweiterung verwenden.
Automatisch vervollständigen #
Mit der Option zur automatischen Vervollständigung kannst du die Details deiner alten Einträge leicht finden. Du sollst einfach anfangen zu tippen und es öffnet sich ein Dropdownmenü mit bis zu 8 Vorschlägen, die chronologisch sortiert sind.
Du musst mindestens zwei Zeichen eingeben, die sich auf eine der Kategorien beziehen können, die du zuvor eingegeben hast: Beschreibung, Projekt, Kunde, Aufgabe oder Tag.
Ansonsten, wenn du einfach auf das leere Beschreibungsfeld (Woran hast du gearbeitet?) klickst, ruft es deine 8 letzten Zeiteinträge ab.
Die AutoVervollständigen-Liste berücksichtigt die letzten 250 Zeiteinträge der letzten 60 Tage. Wenn ein Eintrag nicht dabei ist, wird er nicht in AutoVervollständigen angezeigt.
Startzeit des laufenden Timers ändern #
Du kannst die Startzeit ändern, während der Timer läuft, indem du auf die laufende Zeit klickst. Dann kannst du deine tatsächliche Startzeit manuell eingeben.
Dies ist nützlich, wenn du eine Aktivität beginnst, aber den Timer nicht in diesem Moment starten kannst (z. B. wenn du in einer Besprechung bist und dich nicht am Computer befindest).

Mehrere Timer laufen lassen #
Du kannst nur einen Timer in einem Arbeitsbereich laufen lassen. Wenn du jedoch mehrere Arbeitsbereiche hast, kannst du mehrere Timer gleichzeitig laufen lassen, einen in jedem Arbeitsbereich.
Du kannst schnell zwischen Arbeitsbereichen wechseln, indem du auf das Menü in der oberen rechten Ecke klickst und einen anderen Arbeitsbereich auswählst. Du kannst die Arbeitsbereiche auch in allen Apps wechseln, die mit diesem Konto erstellt wurden.
Du solltest beachten, dass die gesamte Zeit, die du in einem Arbeitsbereich erfasst, in den anderen Arbeitsbereichen nicht verfügbar ist. Jeder Arbeitsbereich ist ein in sich geschlossenes Konto (Du kannst jedoch Einträge zwischen Arbeitsbereichen übertragen).
Gruppierung und Aufhebung der Gruppierung von Zeiteinträgen #
Zeiteinträge für dieselbe Tätigkeit werden als ein einziger Zeiteintrag angezeigt. Wenn du die Gruppe bearbeitest, wird jeder einzelne Zeiteintrag in der Gruppe bearbeitet.
Wenn du die Einträge in chronologischer Reihenfolge sehen möchtest, kannst du die Zeitgruppierung in deinen Profileinstellungen deaktivieren:
- Auf das Profilsymbol in der oberen rechten Ecke klicken und die Profileinstellungen öffnen
- Die Option Ähnliche Zeiteinträge gruppieren aktivieren/deaktivieren

Apps zur Zeiterfassung #
Zusätzlich zur Zeiterfassung in deinem Browser-Tab kannst du die Zeit auch über eine mobile App (Android/iOS), eine Desktop-App (Mac, Windows, Linux), und eine Browsererweiterung (Chrome/Firefox) erfassen.
Wenn du eine spezielle Zeiterfassung-App verwendest, musst du Clockify nicht ständig in einer Registerkarte geöffnet halten. Stattdessen kannst du die Zeit dort erfassen, wo es für dich am bequemsten ist.
Zusätzlich zu den regulären Zeiterfassungsfunktionen bieten die Apps auch zusätzliche Funktionen, die in der Webversion fehlen, wie z. B. Erinnerungen, Leerlauferkennung, einen automatischen Start/Stopp-Timer und mehr.
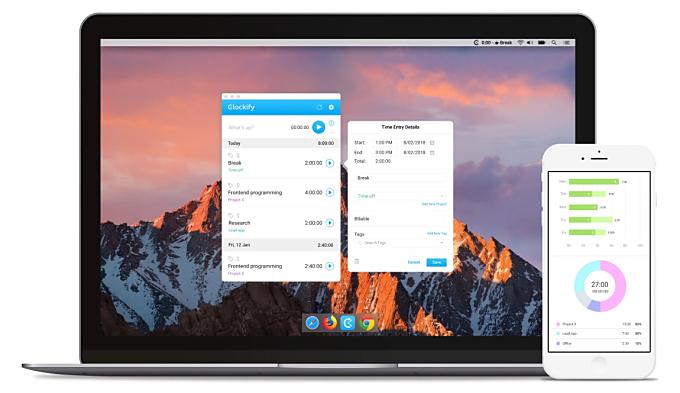
E-Mail über langlaufenden Timer #
Wenn du vergessen hast, den Timer zu stoppen, kann Clockify dir eine E-Mail über einen langlaufenden Timer (über 8 Stunden) senden. Du kannst diese Option in deinen Profileinstellungen ein- und ausschalten.
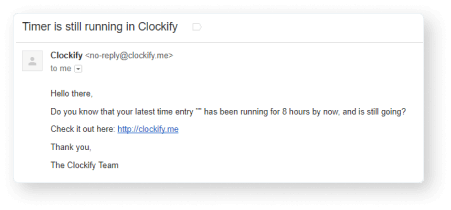
Zeiteinträge zeigen den Zeitstempel mit deiner aktuell festgelegten Zeitzone an. Wenn sich die Zeit beim Stoppen des Timers automatisch auf eine andere Zeit ändert, solltest du deine Zeitzoneneinstellungen in den Profileinstellungen überprüfen.
Timer für einen anderen Benutzer stoppen #
Admins können den Timer einer anderen Person stoppen, indem sie:
- Sich in ihrem Konto anmelden und den Timer stoppen
- Eine der Kalender-Seiten auswählen und auf den Stopp-Button auf dem Block klicken, für den der Timer gerade läuft
- Ihren Profil am Kiosk auswählen, der ihnen zugewiesen ist und den Timer starten/stoppen (sie können mit dem Universal-PIN für andere ein-/ausstempeln)
Zeiterfassung ausblenden #
Wenn du den Arbeitszeittabellen-Modus bevorzugst und die Zeiterfassungsseite nicht benötigst, kannst du sie jetzt in den Arbeitsbereichseinstellungen deines Kontos ausblenden.