Mark time entry as favorite
Save time by marking your most used time entries as favorites. This way, you have easy access and can reuse them with just one click, making time tracking faster and simpler.
This feature is available to users on BASIC or higher subscription plan, and for users on trial.
Create favorite entry #
To create favorite entry, a workspace owner or admin need to enable this option in the workspace settings. Once enabled, this feature is available to all workspace users.
- Navigate to the workspace name at the top left corner of the screen
- Open the menu and choose Workspace settings from the dropdown
- Go to the Favorite entries section
- Toggle the switch and enable this feature on the workspace
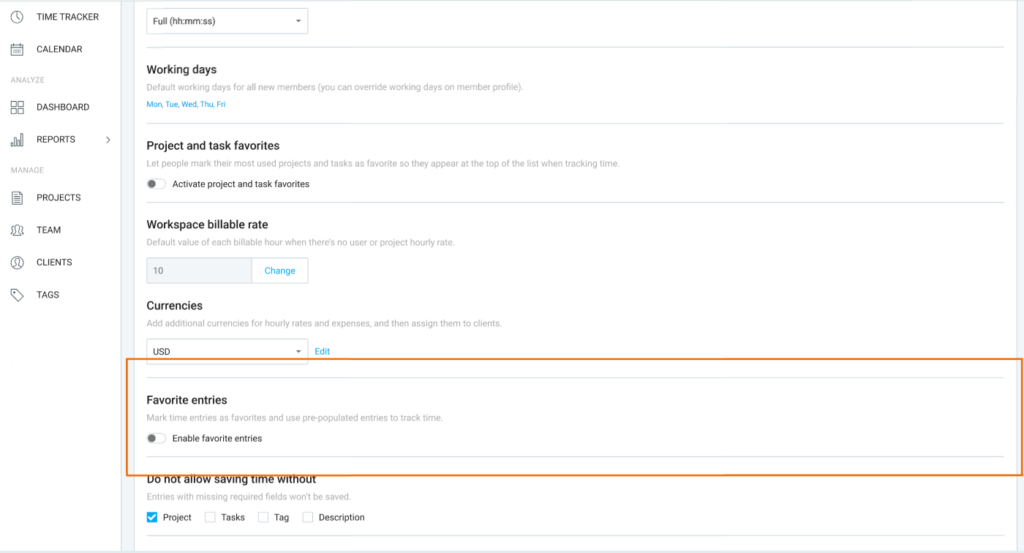
To mark time entry as favorite:
- Navigate to the Time tracker page
- Click on the three-dots button of that entry
- Choose Add as favorite option from the dropdown

- Optionally change entry’s name in the Add as favorite popup
Created favorite entry is placed in the favorites bar, below a time entry field on the Time tracker page.
Favorite time entry:
- Contains all data from original entry, subsequent changes to original entry won’t affect it
- Has default name that is the name of the project associated with that entry
- Can change default name when creating the entry
- There can be maximum of 5 per user, per workspace, i.e. if user is member of multiple workspaces, they can have up to 5 favorite entries on each workspace
- Can only be used if the Time tracker is empty and no other time entries are in progress
Keyboard shortcuts #
Quick-start favorite entry using shortcut. First entry listed in the favorites bar will have number 1 as a shortcut, second – 2, third – 3 and so on. Entry’s shortcut is displayed in the popup.
To track time, click on the favorite time entry, or press the shortcut key. When started, all time entry fields are automatically populated with the values from that entry.
Drag & drop #
Reorder favorite time entries with drag & drop. Hover over favorite entry, drag & drop the entry to another place in the favorites bar.
Required fields #
If any of the required fields set in the Workspace settings are missing, you can start, but won’t be able to save that entry.
Click on Fix to add the missing field or make any other necessary changes.
Remove favorite entry #
If you want to remove entry from the Favorites bar:
- Hover over the entry in question
- Window with all information regarding the entries will pop up
- Click the star button at the top right corner of the pop-up
- Remove from favorites window appears
- Click Remove to confirm the action