Start using add-ons
To make the most of your CAKE.com and unlock its vast array of functionalities, you first need to ensure that you’re logged in with your CAKE.com Marketplace account.
If you’re visiting Marketplace from Clockify for the first time, you’ll be automatically logged in.
Sign up for Clockify account #
If you haven’t signed up for a Clockify account yet, you can explore Clockify’s additional capabilities by creating a CAKE.com Marketplace account.
First you need to create a Clockify account, with which you can subsequently log in to the CAKE.com Marketplace account.
For all your additional logins, navigate to the Manage accounts page.
Keep in mind that your email account must be verified in order to access the Marketplace account.
Log in #
To log in to Clockify from the Marketplace, click the Log in with Clockify option and you’ll be redirected to Clockify’s login page. If you’re arriving from the specific region or subdomain, the Marketplace will recognize it and perform an automatic login if your email address is verified.
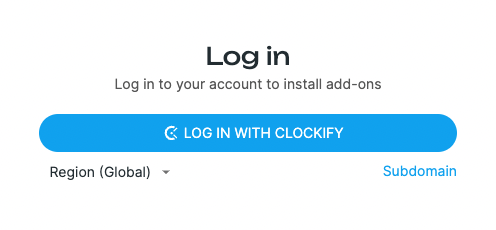
Install free add-ons #
Once you’ve selected the add-on you wish to install, an Install screen will appear if you’re an admin and already logged in with a compatible product.
For newcomers, after creating your account, you’ll be redirected to this page to log in. Admins, on the other hand, will be redirected to the Log in with Clockify screen where you’ll be guided to create an admin account granting you the power to install add-ons effortlessly.
In case you find yourself not logged in, don’t worry. After clicking the Install button, a screen will remind you to create an account with an admin user role.
Once logged in to the Clockify, you’ll jump to the Add-on installation screen and the workspaces you’re an admin on. Choose the desired workspace from the dropdown, or add one, if you’d like. After you add a new workspace, you will get to the Manage accounts screen, allowing additional adjustments and subsequent admin privileges for the workspace.
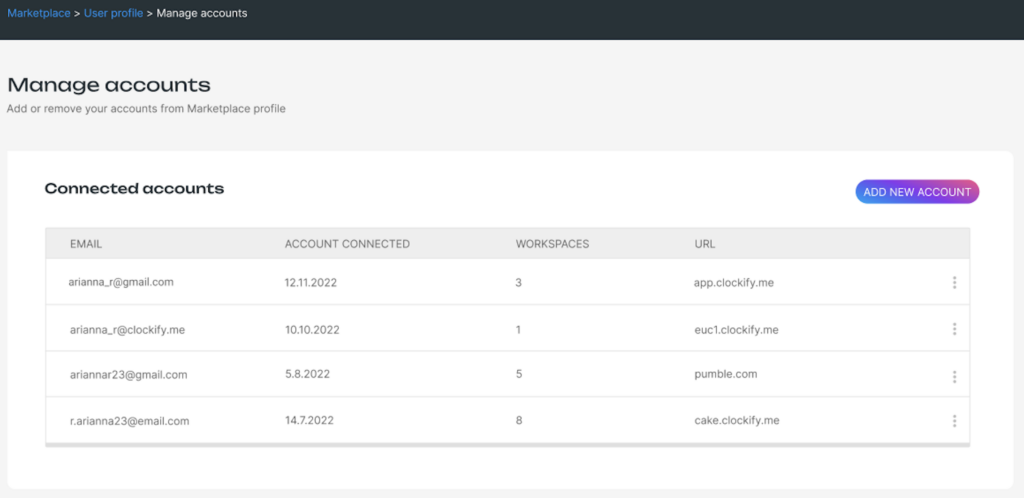
Install paid add-ons #
This part provides a guide on how to install paid add-ons, per workspace. This means that the installation and billing process is handled on a workspace level.
Per seat installation is coming soon. The add-ons installed per seat will be managed and billed based on individual users within a workspace.
Install modal #
When the user is logged in at the product workspace they are compatible with, the install modal opens in the same way as for free add-ons:
- Paid add-ons
- Flat pricing (monthly price displayed in the currency set up in the Settings on Clockify)
- After you click Continue, you’re redirected to Install add-on modal
In case that the ws already has an add-on, you’ll get the info that there are no refunds and that the subscription will be renewed automatically and the subscription cancellation becomes effective with the next billing cycle.
Information from customer #
Information on the customer contains the following information:
- If customer already purchased an add-on
- If customer has Clockify subscription (with or without Customer information – country, customer type)
- If they are a first-time payer
If the user is the first time payer and already has a subscription to Clockify, there is already some information about them in the system. If paid add-on is installed successfully, confirmation email is sent to the workspace Admins.
Install private add-ons #
To improve your integration’s security, you can create private add-ons directly in the Developer portal.
Remember to whitelist your Clockify workspace during the add-on release process.
To successfully install and use your private add-on, follow these steps:
- Whitelist your Clockify workspace while creating private add-on in developer portal
- You’ll receive an email confirming the whitelisting, which includes a View add-on button
- Click this button to be redirected to your private add-on’s preview page in the Marketplace (e.g. https://marketplace.cake.com/addons/966b331c-6958-4dd9-a5ab-813cfa9811c5)
- Finally, click the Install button (just as you would with any publicly available add-on)
- Choose your workspace to complete the installation
If you see a This page doesn’t exist error, make sure you’re logged into the CAKE.com Marketplace with the correct Clockify account.
Filled payment information #
After the payment is finalized, all the customer and payment information will be filled out: Customer info, Invoice info and Payment info.
Customer & payment info tab #
Information regarding customer & payment data can be edited at any point. However, only workspace owner can edit customer information.
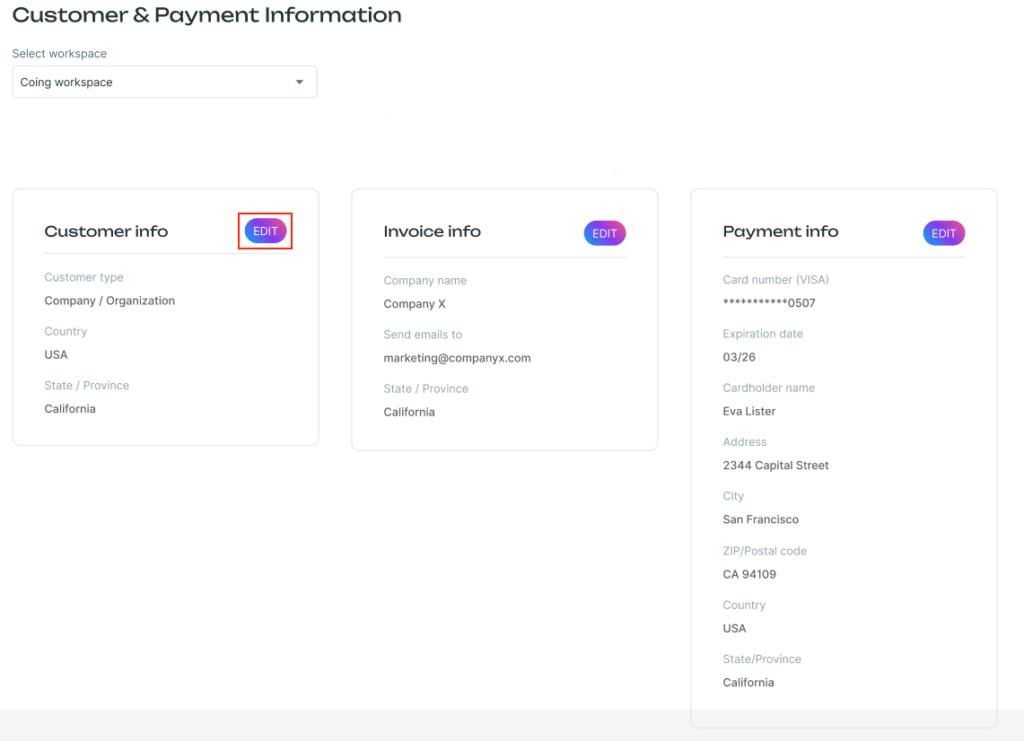
Keep in mind that, in this step, you can change the Country even if you selected Individual as Customer type. This way, you can have two countries: one as a customer info and other in payment info modal.
Things to remember: #
- If an add-on is already installed in a workspace, that workspace will be disabled in the dropdown
- For workspaces in specific regions, the add-on may not save data there due to the data protection regulations. This means that Clockify doesn’t have an insight into where add-on data is stored. Add-ons might store data in regions different from the Workspace region.
Troubleshooting #
In the unlikely event of an error occurring during an installation process, an Add-on maintenance screen will appear notifying you that the installation is temporarily unavailable.
For further assistance, feel free to reach out to our support team.