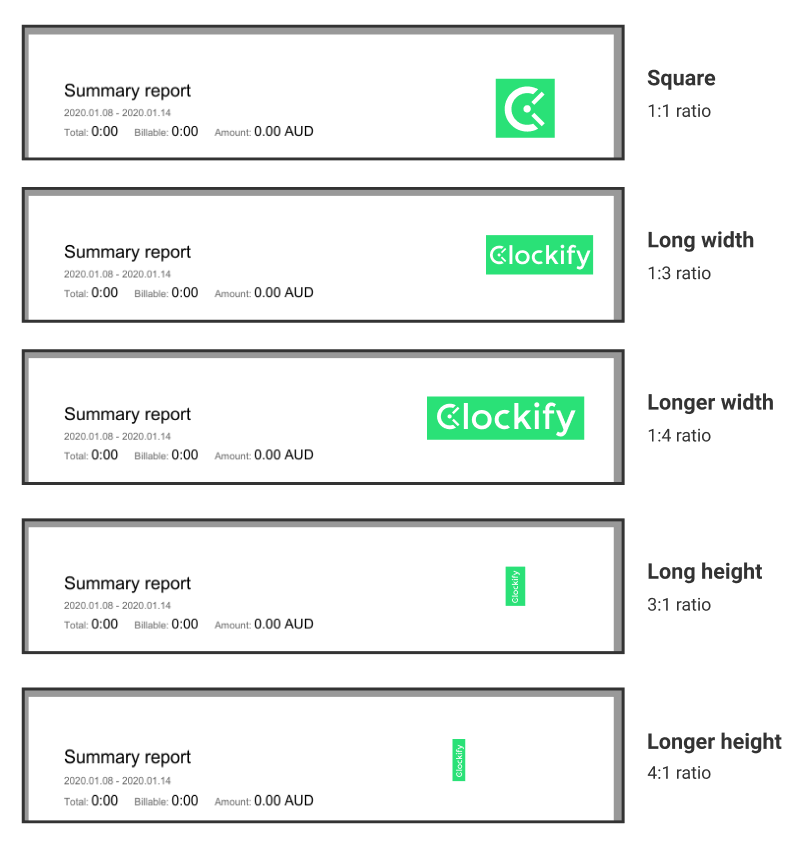Customize report exports
Flexibility and customization are crucial when it comes to managing your assets effectively. In this guide, we’ll walk you through the ways of customizing CSV, Excel and PDF exports for your time & expense tracking reports. By customizing your exports you can focus on the specific data you need in a format that suits your requirements.
This is a paid feature, which you can enable by upgrading your workspace to any of our paid plans.
By customizing a report export, you choose which columns you want to get in the CSV, Excel or PDF formats.
Export settings #
To configure the export settings:
- Go to a report
- Click Export
- Choose Customize
- Choose information you wish to get when you export CSV/Excel/PDF
- Save
Each report you export from now on, will contain only the selected data.
This customization works on a per-user basis, and is saved across sessions. If you decide you need a certain column, you can always turn it back on.
You can add custom text at the footer of the PDF report by checking the Notes option and entering text. All PDF exports for that type of report will have that text until you disable the note.
You can also get a separate column for each user’s group in CSV/Excel once you enable Group in the Detailed report’s export settings.
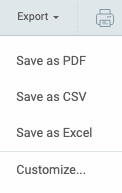
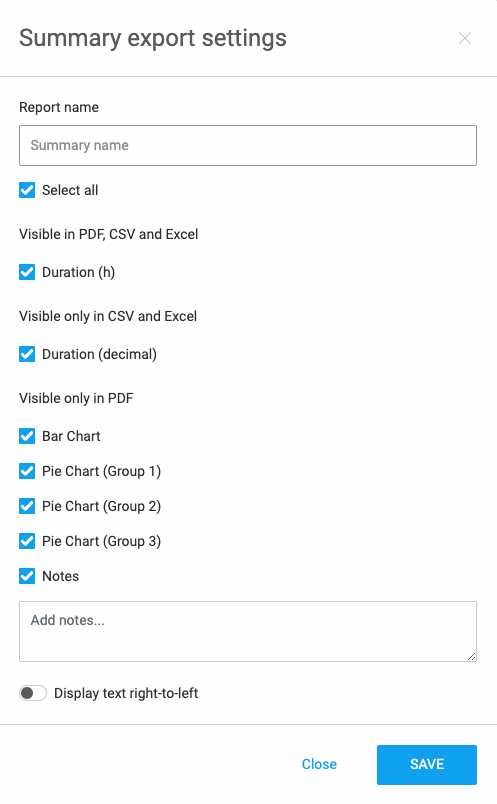
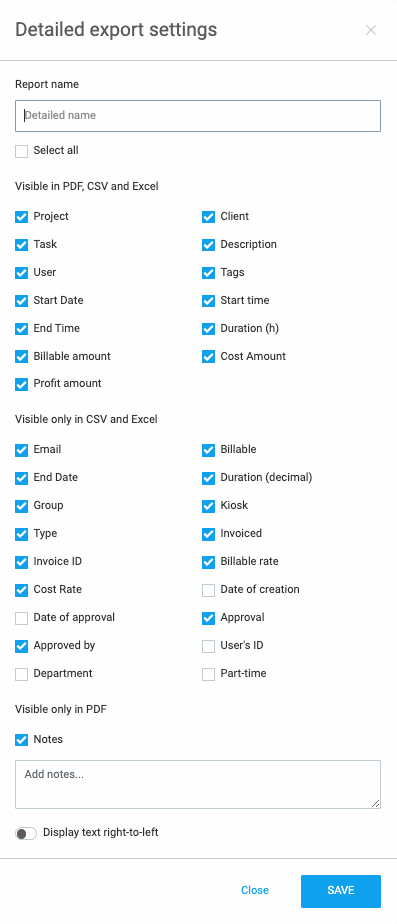

Branded reports #
Export the PDF reports with your company logo.
Simply upload your company logo in your Workspace settings and your logo will be included in each PDF you export, and Created with Clockify will no longer appear in the PDF footer.
Branded reports is a paid feature, which you can enable by upgrading your workspace to any of the paid plans.
You can try out the feature for free by activating the free trial (no credit card required).
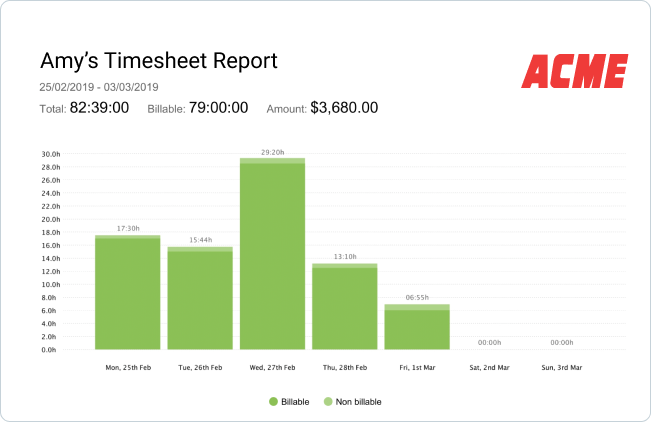
Name on the printed report #
If you need to have a custom text displayed at the top of the report (e.g. instead of the usual Summary report), share the report and then open the link and export the PDF.
Logo ratio #
When choosing what logo to upload, keep in mind:
- Square (1:1 ratio) logos work the best
- Logo, where the width is longer than the height (1:4 ratio), will appear larger
- Logo, where the height is longer than the width (4:1 ratio), will appear smaller