Track budget & estimates
If you have fixed fee projects, you can track their progress and see how much of the budget was spent by setting estimates in monetary terms. You’ll also get alerts when you’re about to go over budget.
Project budget is a paid feature you can enable by upgrading your workspace to Pro or Enterprise plan.
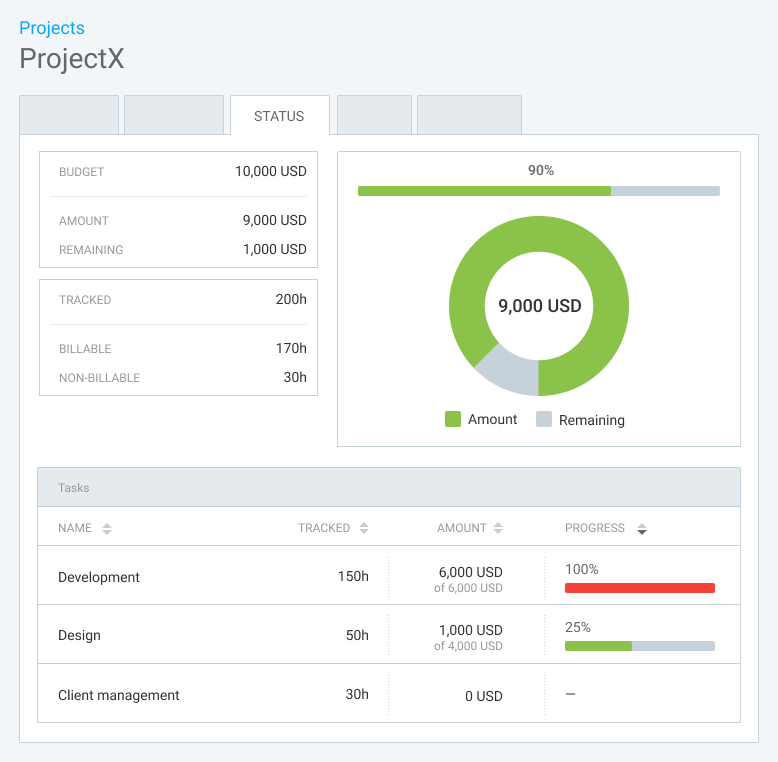
Define project budget #
To set project budget:
- Go to the Projects page
- Choose project and click on project’s Settings tab
- In Project estimate section, select Project budget
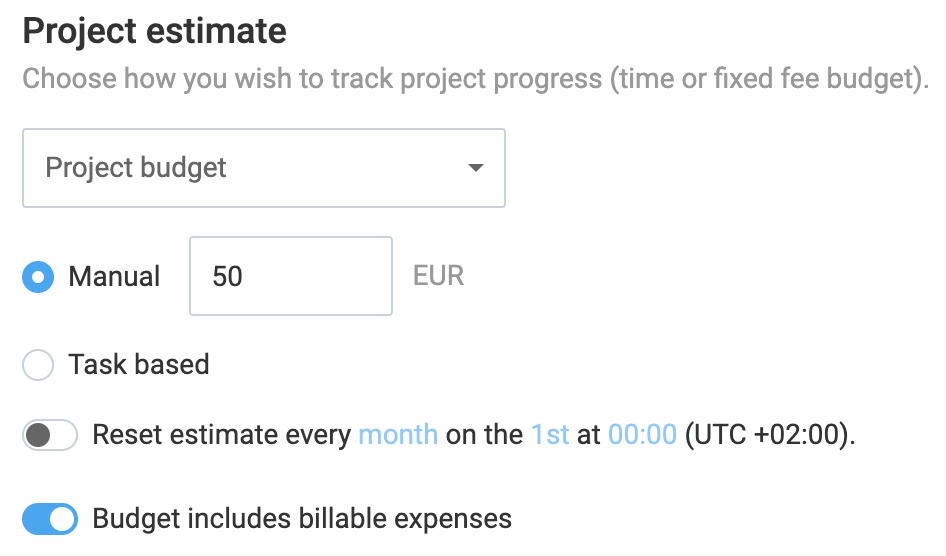
- You can set an overall project budget using the Manual option
- Or, you can choose Task-based and then define budget for each individual task on the project (the project’s overall progress will always be the sum of all its task budgets).
When project budget is selected, project’s status tab and its progress bar will reflect the billable amount of each entry on the project vs the budget, and show you how much was spent and how much remains.
You can also choose to include billable expenses as part of project budget by enabling Budget includes billable expenses.
Alerts always consider project status, and will be sent no matter if the project estimate is defined in time or budget.
Recurring estimates #
If you have projects that have different budgets over different time periods, you can set the Budget (or Estimate) resets after the time period you set in the project’s Settings tab located below the estimate section.
Project estimate can be reset for one of these three periods:
- Week (Monday is default week day)
- Month (default time period, 1st of the month is default day)
- Year (January is default month, 1st of the month is default day, 00:00 is default hour)
To set the estimate reset on a weekly/monthly/yearly basis:
- Go to Projects page in sidebar
- Choose Settings tab
- Navigate to Project estimate section
- Turn the Reset estimate every <period> on the <date> at <time> switch on
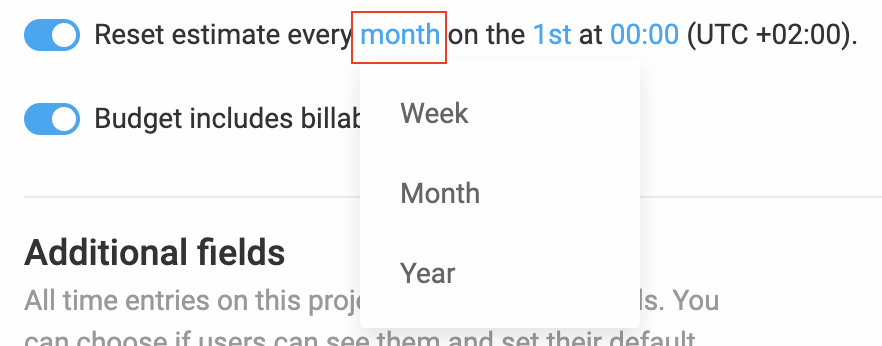
Now, when estimate resets after each <week/month/year>, on each <date> at each <time>, the progress bar for the project will return to 0%.
This action can be performed by admins and owners and is available to project managers for the projects they are assigned to when Who can see hourly rates and amounts is set to Anyone.
After you set the estimate period, it is applied to all previous time periods. Also, only time entries that belong to the currently set time period will be displayed in the Tracked vs Estimated section of the project status.
Alerts also take into consideration the reset option.
Time format in the estimate is the one set in the Profile settings.
If estimate reset is turned on:
- Info about currency per time is defined in the Project estimate
- Reset period is specified on project and displayed when you hover over one project
- With Task-based estimate type, Time estimate, Project budget, Tracked, Amount, Status and Progress are also reset
- Change is applied to Alerts and Audit log
Estimates in reports #
Only admins can see, share, and download estimates in reports.
To see estimates and budget for each project and task in the report:
- Open the Summary report
- Turn Show estimate on
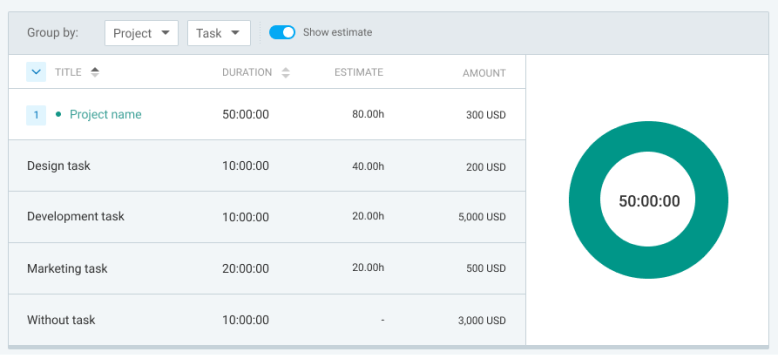
Estimates and budget for each project and task are displayed next to tracked time.
You can also download the report with estimates via export, or share the estimate numbers when you share a report.
Exported files will have estimates only if the level of grouping is either Project or Task, or both. Also, keep in mind that the Show estimate switch needs to be turned on.
Permissions #
Who can see budget depends on the permissions set in the Who can see hourly rates and amounts and Who can see project status in the Workspace settings.
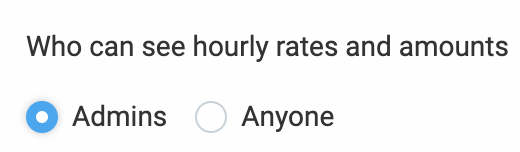

If set to Admins:
- Only Admins can see and set project budget on all projects
If set to Anyone:
- Admins and Project managers* can see and set project budget
*Project managers can set project budget if they can see billable rates - Regular users can only see project budget and progress of the project
For more information check out Understanding user roles & access permissions.