PIN
You can require your employees to enter a personal 4-digit PIN to clock in via a kiosk.
PIN is a paid feature, that you can enable by upgrading your account to any paid plan.
Enabling PIN #
When you create or edit a kiosk, you should enable the Requires PIN checkbox. If you don’t, everyone can select any employee’s profile and clock in for them.
Universal PIN
Each kiosk has a Universal PIN that allows you to clock in and out for any employee (except owner/admin)
e.g. Give this PIN to a shift manager so that can clock in for a team if needed.
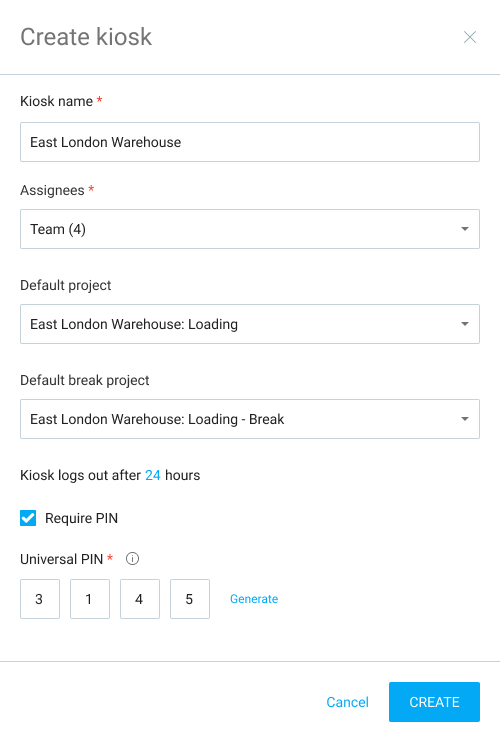
Entering PIN #
Each person automatically gets their own personal PIN code.
To clock in, an employee simply selects their profile on the kiosk and enters their personal PIN.
If you know kiosk’s Universal PIN, you can enter it instead of a personal PIN to clock in for any employee.
A Universal PIN cannot be used to sign in with owner/admin role. They must always use their personal PIN code.
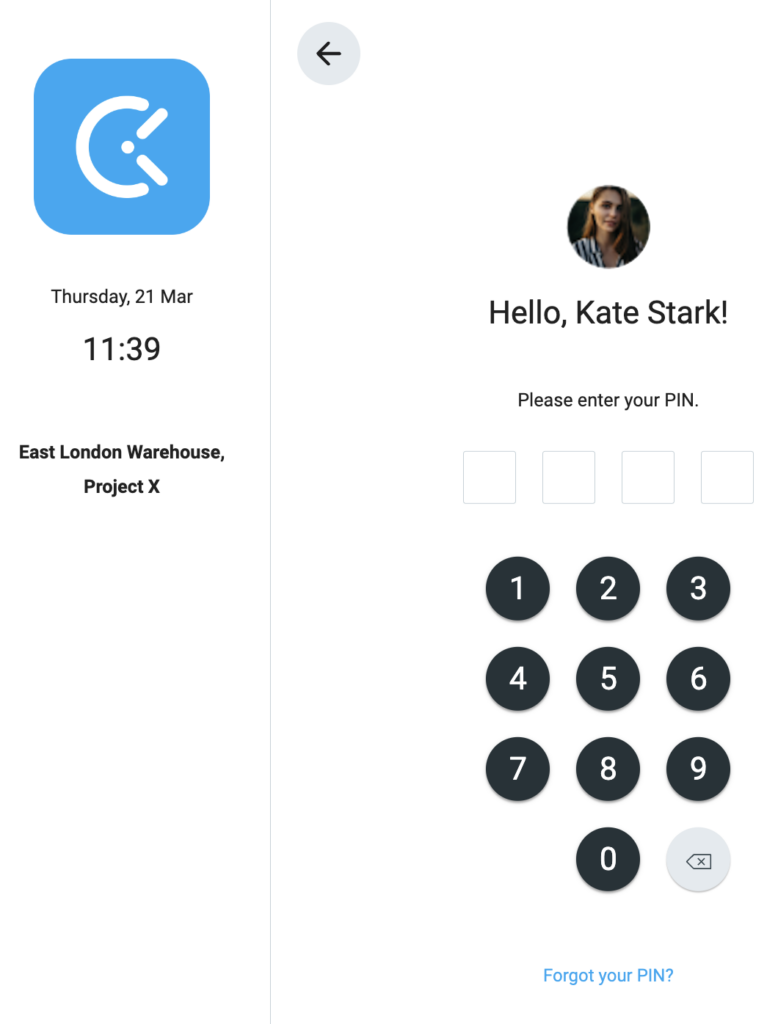
Managing PIN codes #
To see PIN codes for all users on some kiosk:
- Go to Kiosks page
- Click on three dots next to a kiosk
- Click Export Assignees
- Open the CSV file to see all kiosk assignees and their PIN codes
To edit someone’s personal PIN code:
- Go to Team page
- Click on three dots next to a person
- Click Edit PIN
- Click Generate (or enter PIN code manually)
- Click Save
To edit Universal PIN code for some kiosk:
- Go to Kiosks page
- Click on three dots next to a kiosk
- Make sure Requires PIN is enabled
- Click Generate or enter custom Universal PIN code
- Click Save
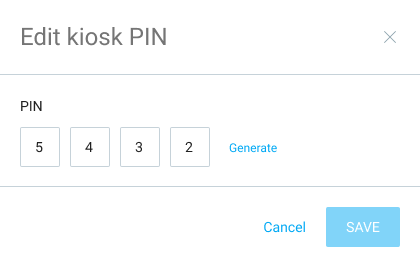
Forgot PIN #
If you forgot your PIN, you can click on the Forgot your PIN? link.
Confirm the action and admins will receive an email so they can help you.
PIN code requirements #
- A regular user can’t have the same PIN code as some admin.
- Each kiosk has a unique Universal PIN code.
- An admin can’t have the same PIN code as any Universal PIN code on any kiosk.
- Any PIN code can’t have the same four digits (e.g. 1111).