Manage time entries
Issue 1: Turn off time entry grouping #
Problem: I’d like to turn off time entry grouping #
Solution: #
If you want to see entries in chronological order rather than grouped, you can do that in the following way:
- Click the profile icon to open your Profile settings
- Open Preferences
- In General tab disable Group similar time entries option
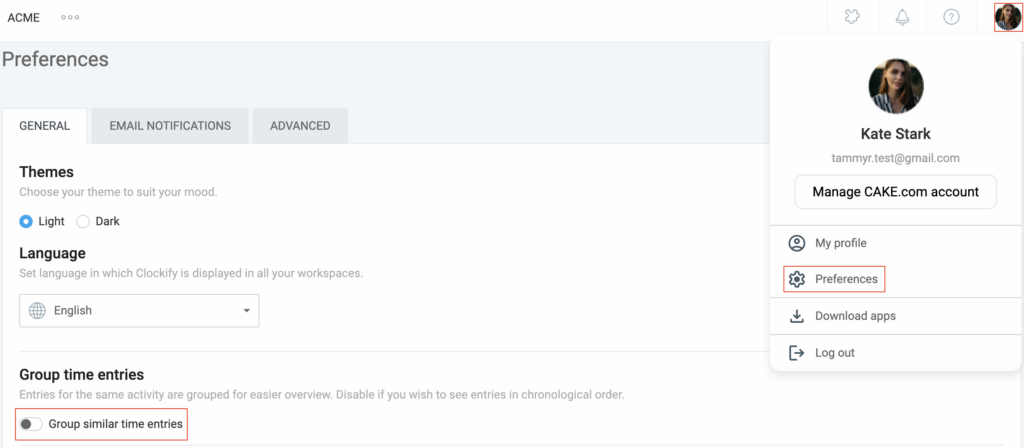
Issue 2: Overlapping time entries #
Problem: Can time entries in Clockify overlap? #
Solution: #
Clockify allows you to have multiple running time entries with overlapping running time.
As an admin, you may need to check if your employee tracked the time properly if there are entries that were started one the same day, started at different times, but ended at the same time.
If this happens, you can check which of these entries are correctly checked. One of the possible answers on how that happened is that one entry was started via tracker and for the other the time was added manually.
As an admin, you can ask the regular user a couple of questions:
- Which duration format is used?
- Was time entered manually, or was the timer started?
Also, keep in mind that if you’re using compact duration format, you can ask users to switch to full duration format.

Issue 3: Undo deleted time entry #
If you accidentally delete a time entry and need to restore it, follow these steps to quickly undo the action:
- Temporary message will appear at the bottom-right corner of the screen, confirming that the deletion was successful
- Click the Undo button in the temporary message

- Deleted entry along with all its additional data will be automatically restored in the Time tracker, Timesheet, Calendar and Detailed reports

If you encounter any issues, or the entry is not restored, please contact support for further assistance.