Edit time entries
You can edit any time entry you’ve made directly in your timesheet on the Timer Tracker page.
To change the description, simply click on it and type what you want. You can add up to 3000 characters as a time entry description. All changes are automatically saved.
You can also select or change projects, tasks, billability, tags, start and end times, date, and duration, by clicking what you want to change, and typing the new value.

The person who has created the time entry can edit it any time he or she wants. Admins can edit all time entries (in Detailed report), regardless of who created them.
Edit time entries in Detailed report #
Admins can edit all time entries in the Detailed report. There, you can filter all time entries by whatever criteria you need, and directly edit the results.
Editing time entries in Detailed Report is useful:
- When you’re cleansing data and want to fix incomplete time entries (like entries that have no description, no associated project, or are missing a tag).
- If you tracked more billable time than needed and want to “forgive“ some time entries, and mark them as non-billable.
Bulk edit in Time Tracker #
You can also bulk edit your time entries on the Time tracker page when you click the little edit icon near the total number of hours you tracked that day. Bulk edit will then be enabled for that specific day.
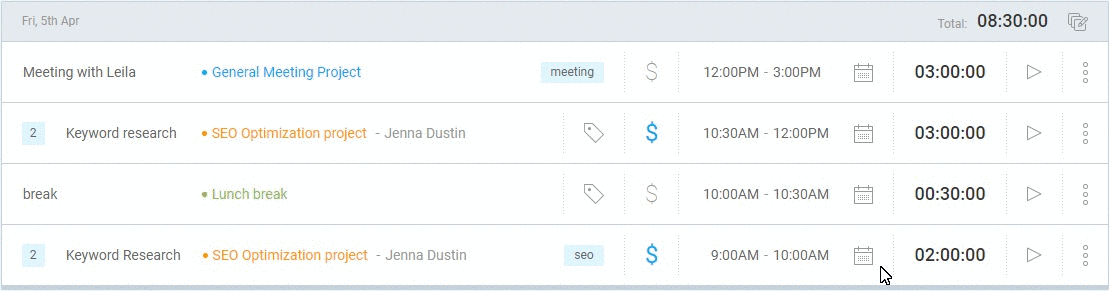
If you use bulk edit to change tags for time entries, their existing tags will be replaced with a new tag. However, you can also use Add to existing and old tags will not be overwritten.
Update multiple time entries in a bulk #
Bulk Edit is a paid feature, which you can enable by upgrading your workspace to any of the paid plans.
- Go to Detailed report
- Select check-boxes for the time entries you wish to update
- Once selected, click Bulk edit at the top of the table
- Select which properties you wish to update and set new values
- Click Save to update all selected time entries with new values
When you’re adding tags to time entries, you can select whether you wish to add the new tags to existing ones, or to overwrite them.
Before editing, you can filter time entries you wish to update and then click the top checkbox to select all the filtered time entries with one click.
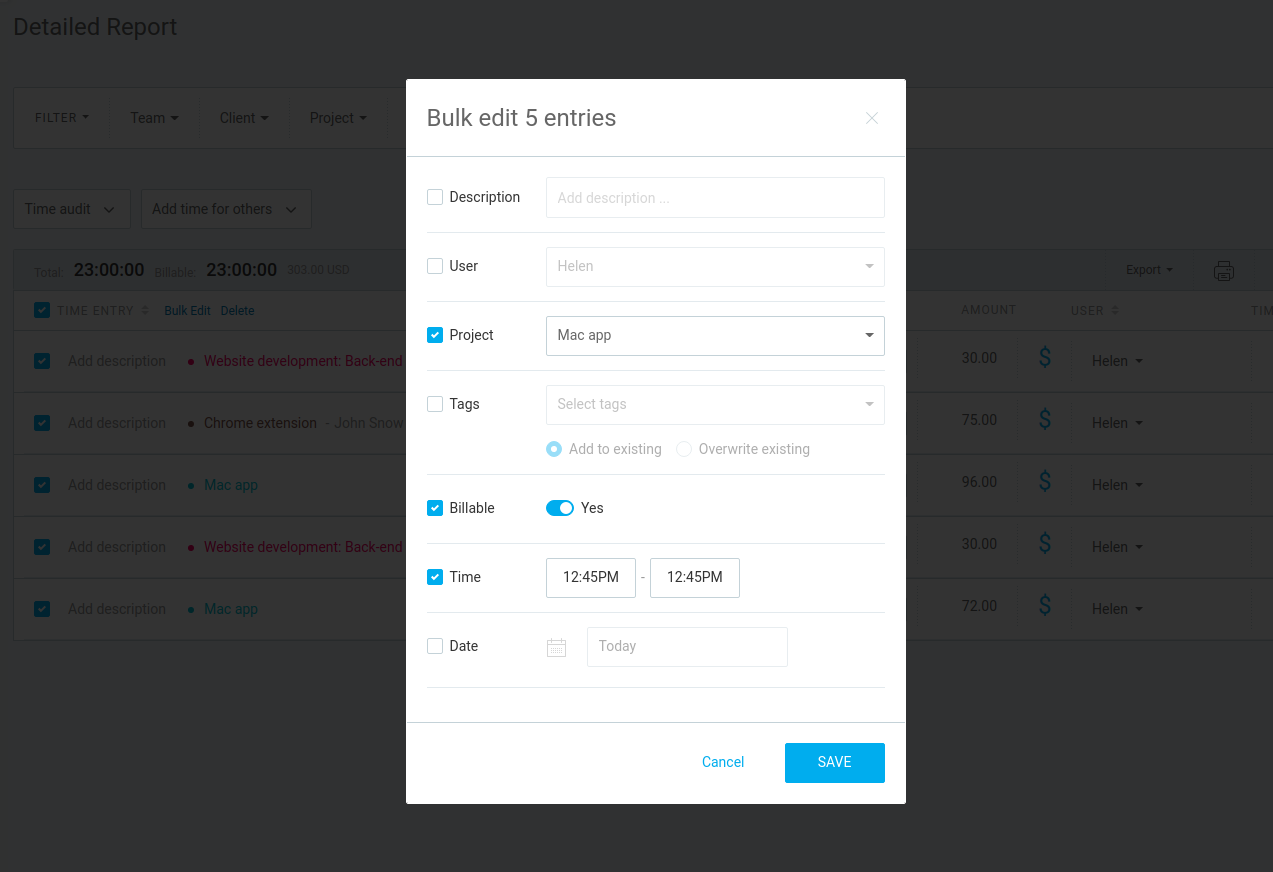
Mark time entries as favorites #
If you work on a lot of projects, it can be overwhelming to keep track of the progress. By marking time entries as favorites (paid feature) you can easily access most commonly used time entries in the Time tracker when tracking time.
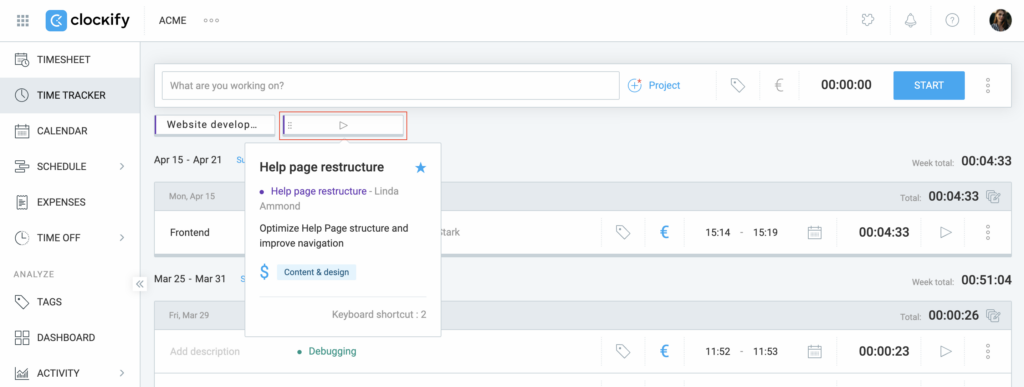
For more information on favorite entries, check out Favorite time entries.
Move time entries to a different workspace #
Use the Import timesheet (paid feature) to move a lot of time entries from one workspace to another:
- Go to Detailed report
- Choose appropriate date range (and filter the report as needed)
- Export the report in CSV
- Log in to the other workspace
- Go to Settings > Import
- Upload the CSV (make sure it’s formatted correctly)
- Start the import
Delete time entries #
If you want to delete a time entry, click on the three dots on the far right side of the time entry you want to delete, select Delete, and confirm.

If you started a timer by accident, you can click X to cancel the timer.
Undo ‘delete’ action #
If you accidentally delete a time entry and need to restore it, follow these steps to quickly undo the action:
- After you click Delete to confirm the action, a success message will appear as a toast notification at the bottom-right corner of the screen
- Click the Undo button within the notification

- Deleted entry, along with all its data, will be automatically restored across the Time tracker, Timesheet, Calendar and Detailed reports

Toast message for successful deletion lasts 10 seconds, during which the action can be undone. ‘Undo’ restores all data associated to the entry, including GPS location, required fields and screenshots. Entries deleted in a bulk action are all restored.