If you’re tired of having to open different apps and browser tabs while managing your team at the same time — browser extensions can vastly improve your experience.
If you mainly use Firefox, luckily, there are extensions for everything — from time tracking and creating to-do lists to tab and password management.
To help you find the extensions that work best for your business, I tested out different solutions, and made a list of 9 best Firefox extensions you should definitely check out.
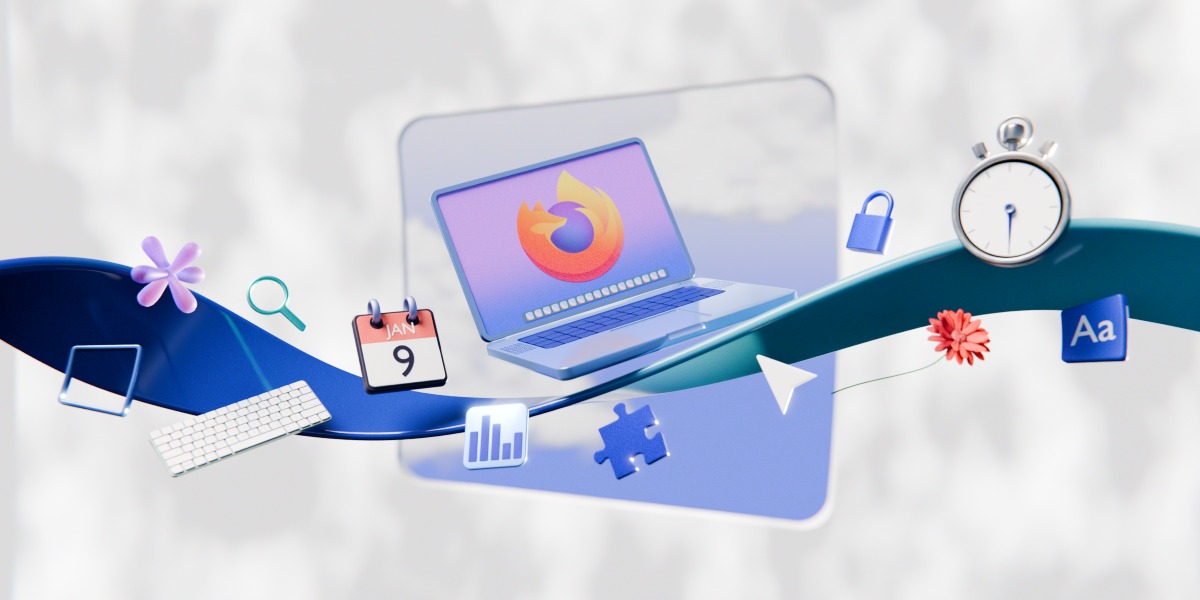
Table of Contents
#1: Clockify — best Firefox extension for time tracking
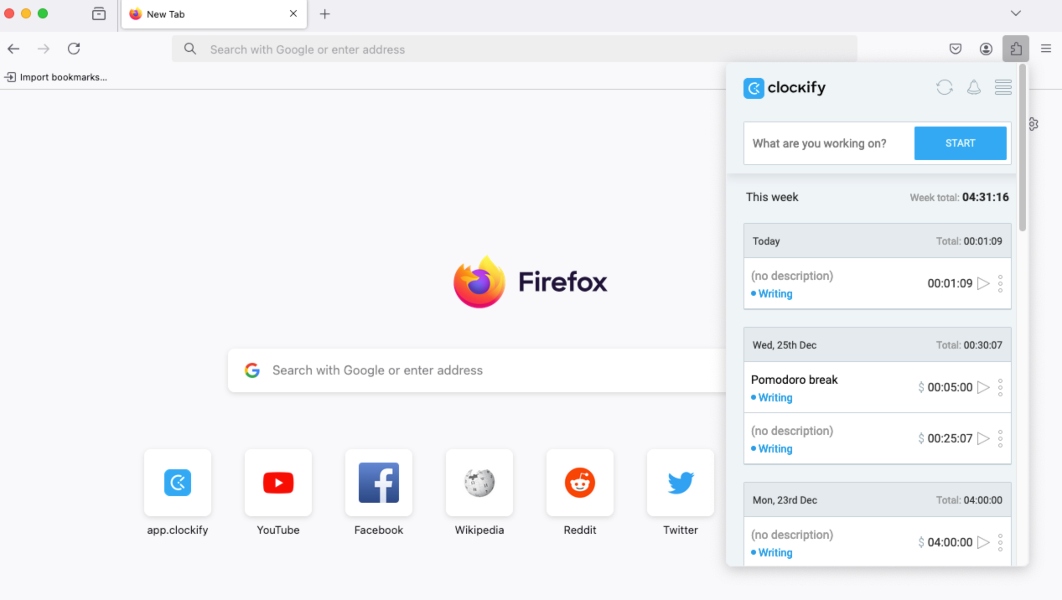
Clockify is the best Firefox extension you can use to track time across projects. Owing to its compact and elegant design, the Clockify extension makes time logging quick and easy.
How does the Clockify Firefox extension work?
With Clockify’s free Firefox time tracking extension, you can:
- Track your time via timer or add hours manually,
- Use reminders and idle detection alerts for more accurate time tracking, and
- Create a time entry by selecting any text in the browser (such as the title of a web article you’re reading).
For example, I use Clockify’s timer to track how much time I spend on each project, which helps me plan and organize my workload more efficiently.
Apart from tracking my time with it, I also use Clockify’s Firefox extension to increase my productivity. One particular feature is the Pomodoro timer which allows me to establish regular work or break intervals, helping me stay productive at all times.
To add minutes for work intervals and breaks, simply check the ‘enable pomodoro timer’ box in settings.
By using Clockify’s Pomodoro timer, you can eliminate burnout and increase your focus.
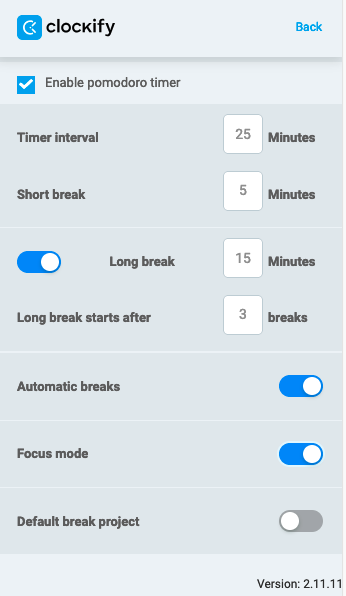
Additionally, if you enable focus mode for the Pomodoro timer, you’ll be able to see the countdown of your work and break intervals.
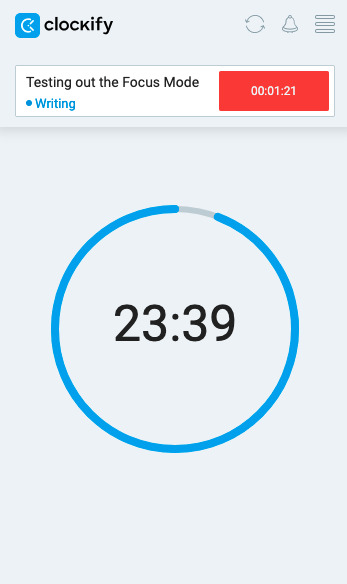
With Clockify, not only can you track your own time easily, but it also allows you to monitor your team’s progress in terms of how much time they tracked on each project.
💡 CLOCKIFY PRO TIP
If you want to increase your productivity but aren’t sure where to start, check out this article:
Clockify’s pros
These are some of the main benefits of using Clockify:
- It allows you to start/stop the timer for an activity with just one click,
- It offers the possibility of automatically stopping the timer at a specified time of the day, and
- It has the option to automatically start the timer when you open your browser and stop time tracking when you close all tabs.
Clockify’s cons
To see some of the main disadvantages of using Clockify, take a look at the list below:
- No keyboard shortcut for adding a new task,
- No undo option when using the extension, and
- No timesheet option when using the extension.
What’s new in Clockify?
As of December 2024, you can sign up and log into Clockify with your Apple account. This means that you can now use your Apple account login information to quickly sign up for Clockify.
| Type of plan and availability | Clockify pricing and platforms |
|---|---|
| Free plan | Yes |
| Free trial | Yes |
| Cheapest paid plan | $3.99/month/user (billed annually) |
| Availability | Android, iOS, Web (Firefox, Google Chrome and Microsoft Edge extensions), Mac, Windows, Linux |
#2: Bitwarden — best for managing passwords

Bitwarden is a password manager that enables you to manage, store, and share passwords across devices from anywhere.
How does Bitwarden work?
Bitwarden offers plans both for businesses and personal use. The business version of the app is useful when you need to safely share login information for different business accounts with your employees.
Bitwarden’s Firefox extension lets you:
- Save all your passwords across devices and the web,
- Generate strong passwords for heightened security,
- Store different types of sensitive data within your Bitwarden Vault and share it securely with other people, and
- Use vault reports to identify weak or reused passwords.
As an indecisive person, I appreciate the generator feature. It generates strong and unique passwords, so I don’t waste time coming up with strong passwords on my own.

What I really like about this generator is that I can set preferences for my generated password. For example, you can choose the length of the password and what kind of characters you want to include.
In addition, Bitwarden can also generate usernames.
To generate a strong username, click on the username option and choose a username type:
- Catch-all email,
- Plus addressed email,
- Random word, or
- Forwarded email alias.
Additionally, you can choose whether you want to capitalize your username or include numbers in it.
Essentially, Bitwarden makes it easy to generate and manage login information while keeping your company data safe.
Bitwarden’s pros
Bitwarden’s benefits are:
- It lets you save other sensitive data apart from passwords (e.g. credit card information),
- It supports autofill suggestions, and
- It allows you to organize your passwords into folders.
Bitwarden’s cons
The downsides of using Bitwarden include:
- It lacks live support (you can reach customer support only through a form),
- It offers additional options like Bitwarden Authenticator, and security reports only to the paying users, and
- It offers only 1GB of storage for encrypted file attachments on the paid plans.
What’s new in Bitwarden?
Bitwarden introduced a new UI design for the browser extension in December 2024. Apart from being more visually appealing, the redesigned interface is more intuitive, as some options have been rearranged and merged.
| Type of plan and availability | Bitwarden pricing and platforms |
|---|---|
| Free plan | Yes |
| Free trial | Yes |
| Cheapest paid plan | $10/user/year when billed annually |
| Availability | Android, iOS, Web (Web app and Google Chrome, Safari, Vivaldi, Opera, Brave, Microsoft Edge, DuckDuckGo for Mac, and Top Browser extensions), Mac, Windows, Linux |
#3: Tree Style Tab — best for organizing your tabs
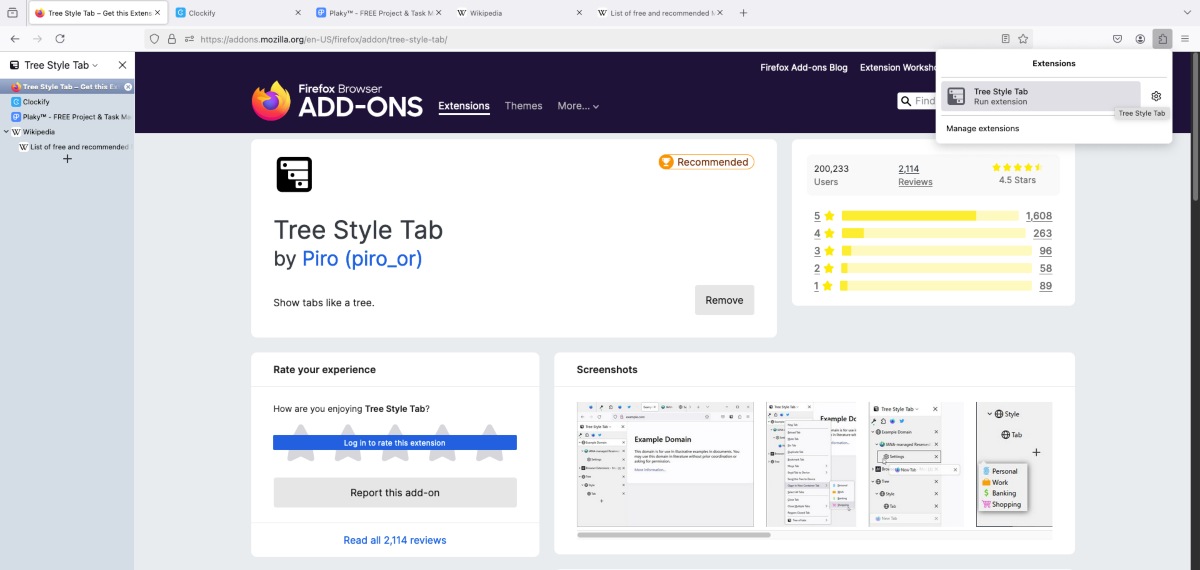
Tree Style Tab is one of the Firefox recommended extensions that helps you organize all your opened tabs in Firefox, and rearrange them according to your needs.
How does Tree Style Tab work?
Tree Style Tab is an indispensable asset for anyone who has a tough time dealing with tab cluttering. It’s especially useful for team managers who often switch between different web apps. Using Tree Style Tab, you can group tabs according to their function, such as team communication, project management, file management, and so on.
With Tree Style Tab’s Firefox extension, you can organize your tabs by moving them using your mouse. For example, if you want a tab to become a subtab, simply move it under the main tab.
Furthermore, Tree Style Tab creates some subtabs automatically. Suppose you opened one Wikipedia page, and then decided to click on some links you found on that page. Tree Style Tab makes everything more manageable by turning those tabs you accessed through links from the main page (in this case, Wikipedia) into subtabs.
I also like using the Tree Style Tab’s history option. It allows me to quickly find a specific page by applying the by date and site filter, for example.
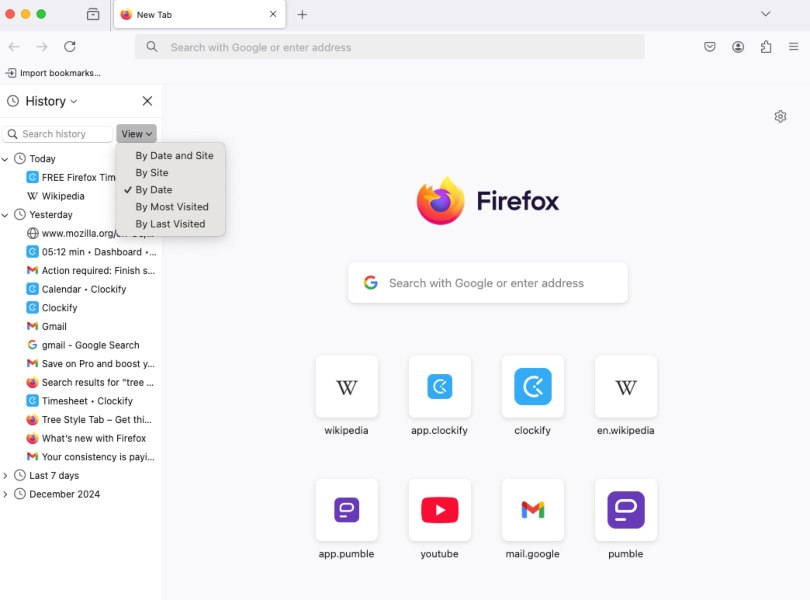
You can also utilize the bookmarks option to quickly find a specific page you’ve previously bookmarked.
Although Tree Style Tab doesn’t offer much functionality compared to some other similar extensions, it is still worth installing if you want a simple tab manager extension.
Tree Style Tab’s pros
Here are some key advantages of using Tree Style Tab:
- It allows you to rearrange your tabs by dragging and dropping them,
- It has the option to choose the side you want the sidebar to be on,
- It supports over 50 customizable keyboard shortcuts.
Tree Style Tab’s cons
These are some of the disadvantages of using Tree Style Tab:
- The search bar isn’t available for the currently open tabs (you can only use the search bar when you open history),
- The option to browse history for a specific date is missing, and
- The user interface looks outdated.
What’s new in Tree Style Tab?
In October 2024, Tree Style Tab released a couple of security updates. The Firefox extension no longer saves cache when using Firefox in private mode and doesn’t store raw URLs of tabs.
| Type of plan and availability | Tree Style Tab pricing and platforms |
|---|---|
| Free plan | Yes |
| Free trial | No |
| Cheapest paid plan | No paid plans |
| Availability | Firefox and Chrome extension |
#4: Grammarly — best for spell-checking
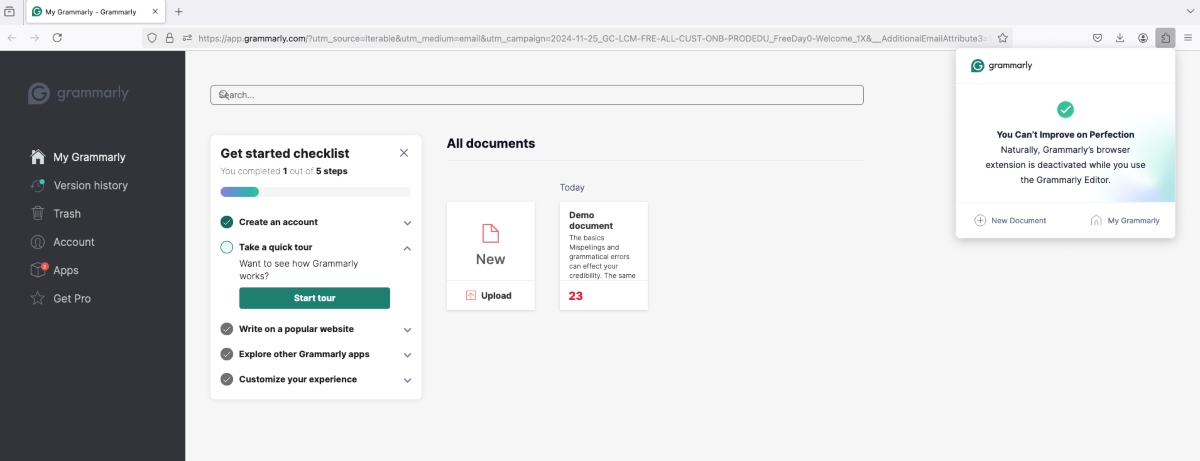
Grammarly is an intuitive tool that checks your grammar, spelling, and more as you write. Once you install this Firefox add-on, you’ll be able to use it on most websites that have text fields, and it runs automatically.
How does the Grammarly Firefox extension work?
Grammarly enables you to proofread text effortlessly by helping you to:
- Correct punctuation, grammar, and spelling errors,
- Adjust your tone,
- Write concise and clear sentences, and
- Find the most appropriate words for a given context.
My favorite part about using Grammarly is that I can easily accept or dismiss spelling and grammar suggestions.
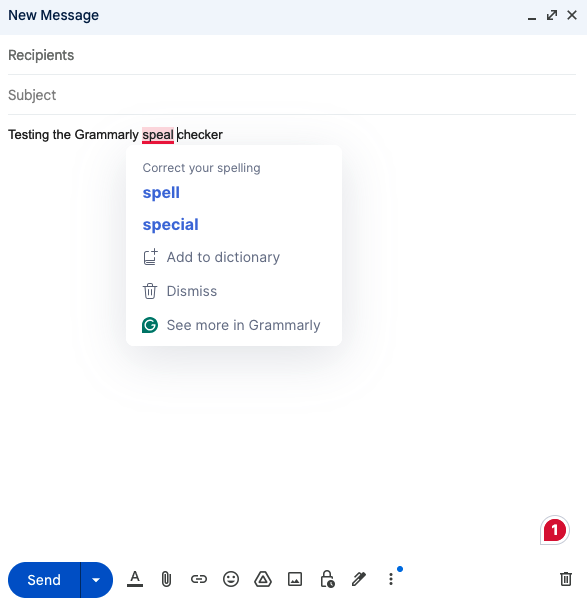
Another Grammarly feature I’m very fond of is the option to view synonyms. It comes in handy when I want to check if there’s another similar but perhaps more suitable word that I can use in a particular sentence.
Once you enable definitions and synonyms in settings, they will appear as soon as you double-click on a word.
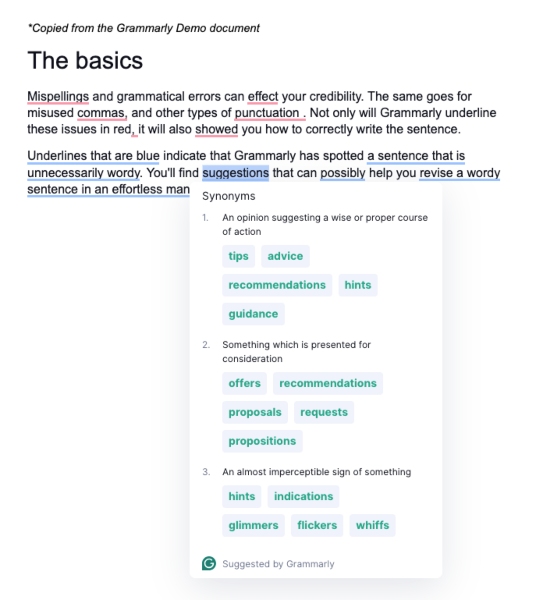
Another interesting Grammarly option is its personal dictionary. I use this feature to add new words that don’t exist in Grammarly’s dictionary. That way, I can stop Grammarly from flagging those words as “misspelled” or “unknown”.
For example, if I’m writing about a productivity tool named “Productivus”, to prevent Grammarly from treating this word as a misspelling, I can simply add it to the personal dictionary.
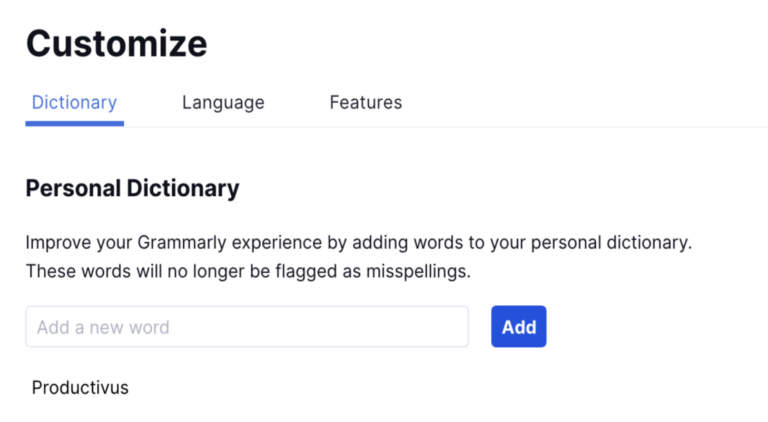
With Grammarly, you can write high-quality text and save time on editing and polishing no matter what you’re working on — a blog post, work email, or something entirely different.
💡 CLOCKIFY PRO TIP
If you’re a student and you’re interested in seeing which Chrome extensions you can use for more efficient studying, higher productivity, quicker research, and more, don’t forget to read the blog post below:
Grammarly’s pros
Here are some of the main advantages of using Grammarly:
- It offers phrasal autocomplete on Gmail, Yahoo Mail, and the web version of Outlook,
- It helps you improve your writing skills and easily check your grammar, spelling, and more, and
- It detects plagiarism and AI-generated text.
Grammarly’s cons
Let’s see some of the biggest downsides of using Grammarly:
- It has expensive paid plans,
- It fails to load sometimes, and
- It doesn’t work when you’re offline.
What’s new in Grammarly?
In September 2024, Grammarly introduced Authorship — a paid plan feature that tracks the sources used when creating a text in Google Docs. When this option is enabled, it detects whether the text was typed, copied, or edited using the Grammarly editor. This feature is currently in beta and works only for Chrome and Edge.
| Type of plan and availability | Grammarly pricing and platforms |
|---|---|
| Free plan | Yes |
| Free trial | Yes |
| Cheapest paid plan | $12/month if billed annually |
| Availability | Android, iOS, Web (Firefox, Google Chrome, Microsoft Edge, and Safari extensions), Mac, Windows |
#5: Dark Reader — best for enabling dark mode on all web pages
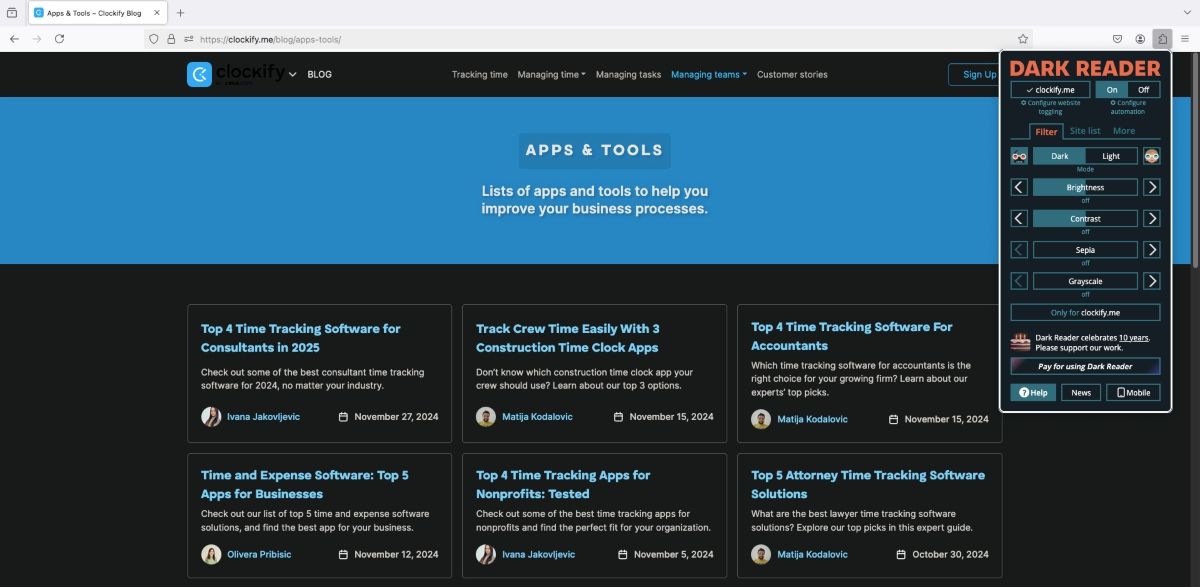
Dark Reader is a browser extension that allows you to turn on dark mode across all pages you’re accessing on your web browser.
How does Dark Reader work?
Dark Reader is a simple tool you can use to change the appearance of any web page while using Firefox.
Surely, nowadays many popular sites, like Wikipedia and Gmail, already have the dark mode option. However, I find that Dark Reader saves me a lot of time, as I don’t have to configure all websites and apps individually.
Instead, toggling the Dark Reader switch on applies the dark theme to the page as you open it.
Of course, it’s also great when you wish to apply dark mode to pages that don’t have the option to change the theme.
Furthermore, I like that I can change the font, play around with brightness and contrast, and add the sepia effect.
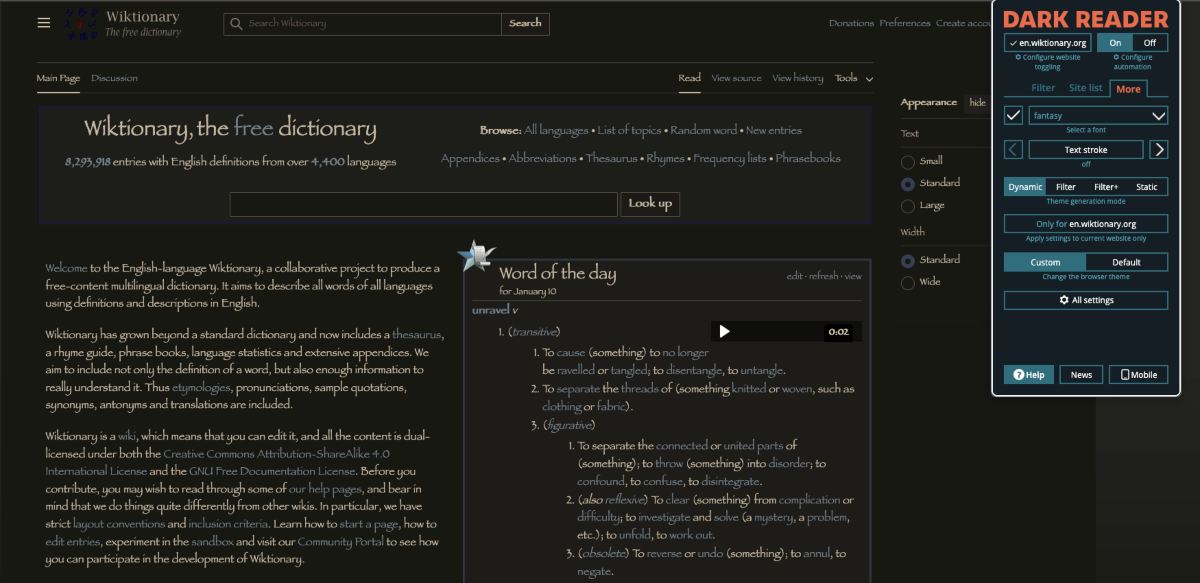
You can also schedule dark mode if you want to use it only at a specific time of day.
All in all, this extension is fairly customizable and simple to use. If you prefer working in dark mode, it’s worth trying out.
Dark Reader’s pros
Here are some of the biggest advantages of Dark Reader:
- Available on Firefox mobile,
- Able to detect when a page is already in dark mode, so you can choose whether to override it or not, and
- Free for Firefox, Google Chrome, and Microsoft Edge.
Dark Reader’s cons
Let’s see some of the disadvantages of using Dark Reader:
- Doesn’t work for PDFs,
- Doesn’t work flawlessly all the time — it might slow down the browser, and
- Doesn’t always apply changes properly (e.g. font or brightness) — in many instances, I had to turn it off and on again or reload the page twice for it to work.
What’s new in Dark Reader?
In December 2024, Dark Reader announced version 4.9.99 which included a major bug fix. This bug prevented users from changing the color of the browser address bar and tabs.
| Type of plan and availability | Dark Reader pricing and platforms |
|---|---|
| Free plan | Yes |
| Free trial | No |
| Cheapest paid plan | $4.99, one-time payment for Safari extension |
| Availability | Firefox, Google Chrome, Microsoft Edge, Safari |
💡 CLOCKIFY PRO TIP
Are you one of those people who like to work at night? Do you feel like you are more productive late at night compared to when you work during the day? Well, you may be a night owl — an interesting phenomenon you can learn more about in the following blog post:
#6: uBlock Origin — best for blocking unwanted ads
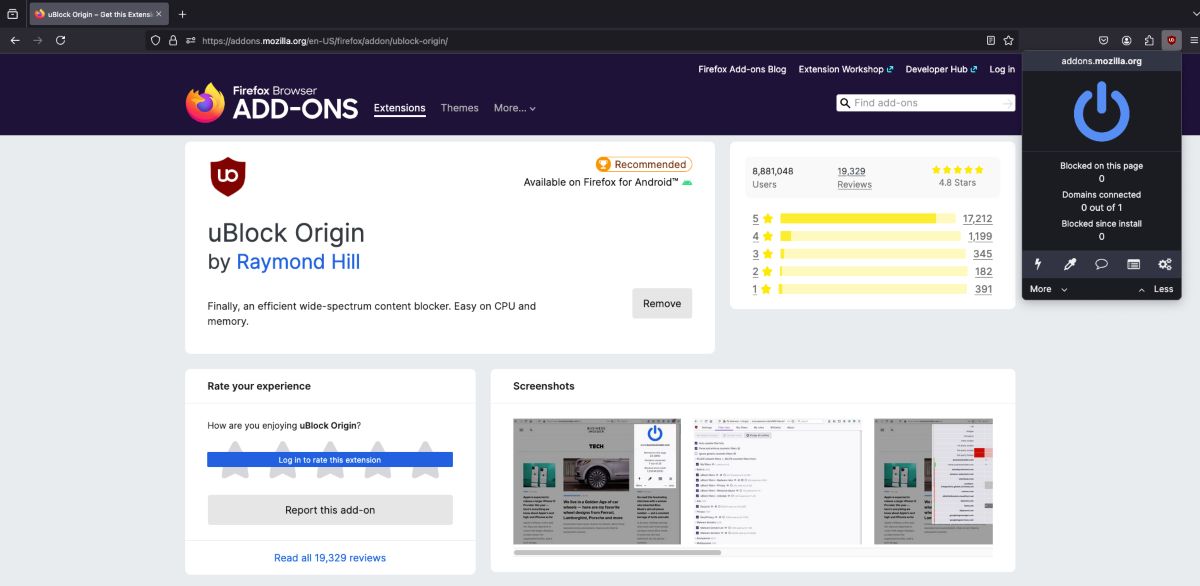
The uBlock Origin is an efficient content blocker that can help you block ads, pop-ups, trackers, and more.
How does uBlock Origin work?
uBlock Origin is a privacy extension that helps you:
- Block unwanted ads, large media elements, or remote fonts (fonts from external servers) on certain websites,
- Remove page elements such as disturbing images you may encounter on some pages, and
- Prevent tracking and malicious advertising of third-party advertisers to protect your privacy.
With uBlock Origin, you don’t have to worry about intrusive ads and pop-ups that spoil your browsing experience. You can simply block them and continue using the browser without such interruptions.
You can also set custom settings for each website you visit.
For even greater control over your browsing experience, you also use uBlock Origin’s trusted sites option. This feature allows you to completely disable uBlock Origin for specific websites.
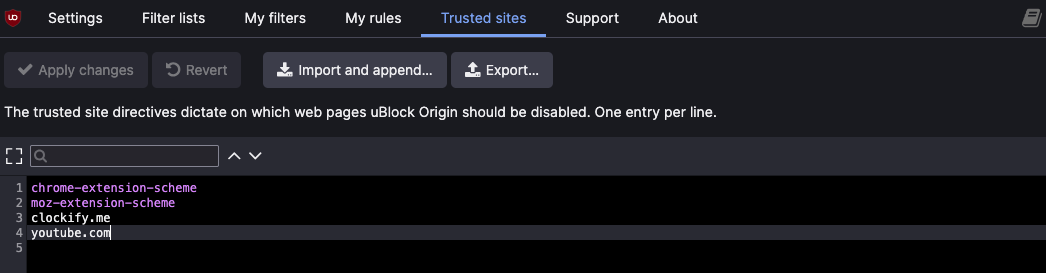
For example, if you want to block large media elements on a particular website to potentially speed up the loading of the page, you can do so by clicking the film button.

These settings will apply to all pages of that website. Moreover, these settings are temporary by default. You can make these settings permanent by clicking on the padlock icon.
uBlock Origin’s pros
To see some of the good sides of using uBlock Origin, read the list below:
- It’s completely free,
- It’s very customizable, and
- It offers the advanced user mode.
uBlock Origin’s cons
Here are some of the uBlock Origin’s disadvantages:
- It takes a while to learn the functions of each button,
- It doesn’t have dedicated customer support, and
- Options like trusted sites could be easier to access.
What’s new in uBlock Origin
In November 2024, uBlock Origin released version 1.61.2. This update fixed an issue that could cause high CPU usage (i.e. the computer processor becoming overloaded).
| Type of plan and availability | uBlock Origin pricing and platforms |
|---|---|
| Free plan | Yes |
| Free trial | No |
| Cheapest paid plan | No paid plans |
| Availability | Firefox, Google Chrome, Microsoft Edge, Opera |
#7: Any.do — best for creating to-do lists

Any.do is a simple app that lets you organize your to-do lists. With the Firefox add-on, you can add tasks within seconds and view your upcoming tasks.
How does Any.do work?
After trying out quite a few to-do list extensions for Firefox, I finally discovered this gem. With its clean and intuitive interface, Any.do enables you to create and organize to-do lists in no time.
With Any.do, you can:
- Add tasks and subtasks,
- Set reminders for tasks,
- Categorize your lists, and
- Mark tasks as complete.
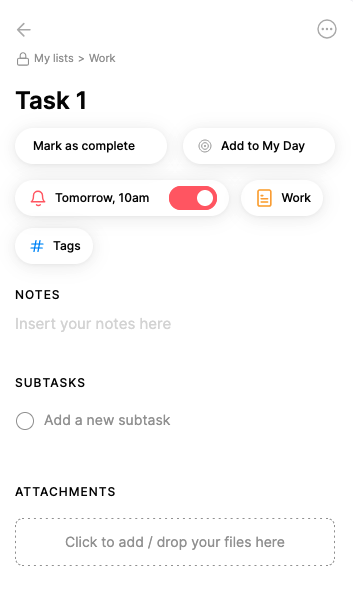
Any.do also allows you to add attachments to your tasks. You can either drag and drop your files to the dedicated area or click on it to browse your computer folders.
My favorite part about using the Any.do Firefox extension is that everything is kept in one place. Adding subtasks, notes, and attachments to your main task makes managing your to-do lists simple.
Apart from being useful for managing personal to-do lists, Any.do is also great for managing teams. You can add team members to your workspace and create assignments for them.
💡 CLOCKIFY PRO TIP
Prefer not to use an app or add-on to create to-do lists? You can choose from Clockify’s 22 to-do list templates. Simply download the templates you like, and you can access them anytime, even when offline:
Any.do’s pros
Let’s see some of the main benefits of using Any.do below:
- It allows you to add notes to your tasks,
- It features an upcoming section for tasks with indefinite due dates, and
- It enables you to indicate task progress.
Any.do’s cons
Here are some of Any.do’s key disadvantages:
- The color-coded tags aren’t available in the free plan,
- The calendar view isn’t available in the extension, and
- The option to enable auto-deletion of completed tasks is missing.
What’s new in Any.do?
In December 2024, Any.do added options that make managing to-do lists even easier. You can now drag and drop your tasks to rearrange them. Let’s say you added a task to complete today but then your schedule changed and you decided to postpone this task. You can simply use your computer mouse to move it to another section (e.g. Someday).
| Type of plan and availability | Any.do pricing and platforms |
|---|---|
| Free plan | Yes |
| Free trial | Yes |
| Cheapest paid plan | $4.99 if billed annually |
| Availability | Firefox, Chrome, Safari, Windows, Mac, Android, iOS, WearOS |
#8: FireShot — best for capturing screenshots
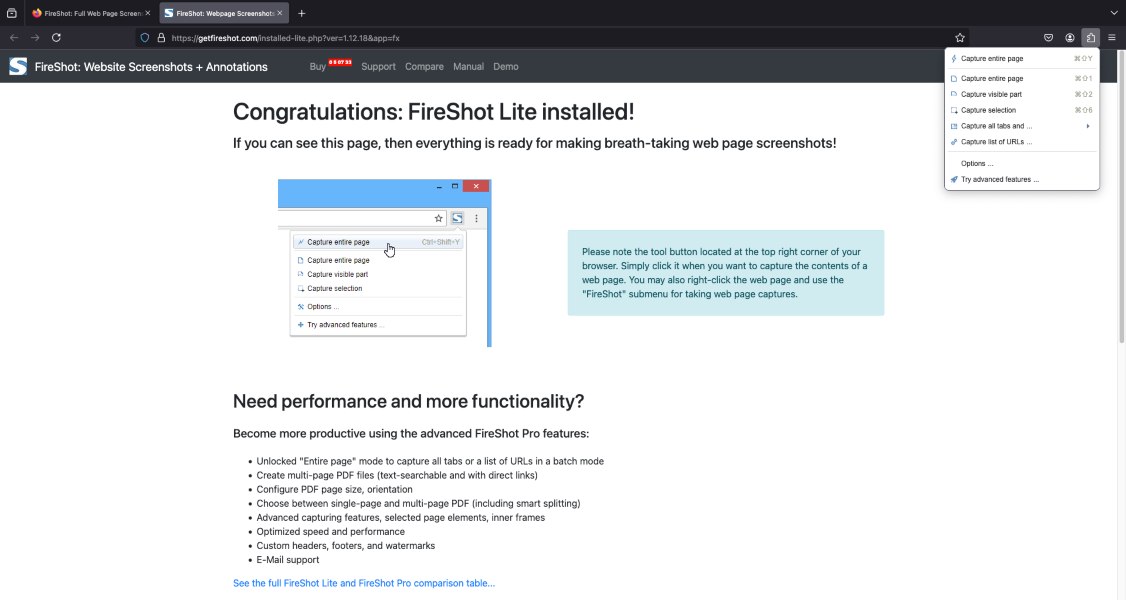
FireShot is a screen capture add-on that allows you to take screenshots effortlessly. It gives you different options to capture and save your screenshots without leaving your browser. For illustration, capturing the screenshot takes you directly to a web page where you can save the screenshot as an image or a PDF file.
How does FireShot work?
The FireShot’s Firefox extension lets you choose what you want to capture. For example, you can:
- Capture the entire web page (including the parts you can’t see without scrolling),
- Capture just the visible part of the web page (the parts not visible to you without scrolling won’t be included),
- Take screenshots of all open tabs in your browser, or
- Screenshot a specific part of the web page.
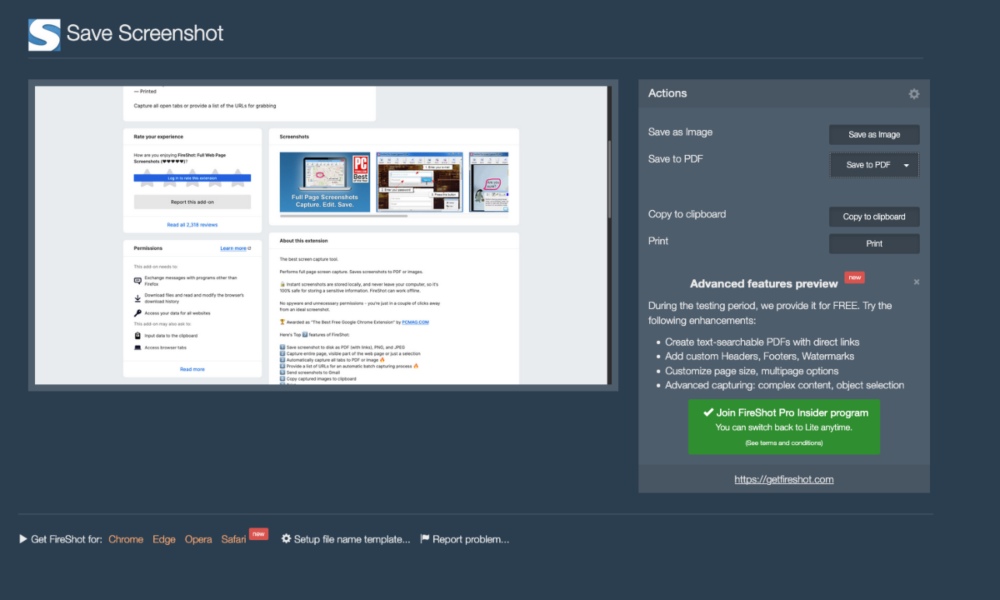
I like that FireShot is a versatile screen capture tool compared to some other similar tools.
For someone who writes articles that often require many different screenshots, the ability to capture multiple tabs at the same time is particularly useful to me. For instance, if I’m writing a listicle that features many different apps, I can take screenshots of the homepages of all these apps in a matter of seconds.
FireShot’s pros
To see some of FireShot’s advantages, take a look at the list below:
- It allows you to set default settings for the screenshot saving process (e.g., close the tab after saving),
- It provides you with the ability to save screenshots as JPG or PNG images or as a PDF file, and
- It has the “Capture list of URLs…” option to add a list of URLs of the web pages that you want to take screenshots of.
FireShot’s cons
These are some of the main disadvantages of using FireShot:
- Customization options like making the text searchable are only available in the paid version,
- It doesn’t offer the option of video recording, and
- You only get access to the Premium section on their support forum and priority email support if you purchase a FireShot Pro Lifetime license.
What’s new in FireShot?
FireShot hasn’t released any updates for quite a while. Its latest version dates back to June 2023. This last update included features like batch mode which automated capturing a list of URLs, and the capture all tabs option.
| Type of plan and availability | FireShot pricing and platforms |
|---|---|
| Free plan | Yes |
| Free trial | Yes |
| Cheapest paid plan | $59.95/unit for the FireShot Pro Lifetime license (a one-time payment) |
| Availability | Google Chrome, Microsoft Edge, Internet Explorer, Tor, Opera, Brave, Seamonkey, Pale Moon, Yandex, Vivaldi, and other browsers based on the Chromium platform or Mozilla products |
#9: Malwarebytes Browser Guard — best for safe browsing
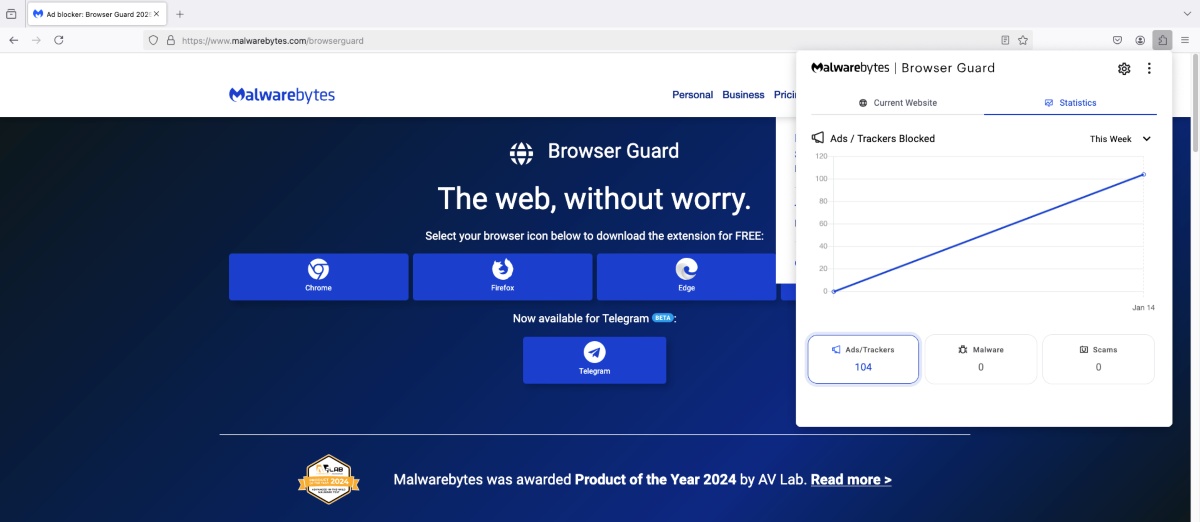
Malwarebytes Browser Guard is a browser extension that blocks malicious content making your browsing experience faster and safer.
How does Malwarebytes Browser Guard work?
What stood out the most to me when I tried Malwarebytes Browser Guard was how straightforward it is. After installing, simply choose what kind of content you want this add-on to block.
The content-blocking options include:
- Ads/trackers,
- Malware, and
- Scams.
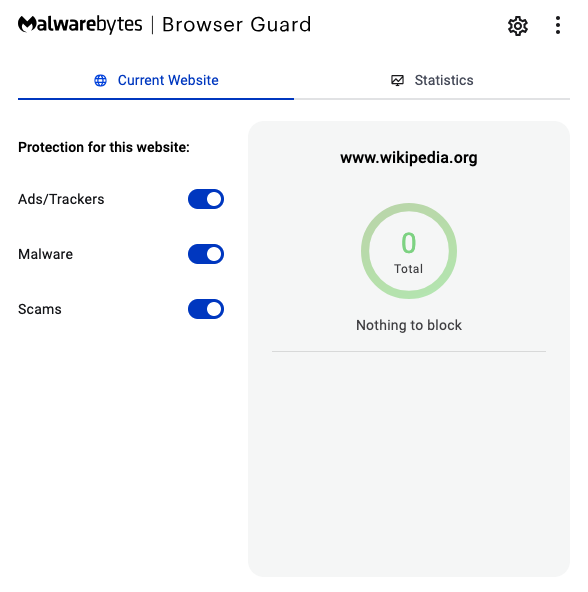
While Malwarebytes Browser Guard isn’t as advanced in ad blocking as some content blockers, it’s very useful for malware and scam detection. For example, it can flag phishing sites and credit card skimmers.
What’s more, the extension alerts you when you visit a website of any company that has experienced a data breach in the last 90 days.
Malwarebytes Browser Guard’s pros
These are some of Malwarebytes Browser Guard’s key advantages:
- It offers the option to protect the credit card number at checkout pages,
- It shows you the exact number of ads/trackers, malware, and scams that it previously blocked, and
- It has user guides you can access within the extension.
Malwarebytes Browser Guard’s cons
Here are some of the bad sides of using Malwarebytes Browser Guard:
- It lacks the option to block specific elements on a web page,
- Some frequently-used options, like the allow and block list, could be easier to reach, and
- It doesn’t offer much detail on why particular content was blocked.
What’s new in Malwarebytes Browser Guard?
As of October 2024, Malwarebytes Browser Guard can block cookies on websites. This new feature makes sure all cookies that collect personal information are automatically rejected, so you don’t have to worry about accidentally accepting them.
| Type of plan and availability | Malwarebytes Browser Guard pricing and platforms |
|---|---|
| Free plan | Yes |
| Free trial | No |
| Cheapest paid plan | No paid plans |
| Availability | Google Chrome, Firefox, Microsoft Edge, Brave, Safari, Telegram (beta) |
FAQs about Firefox extensions
In this section you’ll find answers to some of the frequently asked questions about Firefox extensions.
How safe are Firefox extensions?
Although most Firefox extensions are safe, some of them may pose certain security risks.
To provide their users with extensions that meet the highest security standards, Mozilla Firefox has introduced the Recommended extensions program — a list of all extensions that are approved by their security experts.
In other words, if an extension has a “Recommended” status, it means that it has been thoroughly reviewed by Firefox’s security team and is safe to download.
However, it’s important to note that if a particular extension doesn’t have a “Recommended” status, it doesn’t necessarily mean that it is unsafe. It only means that the extension hasn’t been verified by their security experts.
What is the extension to make Firefox faster?
To speed up page loading time, you can use content or malware blockers, such as uBlock Origin and Malwarebytes Browser Guard. They’re designed to block ads, pop-ups, and specific page elements for a more pleasant and faster browsing experience.
Do Firefox browser extensions track you?
Generally, Firefox extensions can track your activities and access your data but only if you give them appropriate permissions.
These permissions inform you whether a certain extension may:
- Access your data for the websites you visit,
- Read and modify your browser settings or browser’s download history,
- Open files downloaded on your computer,
- Access your location, and much more.
Therefore, it is crucial that you carefully read a list of permissions for each extension you intend to add to your browser before you add it.
How to add extensions to Firefox?
To add extensions to Firefox, you need to:
- Open the Mozilla add-ons page,
- Find the extension you want to add to your browser,
- Click on that extension, and
- Click the add to Firefox button.
Then, a window will open, informing you which permissions you need to grant if you want to install the extension.
If you agree with those permissions, click the add option, and the extension will be added to your browser.
How to use Chrome extensions on Firefox?
To import Google Chrome extensions into Firefox, you can use the import browser data option in the Firefox browser settings.
When you click the import data button and check the extensions box from the list, you’ll see how many matching extensions Firefox is able to import from your Google Chrome browser.
In other words, Firefox will automatically find its native add-on versions of the extensions you have installed on your Chrome browser. After that, it will add those add-ons to your Firefox browser.
Finally, to complete the installation of add-ons, click on the “Install Extensions” notification.
How to remove extensions in Firefox?
To remove extensions in Firefox, follow these steps:
- Go to your add-ons manager page — there you’ll see all the extensions you have installed in your browser,
- Find the extension you want to remove and click on the three dots icon,
- Choose the remove option from the drop-down menu that pops up, and
- Confirm that you want to remove the extension when prompted.
Use Clockify to track online activities in Firefox
Clockify is one of the must-have Firefox extensions, as it allows you and your team to accurately log work hours with minimal effort.
One of the major perks of using this powerful extension is that it lets you select a text and start a timer that’s named after the selected area. To do that, right-click on the text and select Start timer with description X.
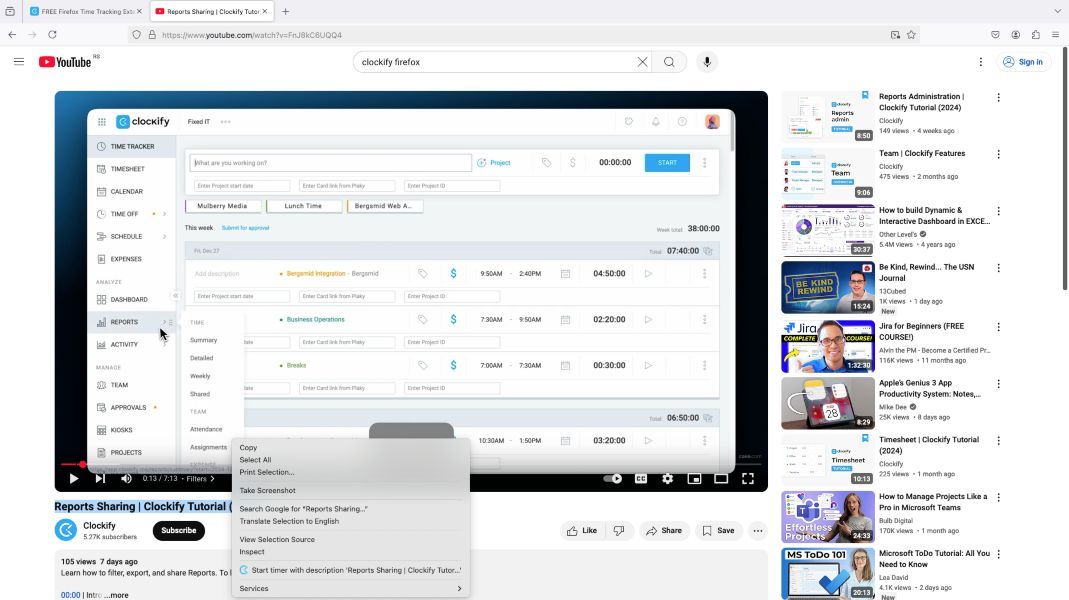
The timer launches instantly, helping you track your online activities and tasks where you work, without disrupting your workflow.
If you’re tired of apps turning your workspace upside down, we have a solution for you. With a time tracker, keeping tabs on your work hours is a walk in the park.


