Optimize time management for team members
Issue 1: Team members’ time entries #
Problem: You can’t see my employees’ time entries #
You’ve been managing your employees’ time and, at one point, you’re no longer able to do that.
Solution: #
There are a couple of reasons for why you’re not able to see your employees’ time entries:
- Employees are tracking time in another workspace without realizing that’s the case.
If that’s the case, you can try to move entries from personal to company workspace by importing Timesheets available in the Detailed reports screen. - In some cases, admins are not able to see all tasks in projects despite their access permissions.
Clockify also allows you to see the tasks that users who haven’t tracked time are currently working on, and how to troubleshoot in case you can’t see your employees’ time entries.
There are a few steps you can take to troubleshoot this problem:
- Check if you have access to the tasks
– Go to the Access tab of the projects these tasks belong to
– Check if you’re using the Timesheet page and check if the tasks are already added - Check the tasks’ assignees in the Tasks tab of the projects
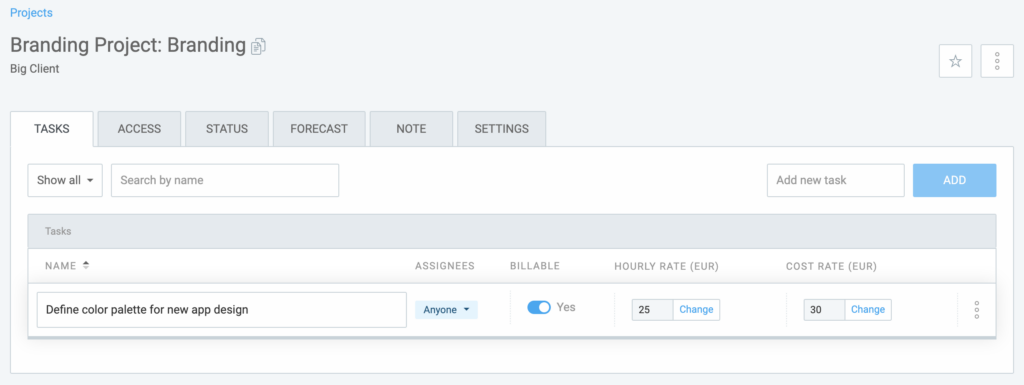
Please note that the Timesheet mode enables you to add the same project or task twice. The alternative option can be adding time manually via the Time tracker.
Issue 2: Users’ minimum working hours #
Problem: See team member’s completed minimum working hours #
Solution: #
To have an overview of all users on your workspace and check who hasn’t completed the minimum weekly hours, you need to run a weekly report and group it by user. The total at the bottom shows how much time everyone tracked during the chosen week.
To see tracked time of individual users:
- Go to the Summary report
- Group the report by user
- Choose custom date in the upper right corner to see the hours by user for a specific period of time

If you’d like to alert your team members about their missing time, you can use reminders.