Workforce Management Software
Workforce monitoring software that measures employee productivity. Manage tasks and work hours, control costs, and increase productivity.


What is workforce management software?
Workforce management software (or WFM, for short), is a term that describes all apps and programs that help business owners and administrators manage their staff. This process can be achieved by using apps designated for:
- Task activity and management
- Attendance tracking
- Accurate time reporting
- Project distribution
Clockify manages to encompass all of these areas and give employers a way to manage their staff without losing valuable hours.
How workforce management works
Before we dive into a step-by-step guide on how to use Clockify, here's a short video to get you familiarized with its basic functions.
Create a Clockify account
You can always sign up for free and get the most out of Clockify's basic plan. It's free and takes seconds to activate.
Set up projects and tasks
Create projects and tasks, categorize them by clients, and assign them to your team.
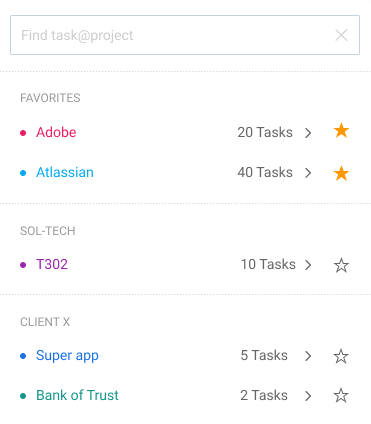
Invite your team
You can invite an unlimited number of people, for free — both advanced and basic Clockify plans let you invite as many people as you want. Type in your teammates' email addresses and they'll join you.
Schedule work
If your business is having issues with work scheduling, Clockify will help you fix your problems by:
- Adding projects
- Defining milestones
- Creating shifts
- Planning work for your team on a timeline
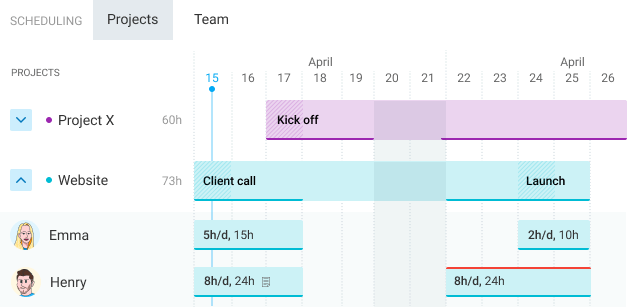
Create assignments
Define who needs to work on what and when, and add a note with more details.
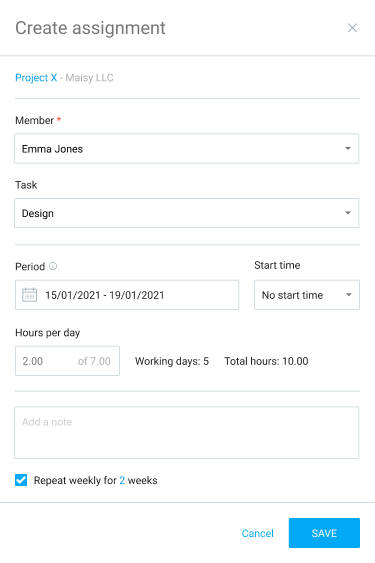
Manage capacity
Define who needs to work how much and see in the schedule:
- Who's busy
- Who's available
- Who's overbooked
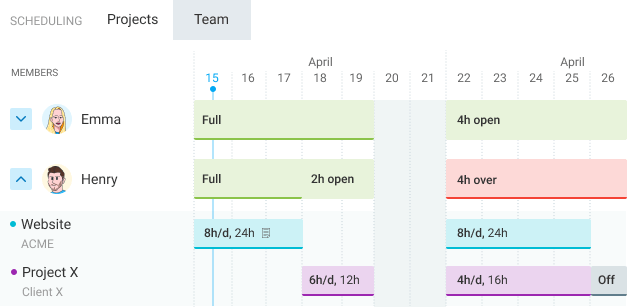
Regulate clock-in and clock-out via apps
Your team can start a timer via web, desktop, and mobile app to track time.
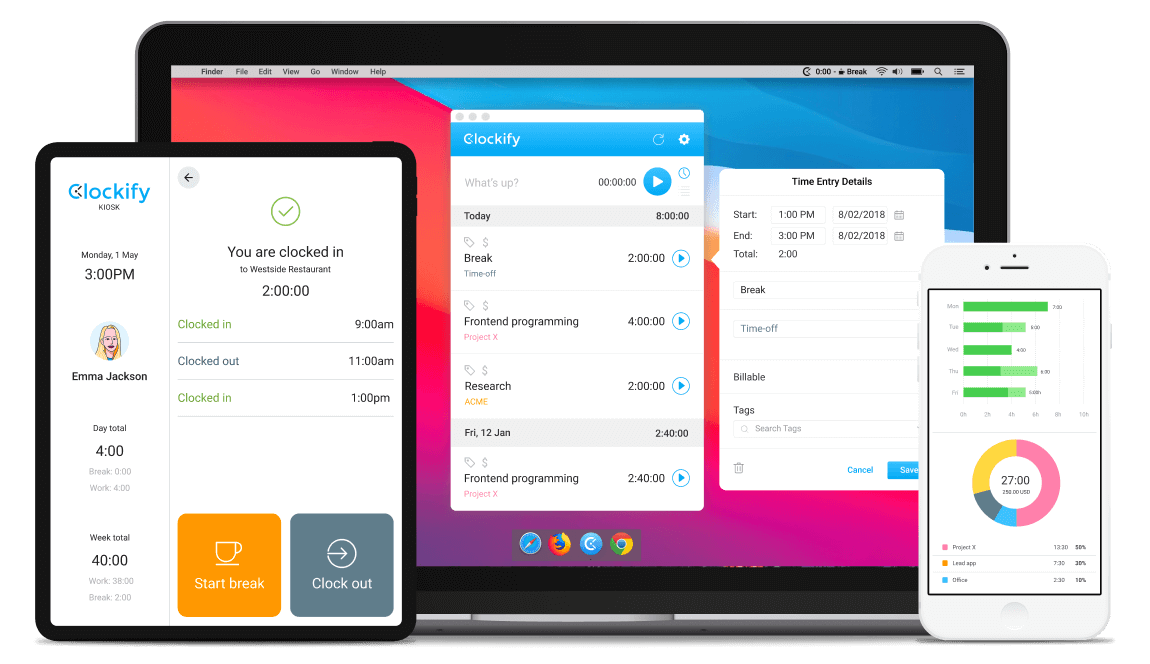
Alternatively, people can enter hours in web timesheet
Each team member gets their own timesheet, where they can select what they worked on and log how much time they spent on it.

See who works on what in real time
Team Dashboard shows you who is currently working on what (their running timer), when was their last activity, and lets you see a visual breakdown of their workweek.

Check employee hours in reports
Weekly reports help see who logged how much time each day in the week. You can drill down into the data using filters and export as PDF, CSV, and Excel.

See visited job sites
Enable GPS tracking and see all visited client job sites throughout the day by observing when your remote field crew clocks in via the mobile app.
Review screenshots
Enable optional screenshots and desktop will take a screenshot every 5 minutes. Later you can see how your day looked like and create more accurate timesheets.
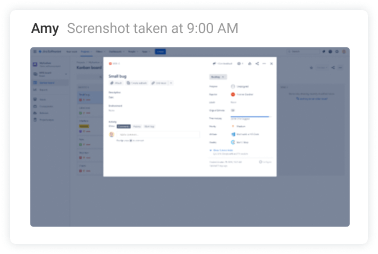
Compared estimated vs real time
Set estimates for projects and tasks, and then see how much time you really spend on activities.


4.8 (9,073 reviews)


