Share reports
If you’d like to share your report, you can send a private link to the report to others so that they have access to data in real time, even if they don’t have a Clockify account.
This is a free feature, available on all subscription plans.
Share report #
- Customize report (filter, choose date range, grouping, sort, rounding, show/hide amount)
- Click on the share icon (located between Print and Rounding)
- Enter report name (this will be displayed as a title of the report in the header and in PDF export)
- Choose who can open link (public/private) and whether date range can be changed (lock dates)
- Click Create Link
- Copy the link and send it to others
Lock dates option prevents viewers from seeing your shared report for different date ranges. This is disabled by default, so viewers can go through different date ranges when viewing the report.
If you choose a relative date range (e.g. This week, Last month, etc.) instead of a custom date range, you’ll also get the option Always open as… This means that the report will be always displayed for the last or current day, week, or month when opened (which you can change depending on the settings of lock dates option).
For example, if you’re viewing a report for Last month in May, when you click Share you’ll get an option Always open as… enabled by default. If you disable that option, the report will always show May when opened.
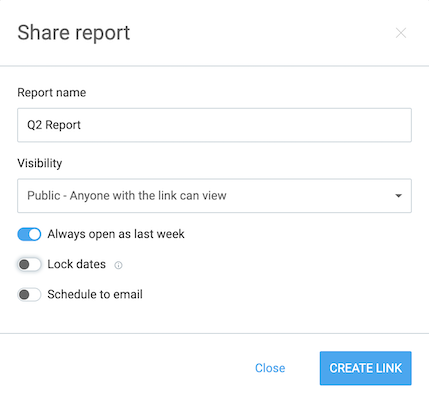
Overview of shared reports #
You can access all the reports you’ve created, or that someone shared with you on the Shared tab.
Each report you’ve created, you can search via Search by name box at the top of the page, or edit and delete by clicking on the three dots and choosing the proper option (edit sharing details, delete) or see which filters are applied in a report.
Shared reports always reflect the creator’s current set of permissions (what data they can see) and settings (their timezone and week start at the moment of creation).
For example, if you are an admin and you create a link to the report where you can see billable amounts and all time entries, but you later become a regular user, the link to the report won’t work because you as the creator of the link don’t have access to that information any more. Also, keep in mind that admins can see all public shared reports, even if they’re not shared with them directly.
Shared reports page shows the links you’ve personally created and those that other users shared with you. Additionally to that, you can see the list of users with whom you can share reports.
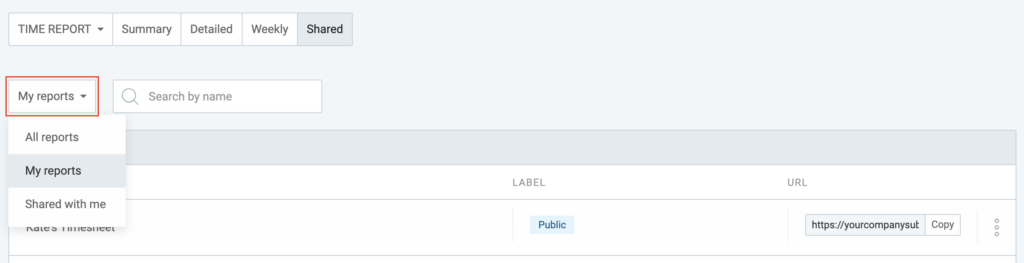
Once a shared report is deleted, the link will become inactive and browser will display a blank page.
Schedule reports #
You can schedule a shared report and receive it in your inbox each day, week, or month.
Permissions #
Who can open the link #
- Public: anyone with the link can open it.
- Private: no one can see it unless they have a Clockify account, are part of your workspace, and are part of the selected group.
What viewers can do #
- Can change the date range (unless you lock dates)
- Can export the results in PDF, CSV, and Excel
- Can sort by other criteria
What viewers can’t do #
- Can’t change grouping and subgrouping options
- Can’t edit anything (it’s read-only)