Calendar
See all your tracked time in a Calendar view so you can:
- See how your day looks like at glance and notice work patterns
- See if you have gaps in day where you forgot to log time
- See if you double booked time and have overlapping entries
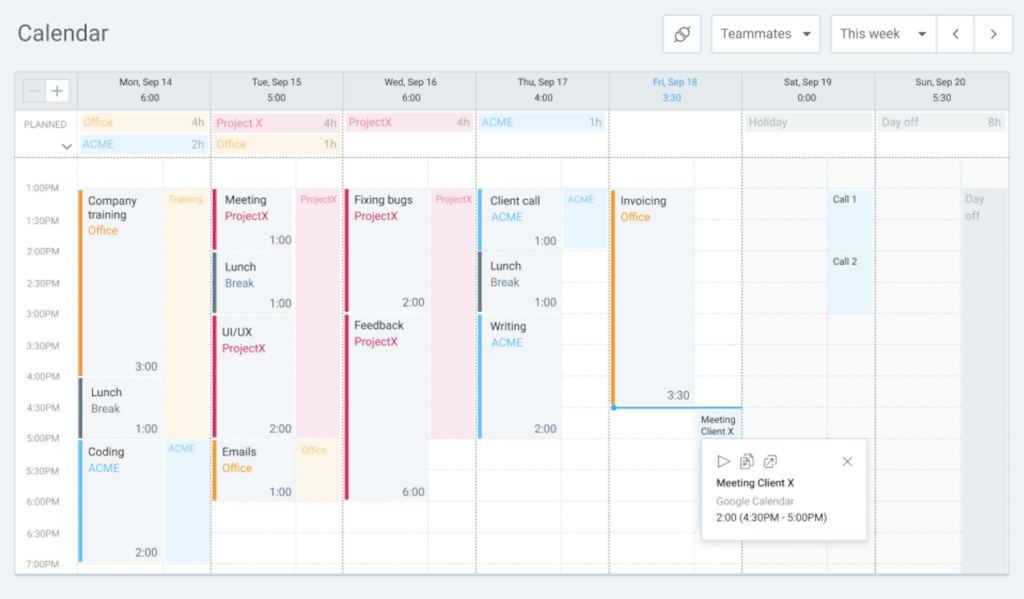
View time #
Your each time entry will appear as a time block in the Calendar’s time slots.
Current day is marked as blue in the table header, and current time is indicated by the blue horizontal line.
Each time slot represents 1h, but you can zoom in using the plus sign in the upper left corner all the way down to 30/15/5 minute blocks.
You can hover over a time block to see full entry details, or click on the block to open the full view of the time entry.
Change the first day of the week in your Profile settings. This way, the week start that you set here will override the default one set by Owner/Admin in the Workspace settings.
View team member’s calendar #
Admins and Team Managers can view other users’ calendars. This option is available with Add time for others paid feature.
To view a user’s calendar:
- Click on the Teammates picker at the top of the Calendar page
- Select a user from the list
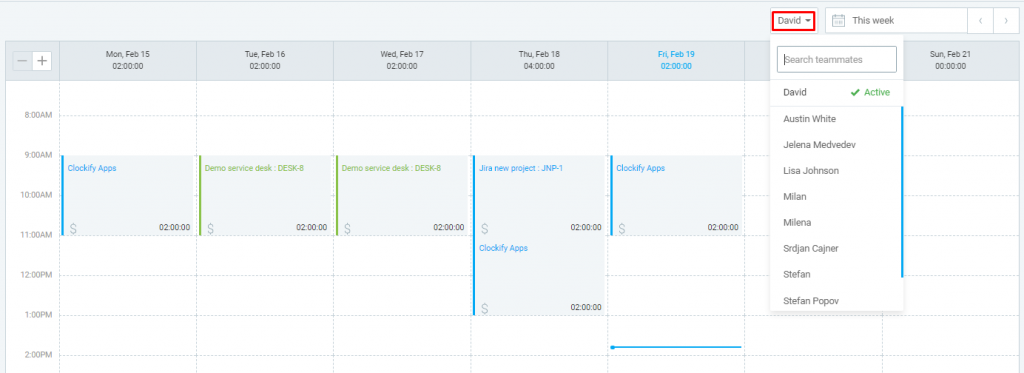
Admins can select any active user in the workspace and Team Managers only users they manage.
If you are an admin, you can edit or add time for a team member directly in the calendar. This option is available if you update your workspace to any of our paid plans.
Add and edit time #
You can edit time entries directly within the Calendar:
- Drag the start/end time edges of the time block to shorten/extend the entry
- Drag and drop the whole time block to move it to some other time slot (or date)
- Click on time entry to split running of already created entry
You can also add new time entries directly within the Calendar:
- Click on any open time slot to add a time entry
- Click and drag up or down to create a time entry for the desired time slot
Hold a left mouse click on a block to quickly make a copy of a time entry and drag and drop it to a desired time slot.
Please note that, if the start and end time include an overnight period, there will be a superscript number next to the end time, showing how many additional days the time entry covers.
If you are an admin, you can stop someone’s timer as well as edit/add time for a team member directly in the calendar. This option is available if you update your workspace to any of our paid plans.
Show working days only #
If you’d like to focus only on your workdays in your Calendar’s week view, the Show working days only switcher allows you to do that.
Every user, regardless of their user role can adjust their own Calendar settings.
Turn on Show working days only #
This setting is off by default.
To turn it on:
- Click on the Settings icon on your Calendar page
- In the Calendar settings window, find the Show working days only option
- Turn the switch on
- Click Close to exit the screen
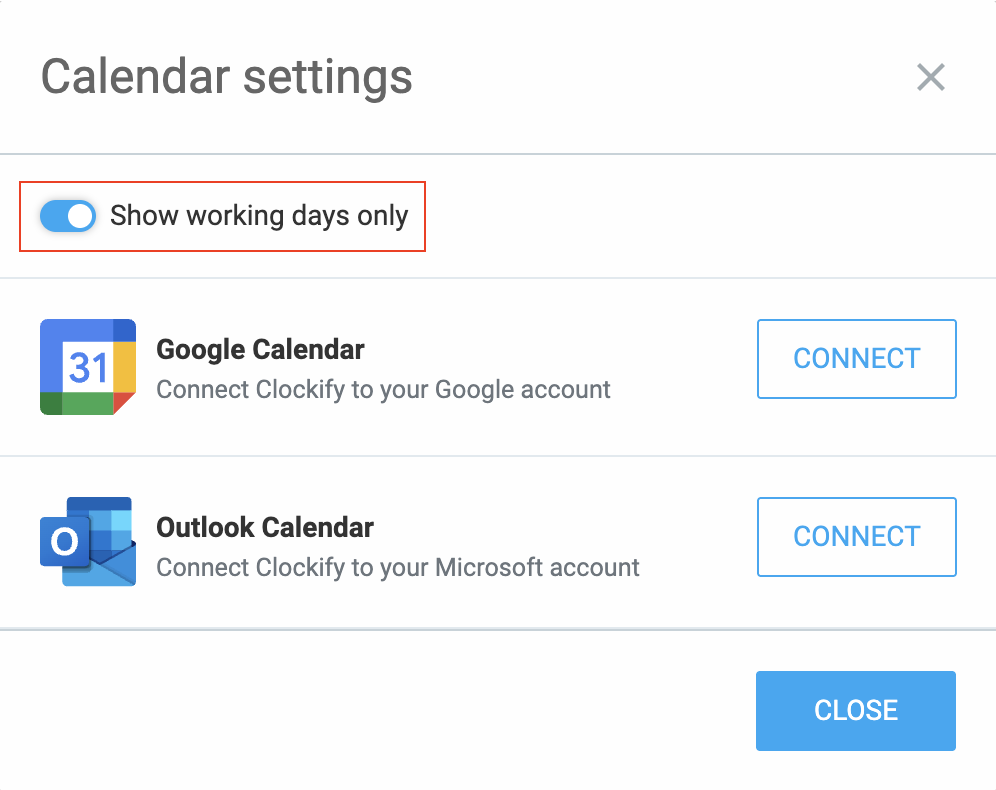
Once turned on, your Calendar’s Week view will only display the days defined as working days in your workspace settings (or on your Team page profile). If you’re viewing another user’s calendar with this setting on, you’ll see their defined working days.
This setting doesn’t change the Day view, which always shows all days.
If the switch is turned on, and the user is looking at the non-working day in the calendar, by clicking on the week, they can see the working week of that day.
Turning off Show working days only #
To see all days again in your Calendar view:
- Open the Calendar settings by clicking the Settings icon
- Turn the Show working days only switch off
- Click Close to exit the screen
If you’re currently viewing a non-working day with the switch on, simply click on the week to jump to the working week of that day.
Connect to Google Calendar or Outlook #
Clockify can display events from Google Calendar or Outlook (Office 365), so you can compare side-by-side how you planned your day vs how it actually looked like (i.e. what you tracked), and create time entries based on calendar events.
To connect Google Calendar or Outlook:
- Go to the Calendar page
- Click on the settings icon (next to Teammates)
- Click Connect for Google Calendar or Outlook
- Authorize Clockify to access your calendar’s events
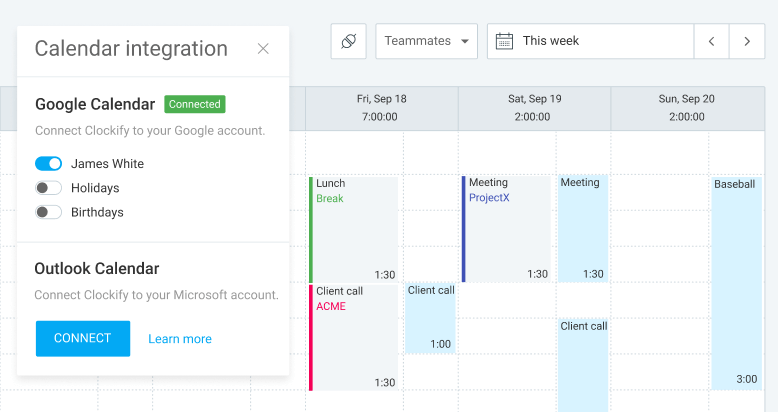
Once the calendar is connected, you’ll see all your events from Google Calendar or Outlook right inside Clockify in a new column.
If you make changes in the external calendar, those changes will reflect in Clockify. Events from your connected calendar are only displayed in Clockify.
All-Day events will not be shown. Only events with a start and end time are shown.
When you click on the event in Clockify, you can:
- Start a timer for that event
- Create a time entry from the event
- Open the event directly in the external calendar
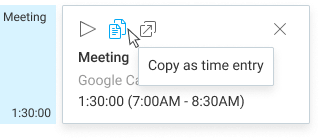
Each user needs to personally connect their calendar. Only you can see events from your connected calendar (admins and managers can’t see events from your connected calendar).
The data Clockify collects includes: event name, start and end time, and link to the event. Clockify has View-only access to the calendar (it can’t edit events).
Only cloud Outlook is supported (on-premise and hybrid versions are not supported at the moment).
Work with multiple calendars #
If you have multiple calendars, you can choose which ones you wish to see in Clockify.
If you wish to see events from other calendar accounts, you’ll need to add those calendars to your Google or Outlook account, and then they’ll get listed in the Clockify’s connect window, where you can enable them:
- Adding calendar from another account (Google Calendar)
- Adding calendar from another account (Outlook Calendar)
Disconnect Google Calendar or Outlook #
To disconnect the calendar, click on the connect button and then on the three dots, and you’ll see the Disconnect option.
You can also revoke Clockify’s access to Outlook by going to Outlook account > Manage your apps > Clockify > Remove permissions.
You can also revoke Clockify’s access to Google Calendar by going to your Google account > Security > Apps with access to your account > Remove access.