If you’re having trouble overcoming distractions and staying productive while working on your Mac — the right productivity apps may be all you need.
Depending on the type, apps can help you:
- Keep track of your and your team’s work time,
- Speed up communication,
- Block distracting websites, and more.
To discover the perfect tools, I examined many of the best productivity apps for Mac and settled on the 9 that improved my workflow and productivity the most.
Let’s go through each.

Why trust us?
The apps we talk about are selected, tested, and written about by human reviewers who follow strict review and editorial guidelines. We pick solutions that are practical, purposeful, and can offer real value for the specific use case or business context we’re covering — while also being justified in their pricing. Our methodology is transparent, clear, and available to everyone:
Table of Contents
#1: Clockify — best productivity app overall
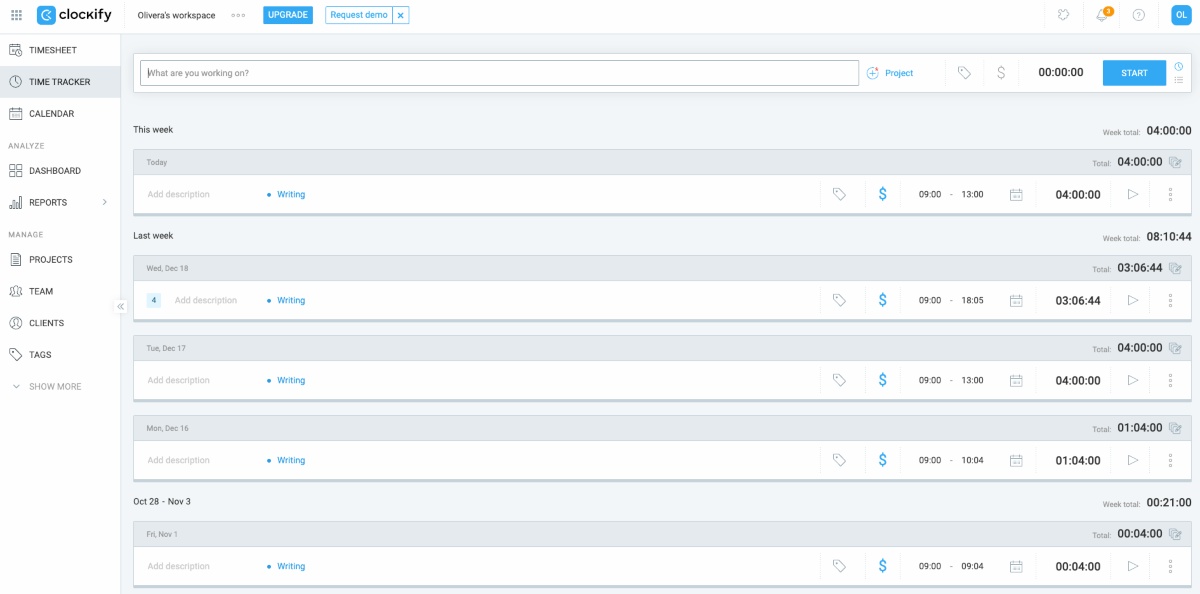
Clockify is the best free productivity app because it helps you stay focused, productive, and efficient at work. Not only does it allow you to organize your workday, but it also leaves a trail of when you worked and how much. Later, you can analyze this data to learn how to increase your productivity even more.
How does Clockify work?
Clockify lets you choose how you want to track time. For example, you can start the timer to automatically track hours while working on tasks or use manual mode to manually log time.
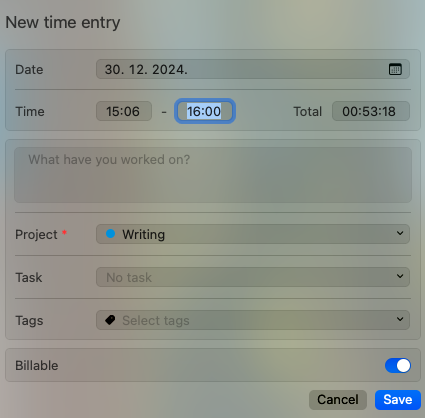
Clockify for Mac lets you track the time you spend on your activities directly from your desktop. What’s more, you can associate your time entries with projects, tasks, tags, and billability status — for easier management.
As someone who likes implementing the Pomodoro technique when working, I find the Pomodoro timer to be the highlight of Clockify. Here’s how it works:
- Start the timer when you begin working on a task,
- After 25 minutes, you get a notification reminding you to take a mini-break from work.
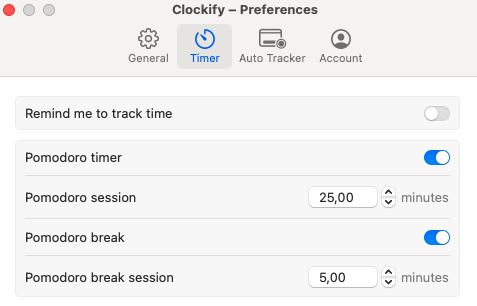
Of course, your work intervals don’t have to be 25 minutes long. The app allows you to change the work session time and break time to your liking.
For me, the advantage of Clockify’s Pomodoro timer over others I tried is that, apart from notifying you when your work session starts/finishes, Clockify saves all the time you track. This way, you get a precise log of all the hours you worked and breaks you took.
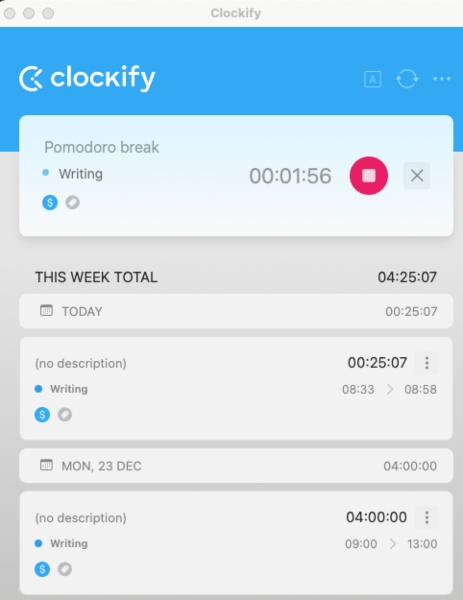
Another handy feature in Clockify’s Mac app is the auto tracker. When the auto tracker is on, Clockify keeps a log of all the apps you’re using and for how long. I found this feature to be great for improving productivity, as I can clearly see how I’m spending my work hours or if I waste too much time on specific apps.
Clockify’s pros
Here’s what makes Clockify the best productivity Mac app:
- Free plan with unlimited users and unlimited time tracking, and
- Detailed time tracking reports to analyze productivity.
Clockify’s cons
Now, let’s look at a few cons of using Clockify:
- Free trial is only 7 days long, and
- Tracking breaks isn’t available in the Free plan.
What’s new in Clockify?
In September 2024, Clockify’s auto tracker received an update. The update includes a group view of all the app activities the auto tracker tracked. In other words, the tracker groups all the hours spent on the same app together so you can see exactly how long you used each app while working on your computer.
| Type of plan and availability | Clockify pricing and platforms |
|---|---|
| Free plan | Yes |
| Free trial | Yes, 7-day free trial with the PRO plan |
| Cheapest paid plan | $3.99/user/month if billed annually |
| Availability | Mac, iOS, Web, Android, Windows, Linux |
Best fit for: Small, medium, and large teams who want to track their work hours and labor costs.
Improve productivity with Clockify
#2: Pumble — best for business communication
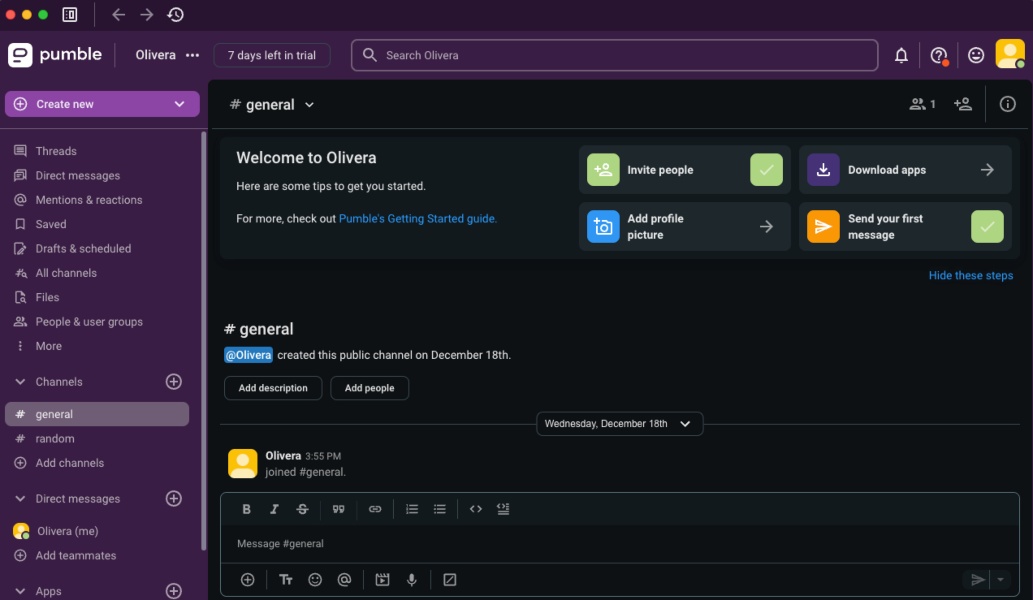
Pumble is a free business communication app that you can use to collaborate with your team members instantly via chat, audio call, or video call.
How does Pumble work?
Pumble allows you to make private and public channels, reply to messages directly in threads, send attachments, links, and GIFs — and do much more to better connect with your team.
In my experience using the app, Pumble is convenient for quickly sharing files, searching for documents or messages to find the necessary information, and keeping track of all files within the app.
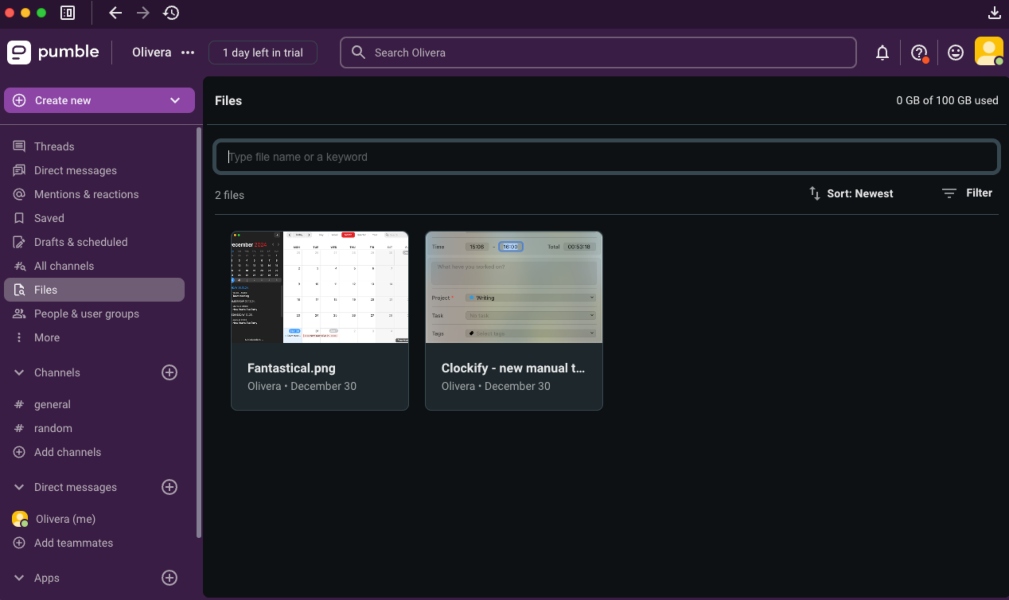
Thanks to its guest access option, you can also collaborate with people outside your company. You can choose to add them to a single channel or multiple channels, like below.

Pumble is best for business communication because it’s packed with powerful messaging features and a stunning design.
When you need to get your employees on the same page or keep all project-critical information in a single place, simply click the + sign and add the name and description of the channel you want to create. Pumble allows you to set the channel to private or keep it public so anyone can join.
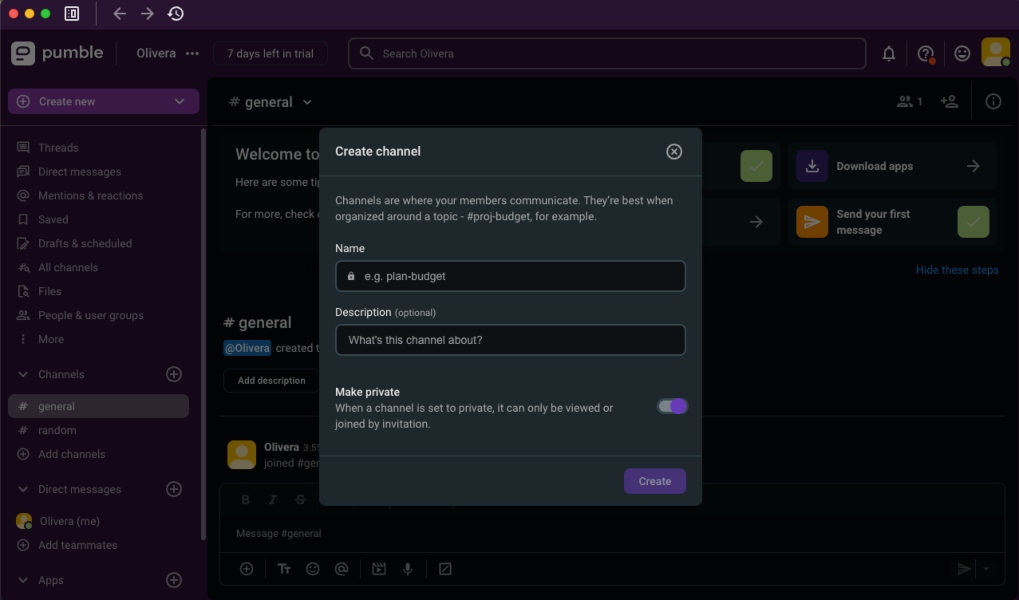
Unlike many other business chat apps, Pumble allows an unlimited number of users — which is especially useful for larger remote teams.
On a different note, when you want to quickly notify members of a channel about an important announcement, you can just type in “@channel” — and everyone gets a notification instantly. That way, you don’t waste time notifying every team member individually but rather inform them all at once in just 2 clicks.
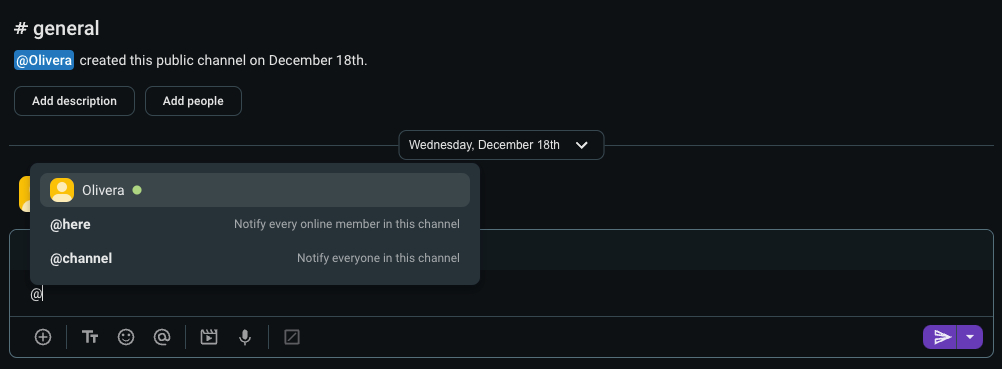
Another Pumble feature that I like to use to be more productive is the option to pin messages for future reference. This allows me to quickly find crucial information instead of browsing through weeks or months-old messages.
Finally, this piece of productivity software for Mac is incredibly intuitive and easy to use. Unlike some other apps, Pumble has boosted my productivity by saving the time I spend on team communication — it almost replaced lengthy email back-and-forth.
Pumble’s pros
Here are the top 2 pros of using the app:
- It allows you to import all your messages and data from other chat apps in minutes, and
- It offers unlimited chat history for free.
Pumble’s cons
Cons of using Pumble include:
- Guest access isn’t available in the Free plan, and
- Video calls have limited visual background effects.
What’s new in Pumble?
In September 2024, Pumble introduced the Calendly integration. This allows you to manage all your meetings in one place.
| Type of plan and availability | Pumble pricing and platforms |
|---|---|
| Free plan | Yes |
| Free trial | Yes, 14-day free trial with the Enterprise plan |
| Cheapest paid plan | $2.49/user/month if billed annually |
| Availability | Mac, iOS, Web, Android, Windows, Linux |
Best fit for: Teams of all sizes, including freelancers and enterprise-level teams, who want to enjoy seamless collaboration via video calls and messaging.
#3: Plaky — best for project and task management
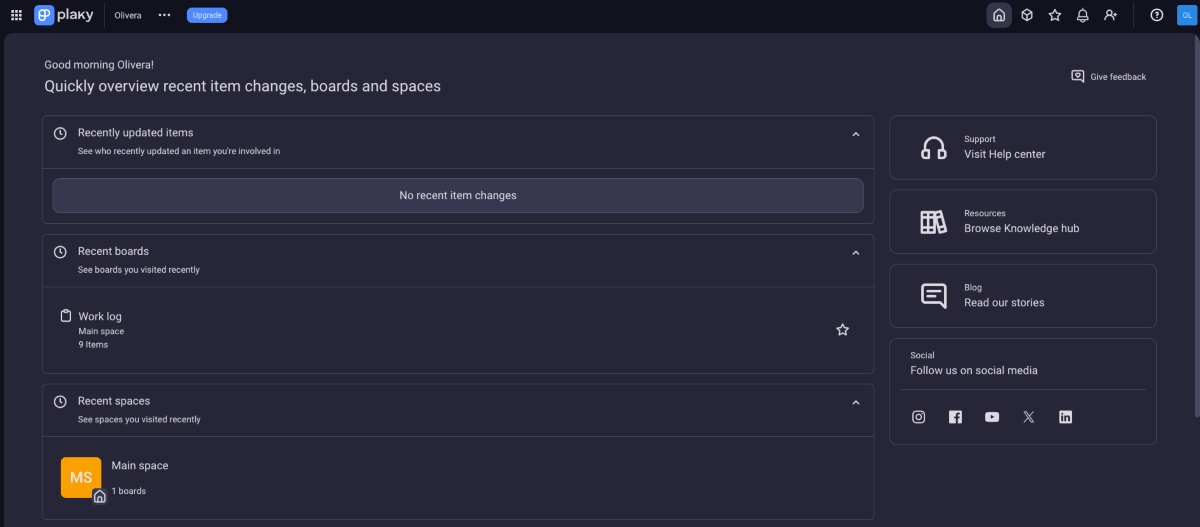
Plaky is a free project and task management app that helps you stay productive when working on your Mac. With Plaky, you can easily manage projects, as it gives you a clear overview of all projects and tasks, who is responsible for each, and much more.
How does Plaky work?
As opposed to some other project management tools, Plaky lets you add an unlimited number of users and an unlimited number of projects for free. With this app, you can:
- Manage all your projects and tasks in a single place,
- Create custom fields, such as for deadlines, project status, labels, assignees, and
- Track the progress of your assignments, filtering them by priority, due date, and status.
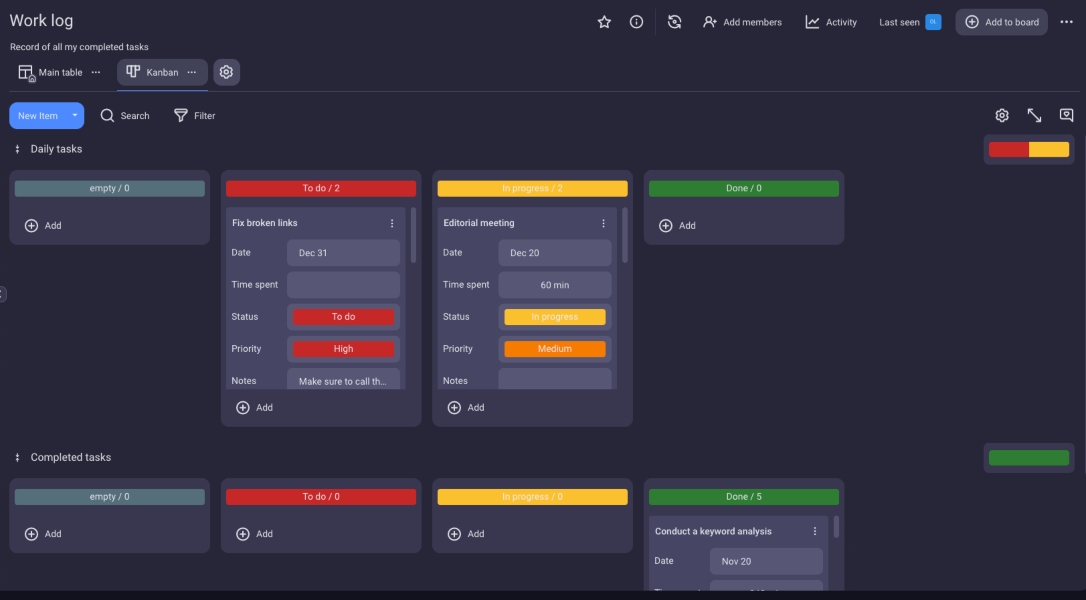
My favorite part about using the app is that I can switch between different board views, including Kanban, Table, and Gantt.
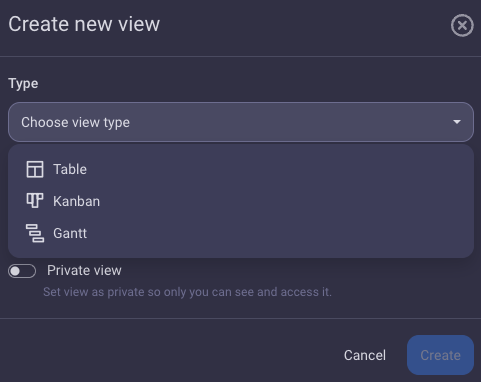
I also find templates to be very useful, as you don’t have to create everything from scratch. Rather, you can choose a template that matches your workflow and then adapt it however you like.
Additionally, when you want to add a new field to your existing templates, you can select from a rich offering, including:
- Text — to add simple notes,
- Rich text — to have rich formatting options, like bold, italics, and emojis,
- Link — to add links that point to other websites (or other Plaky cards),
- Numbers — to add budget details or just numerals, and
- Status — to indicate project or task progress, and more.
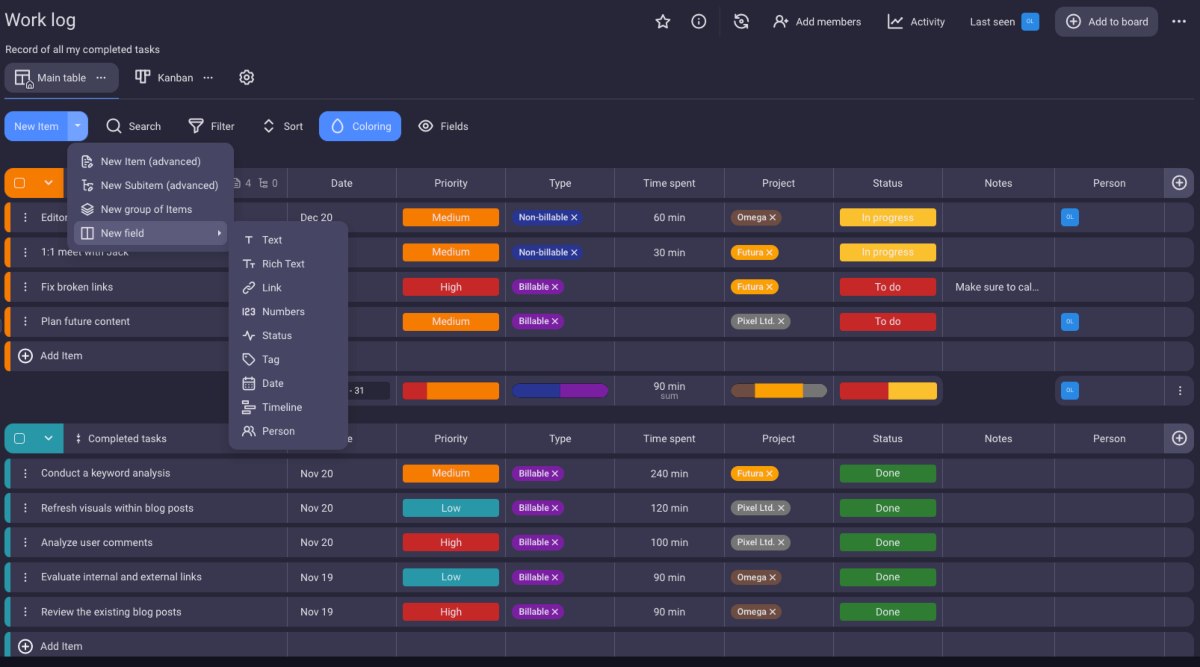
As you can see, Plaky is a powerful productivity app for Mac that allows you to customize your tasks to the fullest extent — no matter your industry or workflow.
Plaky’s pros
After using Plaky for a while, I concluded that the app had the following advantages:
- Lets you add comments and tag team members on cards, and
- Allows you to divide your tasks into more digestible steps with the Subitems option.
Plaky’s cons
On the other hand, here are the top disadvantages of using Plaky:
- Lacks integrations with other apps, and
- Doesn’t offer a desktop app.
What’s new in Plaky?
As of August 2024, Plaky allows you to reply and react to comments. Reactions are an effective way to indicate that you saw your team member’s comment without having to spend time typing a message.
| Type of plan and availability | Plaky pricing and platforms |
|---|---|
| Free plan | Yes |
| Free trial | Yes, 14-day free trial |
| Cheapest paid plan | $3.99/user/month if billed annually |
| Availability | Web, iOS, Android |
Best fit for: Individuals and teams who want to complete more tasks in less time.
💡 CLOCKIFY PRO TIP
Learn how to track and manage more than 1 project in this blog post:
#4: Freedom — best for blocking distracting websites and apps
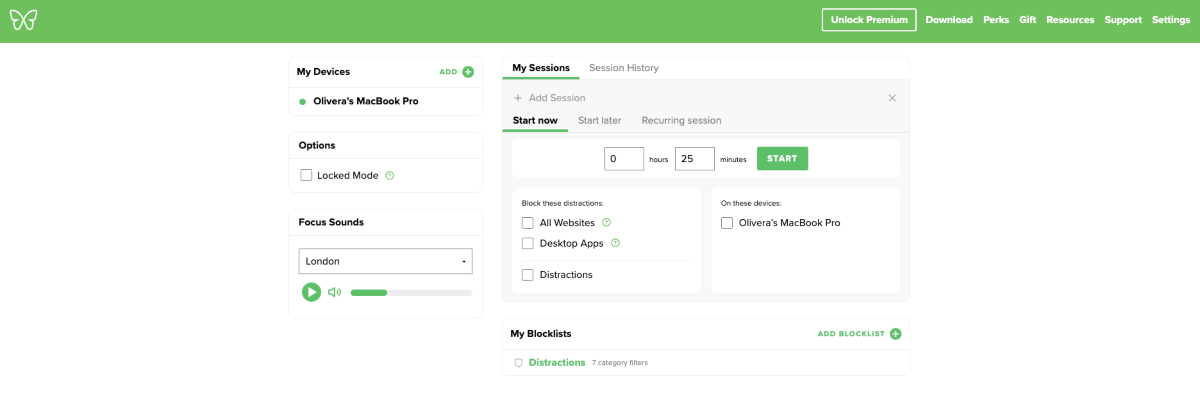
If you often get distracted while working on your Mac, you can use Freedom — one of the best Mac apps for productivity that allows you to block websites and apps that hinder your focus.
How does Freedom work?
Freedom is a focus app that allows you to block time-consuming digital systems that distract you from your work.
You can use Freedom to:
- Block websites — you can block domains, specific URLs, or even the entire Internet.
- Schedule blocks — if you know you’ll be having a busy day at work, you can schedule specific apps and websites to be blocked at a set time.
- Listen to sounds — you can supercharge your productivity by listening to sounds from the Focus Sounds section in the app.
When creating my blocklist, I mostly relied on the list of common filters the app provides. However, you can also add custom websites you want to avoid.
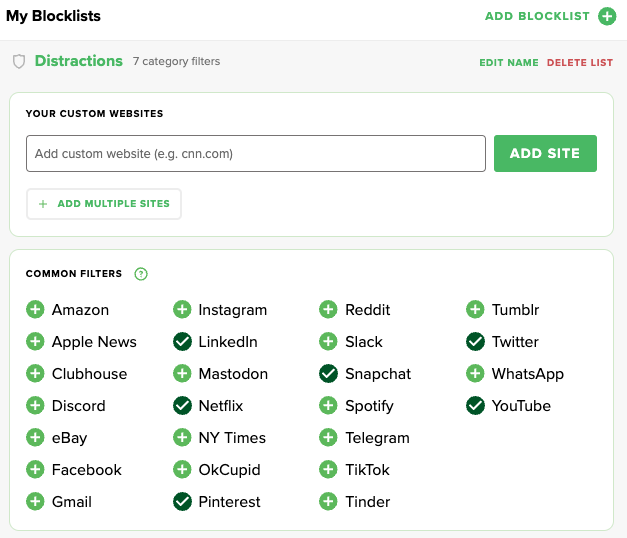
Once you have a complete blocklist, you can start a session or schedule it for later. While the session is on, you won’t be able to access blocked sites and apps.
While testing out the app, I was especially impressed with the Locked Mode feature. This feature separates Freedom from other focus apps I used in the past, as it doesn’t allow you to simply unblock the distracting app or website if you get tempted when you’re supposed to be working.
When this mode is on, the app prevents you from changing your blocklist and removing devices during an active session.
💡 CLOCKIFY PRO TIP
Find out how to be more productive at work with effective tips in our blog post:
Freedom’s pros
Let’s start with the most notable advantages of using Freedom:
- Presents a list of common websites and apps that you can quickly block, and
- Has an End Locked Session option allowing you to end a session in Locked Mode in case of an emergency (this option can only be used once a week, and you can permanently disable it in settings).
Freedom’s cons
Freedom comes with the following disadvantages:
- Clunky user interface, and
- Expensive Lifetime plan.
What’s new in Freedom?
In October 2024, Freedom released the 2.23 version for Mac. This update brought a few changes, including a new helper installation structure. Additionally, a bug that prevented website exceptions from being properly updated was fixed.
| Type of plan and availability | Freedom pricing and platforms |
|---|---|
| Free plan | Yes |
| Free trial | Yes, 7-day free trial |
| Cheapest paid plan | $3.33/user/month if billed annually |
| Availability | Mac, iOS, Android, Windows |
Best fit for: Anyone who wants to get rid of digital distractions, block websites and apps, and become more productive at work.
#5: Craft — best for brainstorming and taking notes
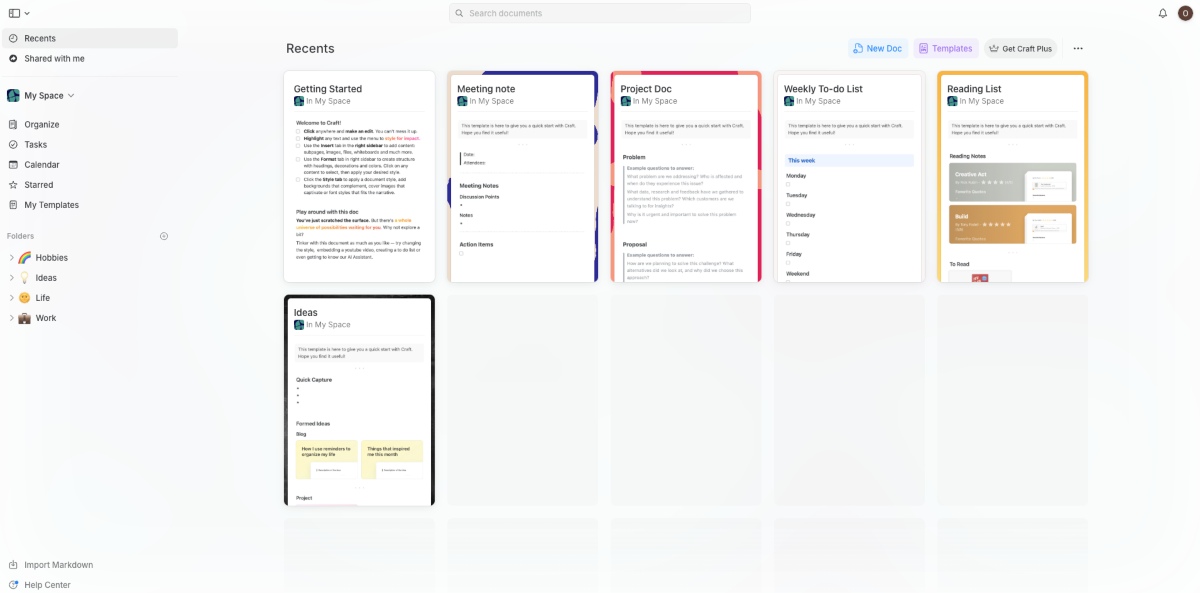
Craft is a productivity app for Mac that allows you to store work-related documents and notes — and share them with team members. It also boasts features that can help you organize your day, such as to-do lists.
How does Craft work?
Craft won’t only improve your effectiveness but also save you precious time at work. I mostly used this app to:
- Organize my work day with to-do lists,
- View my tasks and notes in a calendar, and
- Customize and share my documents.
What I like about Craft is that not only can I store all my documents in one place, but I make use of dozens of useful built-in templates. Instead of starting from scratch, with Craft, you can quickly take all kinds of notes, from meeting minutes to brainstorming ideas — there are templates for everything!
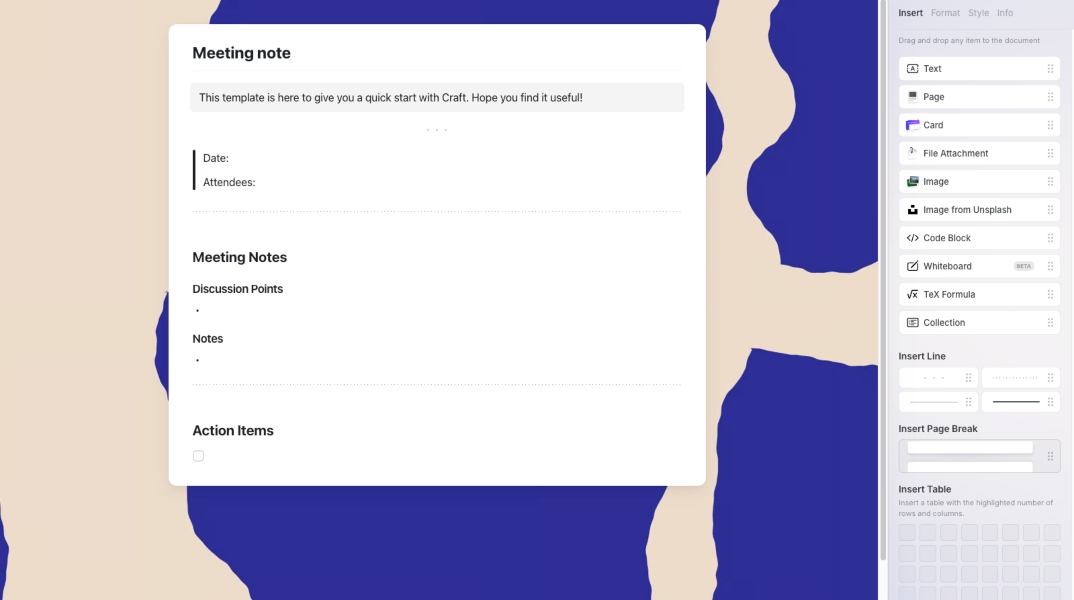
On top of that, you can customize templates by inserting any type of file, like images, videos, GIFs, and more, to document any imaginable work-related process.
With this Mac productivity app, you can easily create guides to reuse for any purpose, like onboarding newcomers — saving you time in the long run.
Craft’s pros
Craft is a straightforward app that comes with quite a few pros, including:
- Offers the Education Plan, which is free for students and educators, and
- Allows you to integrate your Craft account with an external calendar app (like Outlook or Google Calendar).
Craft’s cons
As for Craft’s cons, I find the following to be the most prominent:
- History gets deleted after 7 to 180 days (depending on the plan), and
- The free plan offers only 1GB of storage.
What’s new in Craft?
In December 2024, version 3.0.2 of Craft was launched. This update gave Mac and iOS users a couple of new features, most notably the Task widgets and Apple’s Writing Tools support.
| Type of plan and availability | Craft pricing and platforms |
|---|---|
| Free plan | Yes |
| Free trial | No |
| Cheapest paid plan | $8 for a single user if billed annually |
| Availability | Mac, iOS, Web, Android, Windows |
Best fit for: HR teams who want to create guides and other documentation for onboarding and training.
#6: Instapaper — best for organizing your research
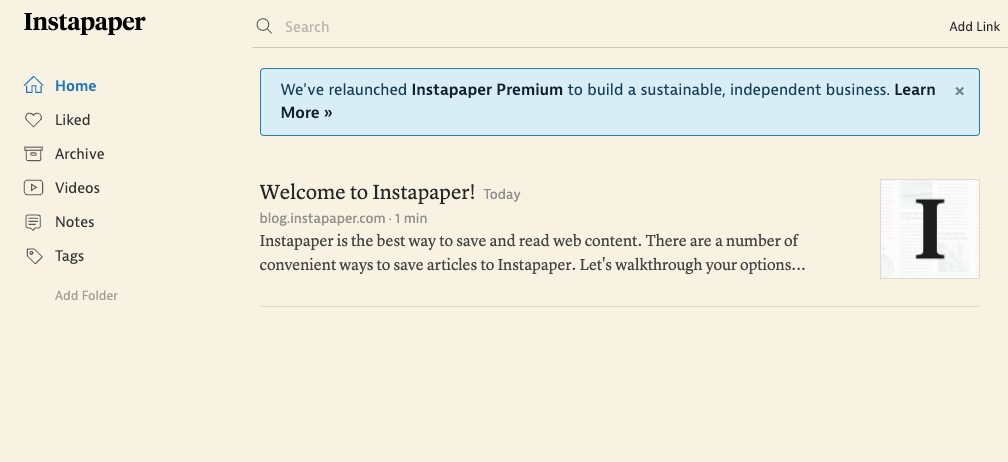
Instapaper is a productivity app available for Mac that allows you to save web content, such as blog posts, news articles, research papers, and videos.
How does Instapaper work?
Instapaper enables you to store web articles and videos in one place. As someone who keep too many tabs open while working, I found this app quite handy.
The first thing I did when testing Instapaper was add a few articles using the Add a Link option. All the web content you add is located on the Home page.
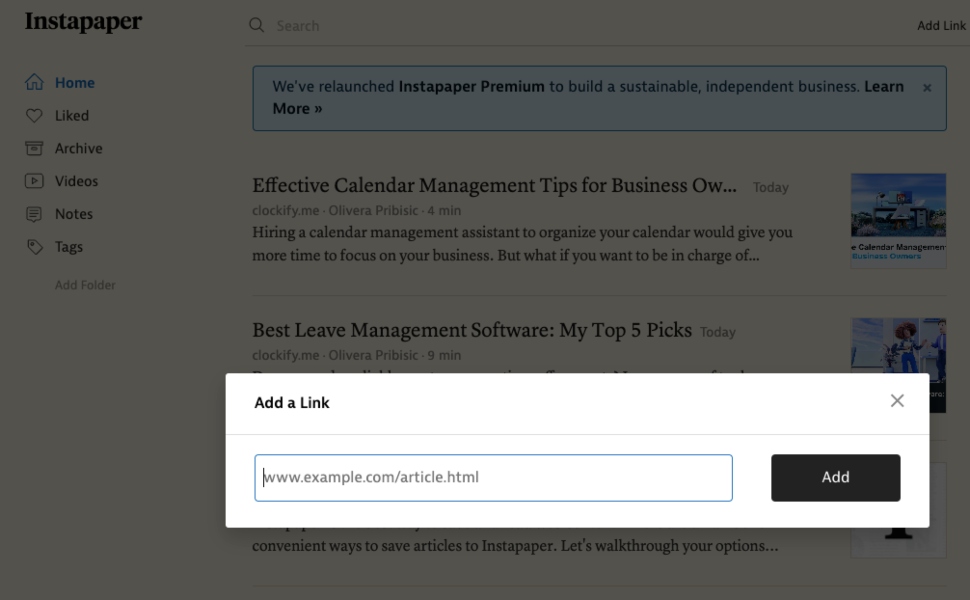
You can keep your web content organized by using the folder structure or by quickly adding important articles to Liked — and archiving the ones you don’t need at that moment.
Once you open an article you added, it’ll give you a quick summary and highlights. I was pleasantly surprised by the accuracy and conciseness of the summaries.
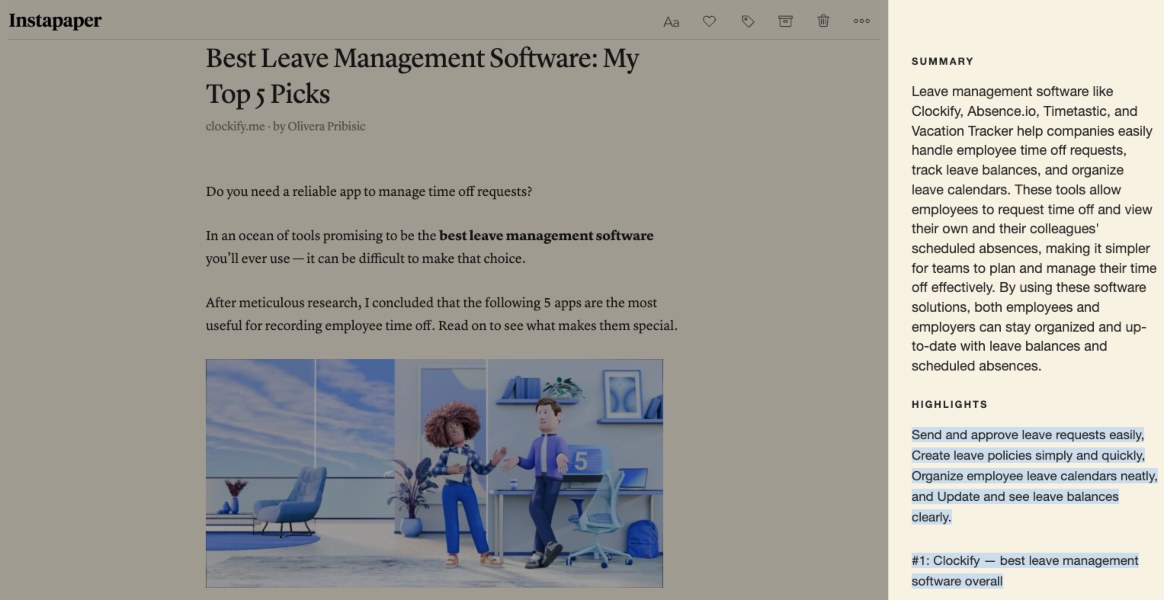
As someone who reads many articles, I was also impressed with the option to highlight crucial parts. Everything you highlight is kept in the Notes section.
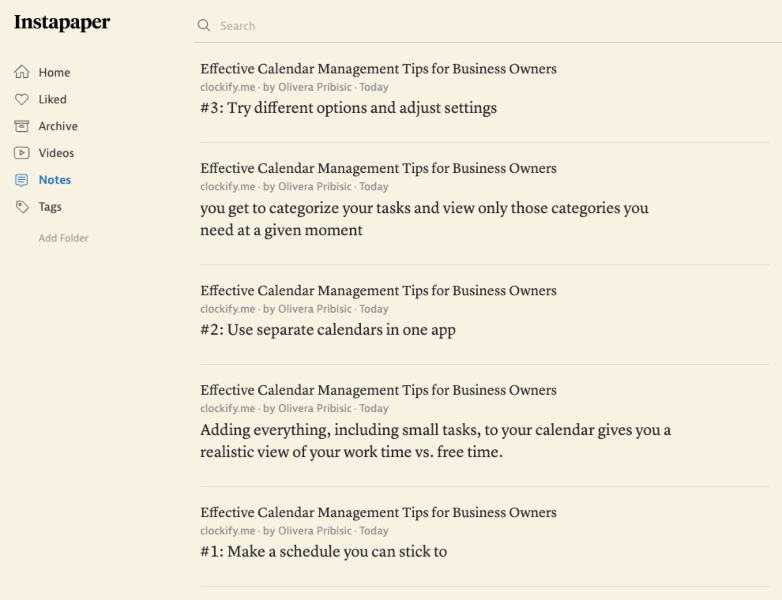
If you and your team do a lot of research, Instapaper can vastly improve your productivity. Instead of getting lost in an array of open tabs, you can store all the articles, videos, and notes in one place, and share them with each other.
Instapaper’s pros
The advantages of using Instapaper include:
- It allows you to keep your articles organized with folders and tags, and
- It offers digestible summaries of articles.
Instapaper’s cons
Here are a few Instapaper’s disadvantages:
- The order of notes can’t be changed (they are ordered from newest to oldest by default), and
- The highlights it generates are too short.
What’s new in Instapaper?
In October 2024, Instapaper introduced the option to add tags to organize articles. This feature makes it easier to find articles, as you can categorize them. Each article can have multiple tags.
| Type of plan and availability | Instapaper pricing and platforms |
|---|---|
| Free plan | Yes |
| Free trial | Yes, 1 month of Premium |
| Cheapest paid plan | $4.99/month for a single user if billed annually |
| Availability | Mac, iOS, Web, Android, Windows, Kindle |
Best fit for: Teams whose responsibilities include doing lots of research on the web.
#7: Fantastical — best for organizing calendar events
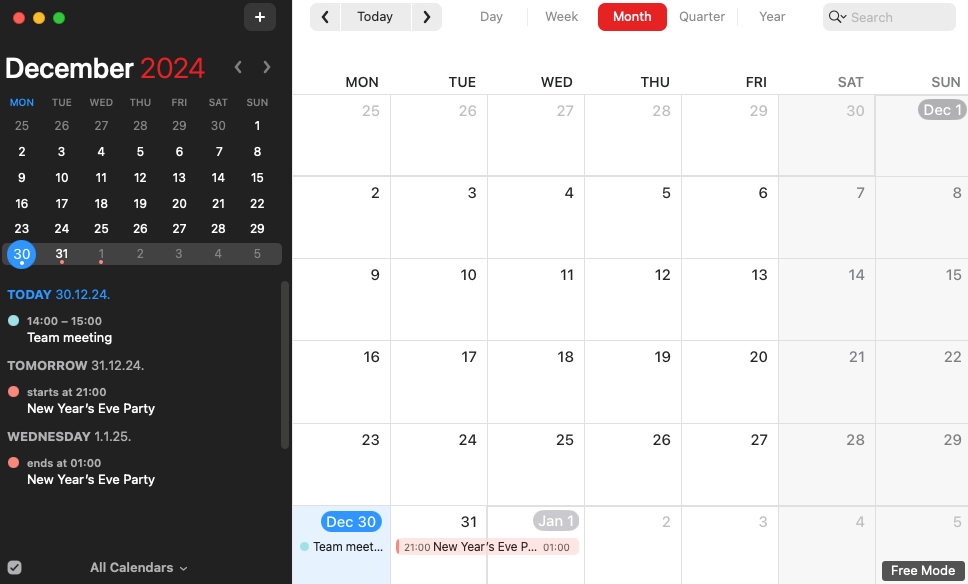
Fantastical is a popular calendar app that offers powerful integration features and allows users to get a handle on their busy workload. Fantastical also gives you the opportunity to add attachments and notes to each event.
How does Fantastical work?
By using Fantastical’s basic features, I made use of the following:
- Calendar view options for days, weeks, months, quarters, and years,
- Natural language processing when creating new events,
- Ability to add colors to events, and
- Integration with other calendar apps, such as Outlook and Google Calendar.
Fantastical is best for organizing calendar events because it offers a slick user interface. The feature I think helped me increase my productivity is text parsing, a fancy way of saying that I can insert prompts like “Meeting every Wednesday at 12 pm,” and it will auto-populate the calendar in a few seconds.
For the example below, I typed, “Dance class every Monday and Thursday at 7 pm.” Here’s how it automatically filled my calendar:
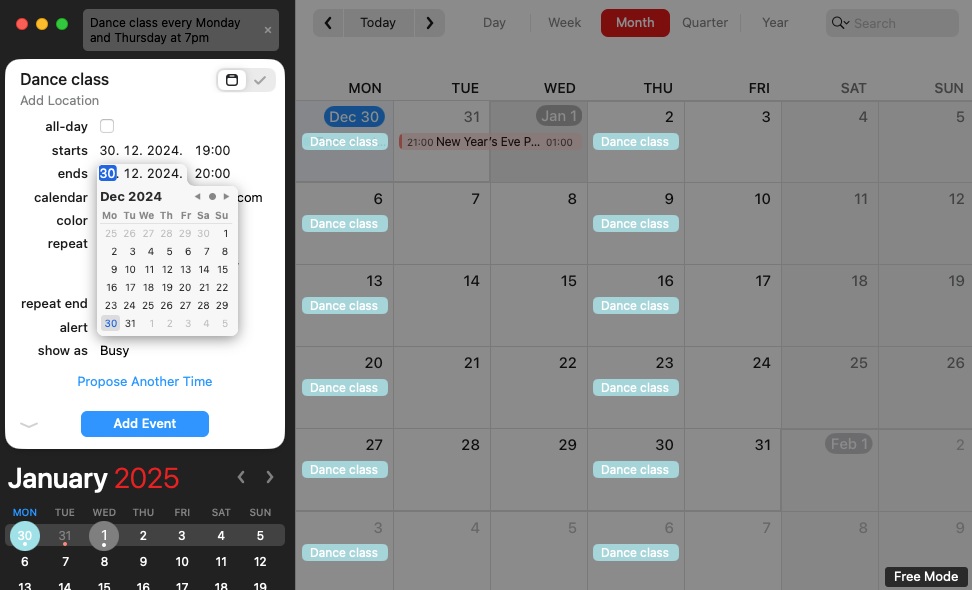
This way, you can easily add any work-related event or leisure activity. When it comes to increasing productivity at work, you can:
- Set regular reminders,
- Schedule team meetings, and
- Allocate time for budget reviews.
Another thing I enjoyed doing in Fantastical was trying out their view options. For instance, I mostly liked using the Week view because it perfectly fits my business schedule.
With its speed and useful features, Fantastical can save you plenty of time every day, allowing you to focus on what matters — not on the minutiae.
Fantastical’s pros
Let’s explore a few pros of using the app:
- Integrates well within the macOS environment, and
- Has offline access to calendar events.
Fantastical’s cons
Fantastical also has a few prominent restrictions. So, here are a few cons of using Fantastical:
- Comes with a hefty subscription model, and
- Doesn’t allow you to connect with more than 1 calendar at a time on the free plan.
What’s new in Fantastical?
In December 2024, Fantastical added a few new features, including the option to copy an attendee email and include guests when signing up for a Fantastical RSVP invitation.
| Type of plan and availability | Fantastical pricing and platforms |
|---|---|
| Free plan | Yes, with many restrictions |
| Free trial | Yes, 14-day free trial |
| Cheapest paid plan | $4.75 month for individuals, if billed annually |
| Availability | Mac, iOS, Web |
Best fit for: Large teams who want to have a beautifully designed, AI-powered calendar.
💡 CLOCKIFY PRO TIP
Find out how to get more tasks done with our handy guide on productivity and efficiency:
#8: 1Password — best for password management
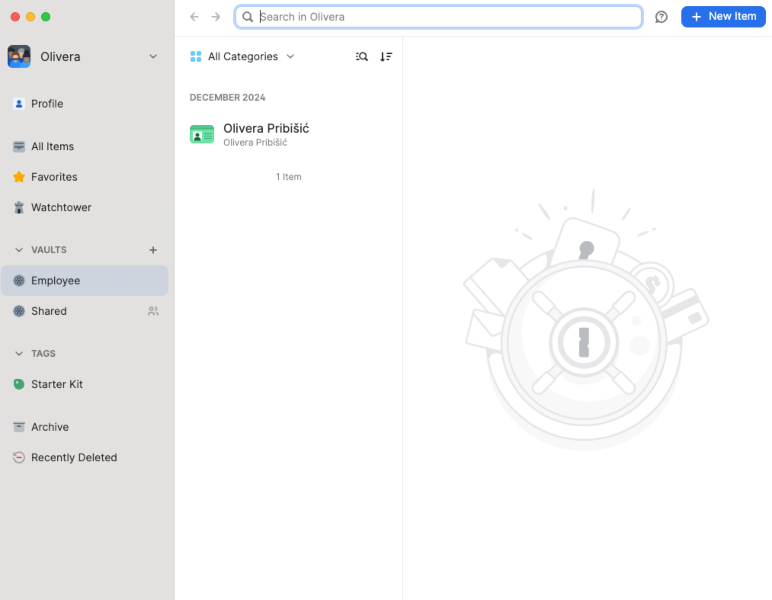
1Password is a password manager that allows you to control dozens of passwords in one place. Keeping passwords in a safe place protects your login data and saves you a lot of time you would spend recovering lost passwords.
Why is 1Password best for password management?
1Password is an app that helps you store all your passwords on your Mac and keep them safe. The tool only requires you to memorize one master password.
Some of the key features that 1Password offers include:
- Watchtower — a place where you can check your overall password strength and review compromised websites and vulnerable passwords, and
- Secret key — you get a Secret key you need to enter when logging in, as another layer of security, in addition to your password.
The first feature I enjoyed tremendously was Watchtower — a functionality that sends alerts if any security password-related issues arise. For example, if you have weak passwords, the Watchtower will ask you to strengthen them.
While trying out this feature, I purposely added one strong password and one I assumed would be very easy to guess. The app immediately informed me that one of my passwords was very weak.
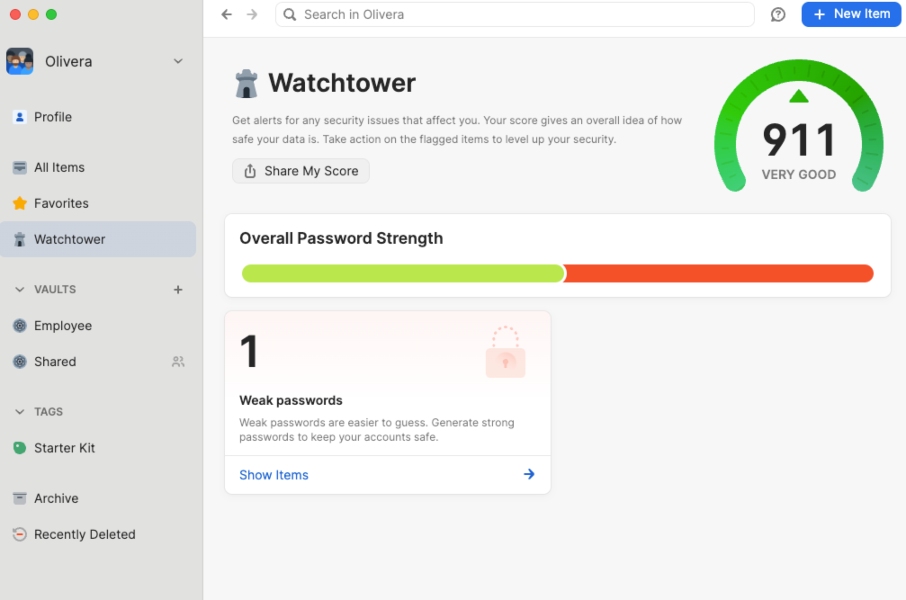
When you open the Vaults folder, you can view all your stored passwords. Here, you get to categorize all your login information however you like. For example, I created 2 categories — Personal for personal login information and Professional for my business accounts.
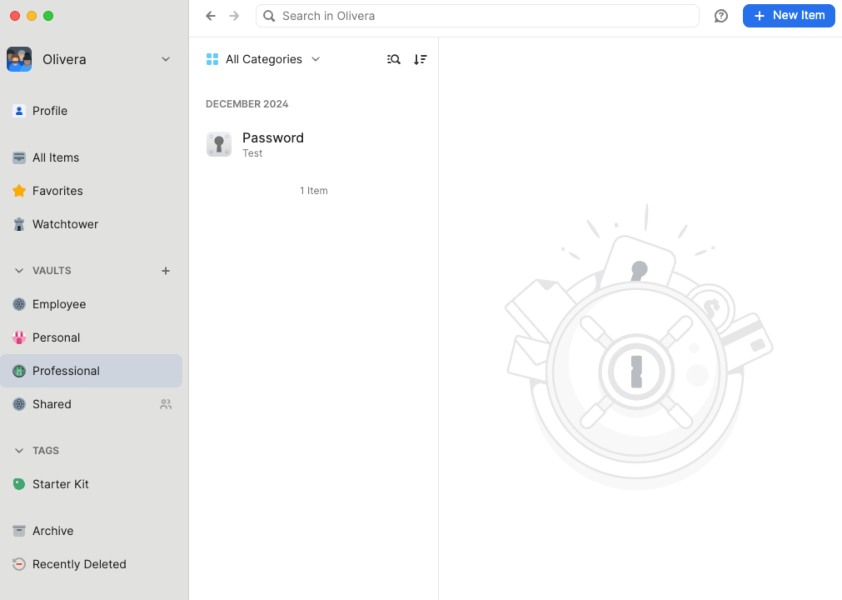
If you use some passwords more often than others because they are for your favorite websites — simply mark them, and they’ll pop up in your Favorites section on 1Password.
1Password’s pros
Let me list a few pros of using this Mac productivity app:
- Prevents users from reusing passwords on different websites, offering higher security, and
- Allows you to recover recently deleted passwords.
1Password’s cons
As for the disadvantages of 1Password, let’s take a look at a few:
- No option to disable Secret key feature, and
- No free plan, only a 14-day trial.
What’s new in 1Password?
In October 2024, the app’s search capabilities were improved significantly. Instead of having to know the exact names of items you’re searching for, you can find them based on their category. For example, if you’re looking for your bank login information, you no longer have to type in the exact name of the bank — searching the word “bank” instead will do the trick.
| Type of plan and availability | 1Password pricing and platforms |
|---|---|
| Free plan | No |
| Free trial | Yes, 14-day free trial |
| Cheapest paid plan | $2.99/user/month if billed annually |
| Availability | Mac, iOS, Windows, Android, Linux |
Best fit for: Individuals and teams looking for advanced password protection and management.
#9: Alfred — best for setting up shortcuts
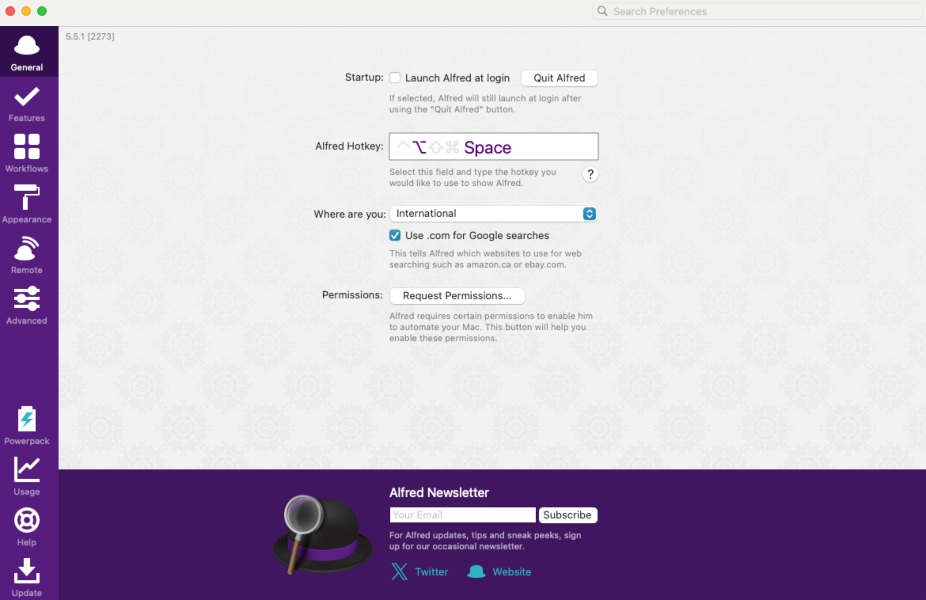
Alfred is a productivity tool designed to help you customize and improve your Mac user experience. It allows you to create shortcuts and perform quick searches on the web and on your device.
How does Alfred work?
With Alfred, you can instantly boost your productivity, as it helps you quickly:
- Find web pages, apps, and files,
- Create workflows, and
- Set hotkeys.
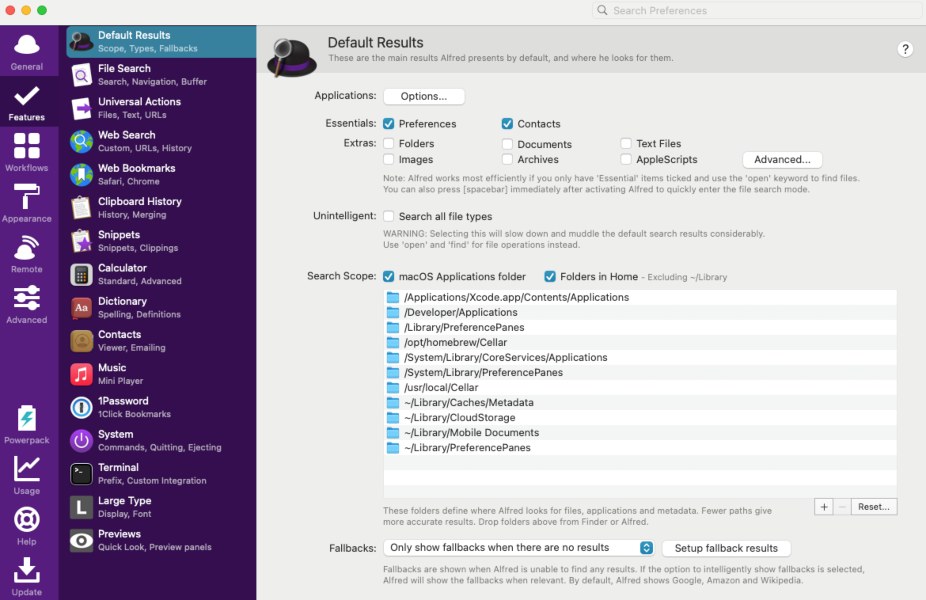
Since I spend a lot of time searching the web, my favorite Alfred feature is the ability to create and customize web search shortcuts.
Some shortcuts are already available by default. For example, I tried typing in “Seach YouTube for funny cat videos,” and the app opened YouTube with funny cat video search results in an instant.
You can even change the keyword in settings, such as “yt” for YouTube, so it takes you even less time to type in the command.
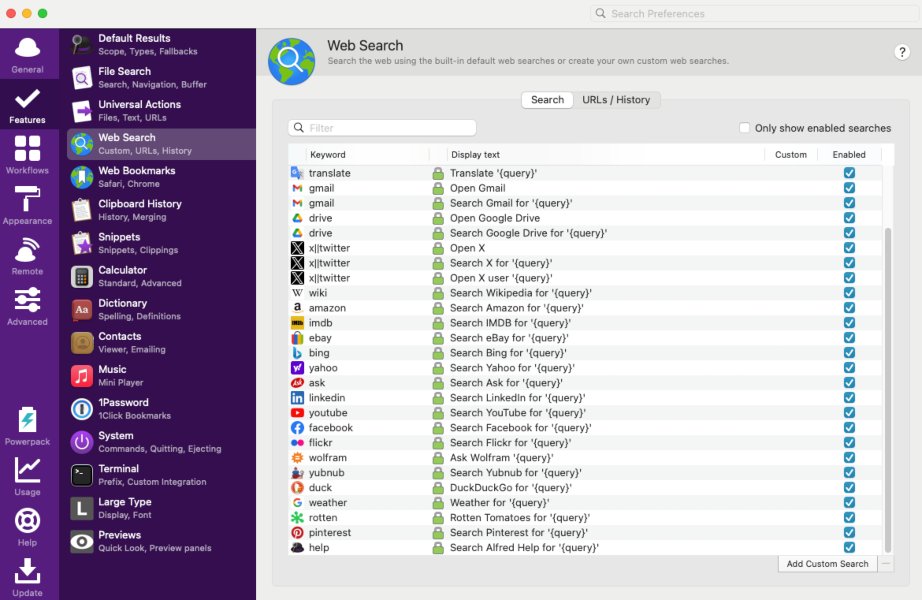
The app also allows you to search for specific apps or files on your device.
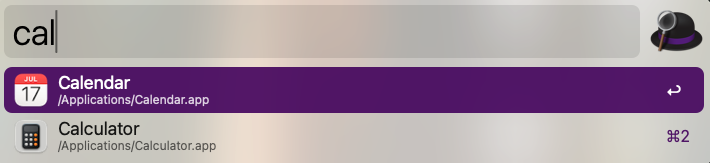
Apart from enabling you to customize your shortcuts, Alfred also learns how you use your Mac. This allows the app to prioritize your searches so that you can quickly find exactly what you’re looking for.
Alfred’s pros
First, let’s explore the top 2 advantages of using Alfred:
- Clipboard History option allows you to quickly access any images, text, or files you copied earlier, and
- Integration with password manager 1Password gives you instant access to all your login information.
Alfred’s cons
Although Alfred has been one of the leaders in its industry, it sure has a few cons as well:
- More advanced features, like Snippets and Clipboard History, aren’t available in the free version, and
- Some time is required to learn how to use Alfred and configure it to match your preferences.
What’s new in Alfred?
In March 2024, Alfred 5.5 was launched. This update included integrations with OpenAI’s AI models, ChatGPT and DALL-E.
| Type of plan and availability | Alfred pricing and platforms |
|---|---|
| Free plan | Yes |
| Free trial | No |
| Cheapest paid plan | £34 for lifetime access |
| Availability | Mac, iOS |
Best fit for: Mac users in search of the perfect shortcut solution for their devices.
Improve your productivity with Clockify
Whatever productivity app you prefer, it shouldn’t be time-consuming to use. After all, a good application is only as good as the workflow it creates for your team.
Speaking of teams, a time tracking app like Clockify allows you to:
- Set billable and cost rates per team member,
- Define roles and responsibilities,
- Add team members to groups, and much more.
You can also schedule your team’s activities so they can plan their workday accordingly.
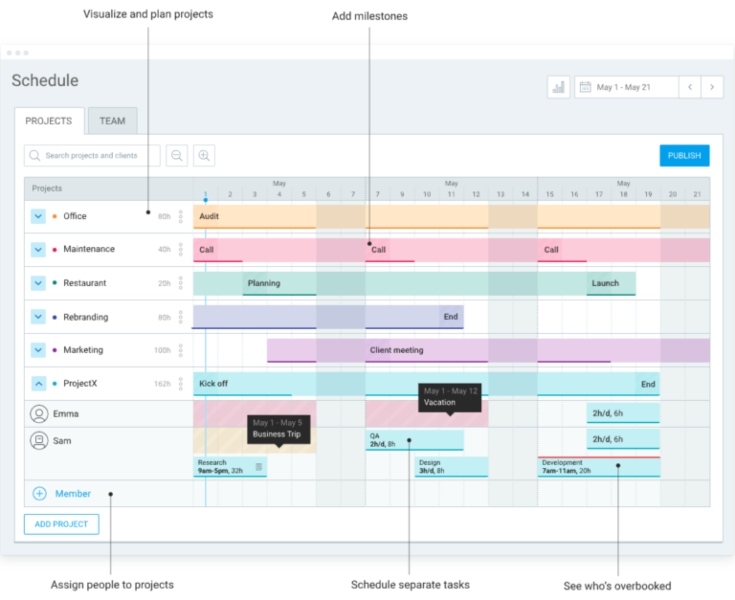
If you need more information on how to use the numerous Clockify productivity features, you can:
- Check out blog posts that cover time management and productivity-related topics,
- Read through detailed help pages, or
- Contact customer support to ask specific questions.



