Request time off
Simplify coordination between you and your team members when it comes to your team’s time-off needs. Improve productivity with automated processes.
Time off is a paid feature, which you can enable by upgrading your workspace to Standard, Pro or Enterprise plan.
Create request #
To request a time off:
- Go to Time off page
- Click Request time off
- Choose time off policy (you can see all policies and how many days/hours you have available in the dropdown)
- Specify period (holidays and weekends won’t be counted toward total)
- Add an optional note for the approver
- Click Submit
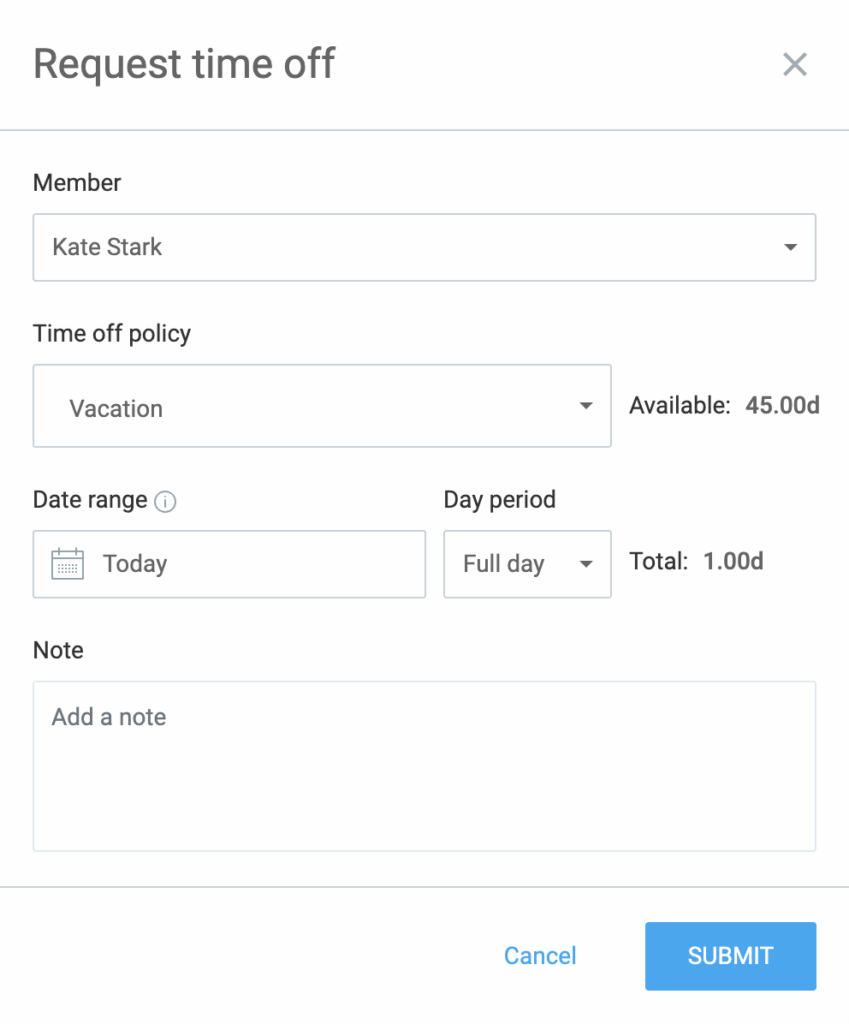
If you don’t have enough balance (and the policy doesn’t allow for negative balance), you won’t be able to select that policy.
If you have multiple balances active for a period, the app will automatically deduct days from the balance that is expiring the soonest.
If you made a mistake, you can withdraw your pending request by clicking on the three dots next to your request (when the pending request is withdrawn, your manager and admin will receive an email).
Approved time off requests cannot be withdrawn.
If you’re an admin or team manager, you can request time off on behalf of other users by choosing their name from a dropdown menu.
When doing this, the types of time off you can select from (available in the Time off policy dropdown) will be based on what policies the user is eligible for and how much time off they have left.
Also, there is a mandatory default note—’Request made by manager’—which you can edit before submitting the request.
Email notifications #
Manage time off email notifications by adjusting your preferences in the Email notifications tab of your Profile settings
- When someone requests time off, the person responsible for approving that request will get an email (as defined in the policy)
- Admins receive email notification only if they’re the only ones that can approve time off requests.
- If team managers can approve requests, admin can receive email notifications by assigning themselves a team manager role users they manage.
- When time off is approved (or rejected), the person who has requested the time off and their team manager will receive an email.