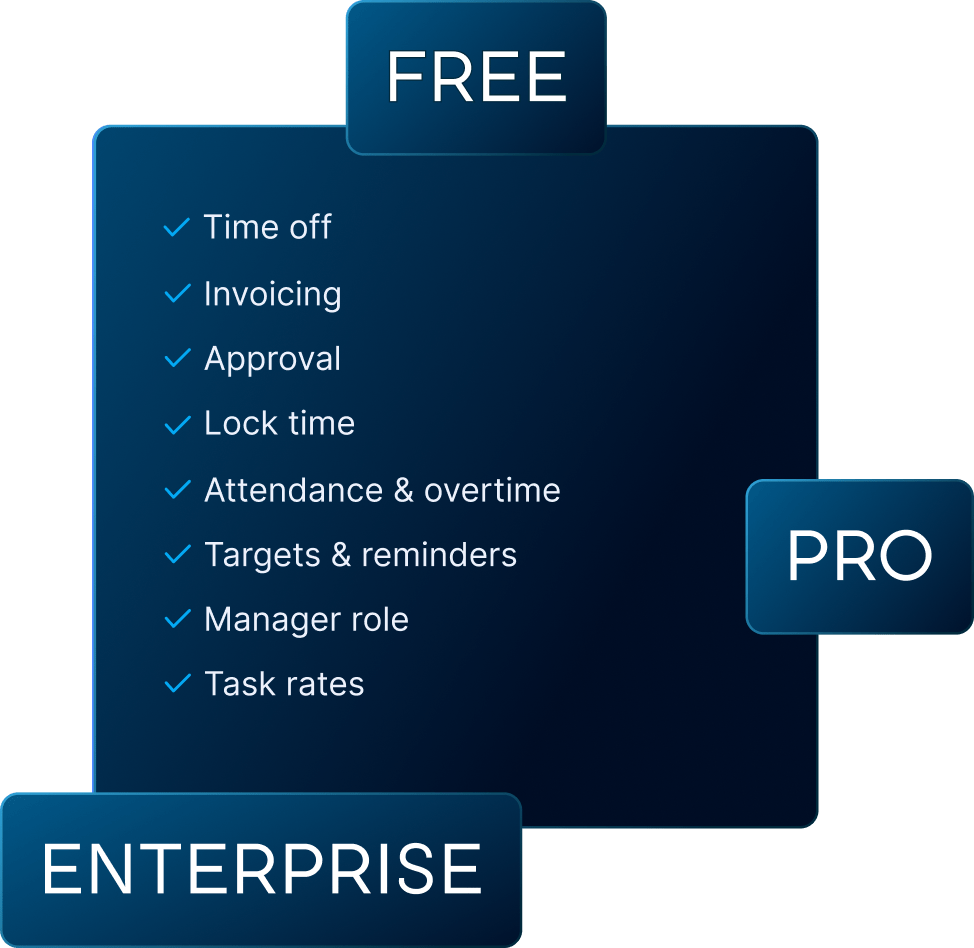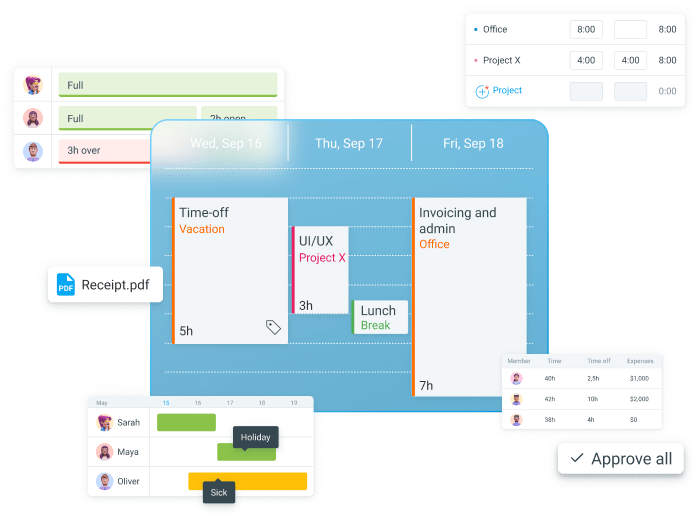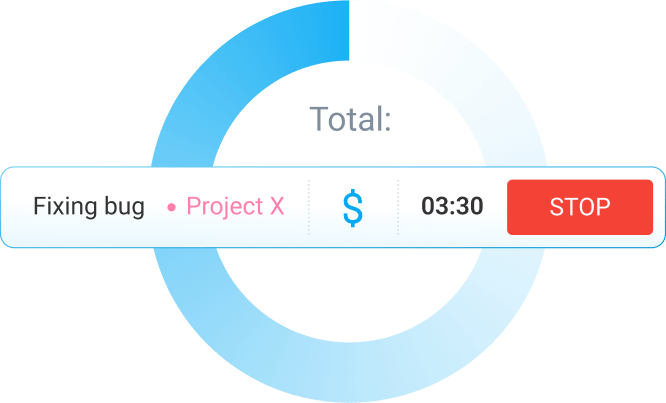In this guide, we will cover the main differences between Toggl Track and Clockify, and the steps to take if you want to switch from Toggl to Clockify.
Why move from Toggl to Clockify?
While both Toggl and Clockify lets you track time and analyze productivity, they each offer a distinct set of features to help you with that.
One of the most obvious differences between the two is that Clockify offers various pricing options that are more affordable per user.
In its free plan, Clockify offers unlimited projects, clients, and users, while Toggl’s free plan is limited to 5 users only.
Also, in Clockify, you can track time in multiple ways, through a timer, a timesheet, the kiosk, or the auto tracker.
This guide will show you how to export your data from Toggl Track, and import it to Clockify and make the transition seamless.
If you want to see what Clockify has to offer besides time tracking, you can skip to the part where we cover Clockify web features (3. What else can you do in Clockify?), or you can explore our features page.
How to export data from Toggl and import to Clockify?
Once you’re logged in to Toggl, go to the Reports section and select the desired date range for which you want to export the data you need.
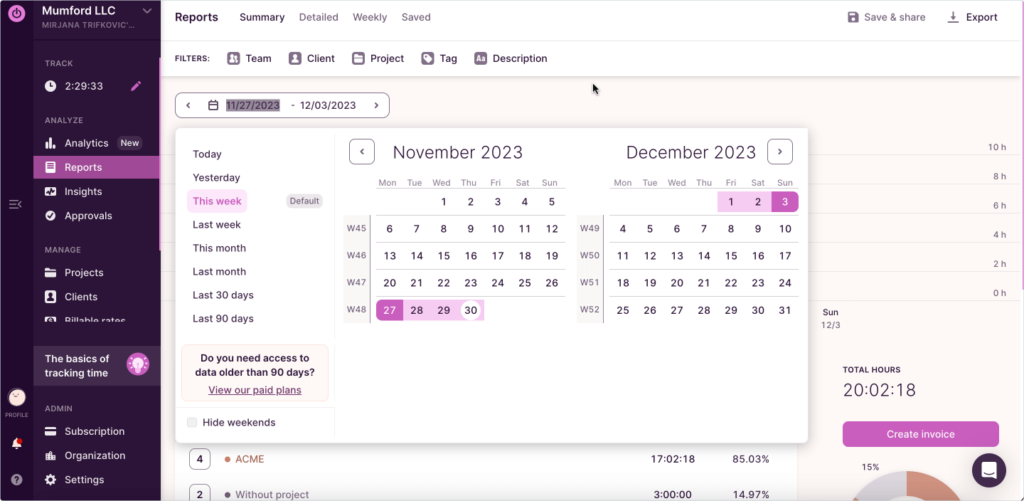
You can filter what you want to export, for example if you want to export certain projects only, and track time only for them in Clockify.
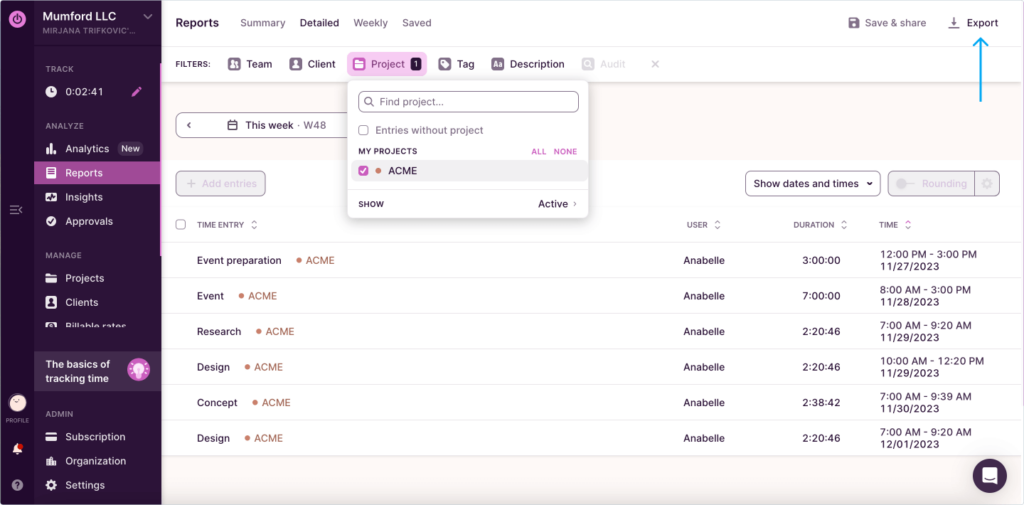
If you wish to import only projects and clients, for example, you can open the CSV file and manually delete all the columns except for projects and clients.

Or open your file in Excel to adjust what you want to import more easily.
When your file is ready to be imported to Clockify, go to the Clockify web app, and find the Import tab in the Settings.

Select your file, and the importer will analyze what projects, clients, tags, and tasks it needs to create.
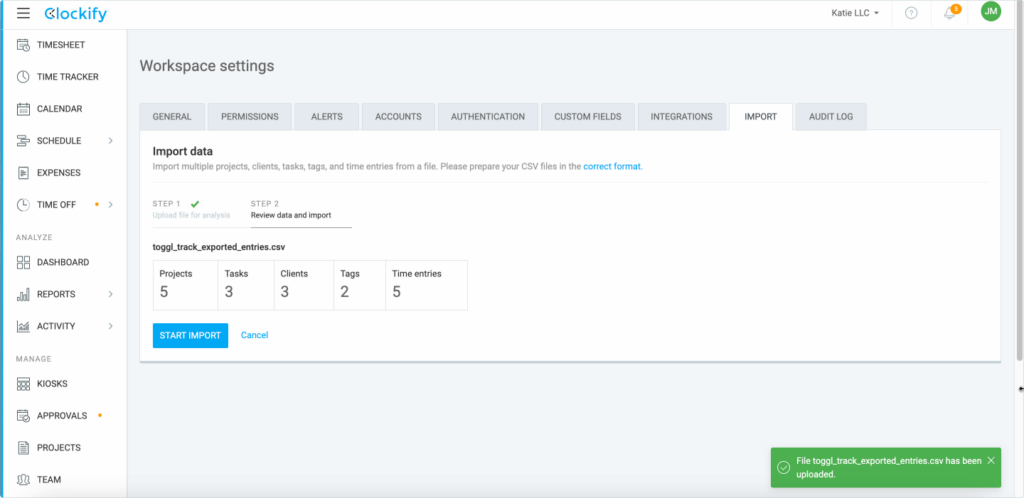
When the import is done, you will receive a notification that the import was successful and you can check your newly imported time entries and projects.
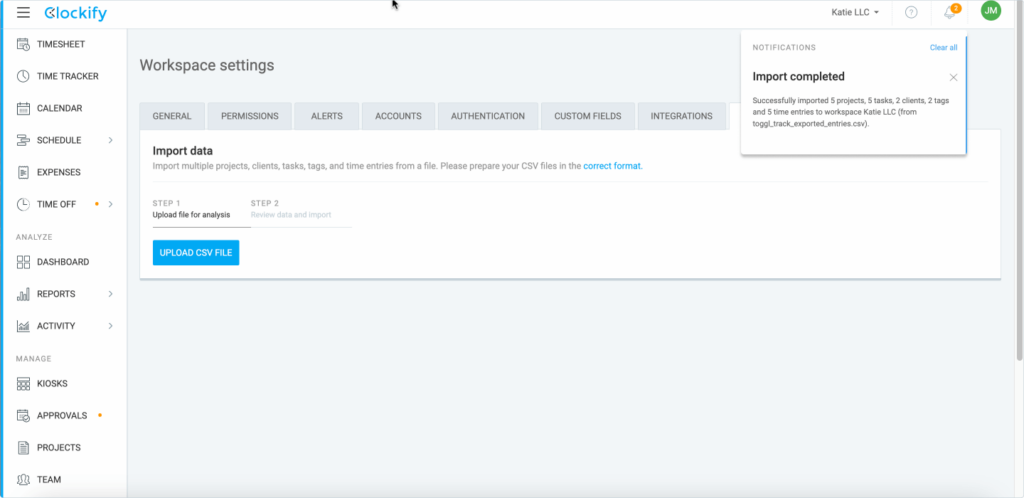
To be imported correctly, the data in your CSV file needs to be in the right format.
Formatting rules to follow
In case you try to import and your CSV file doesn’t match the format for Clockify, Clockify will notify you can quickly put data in the right format before importing the CSV file again.
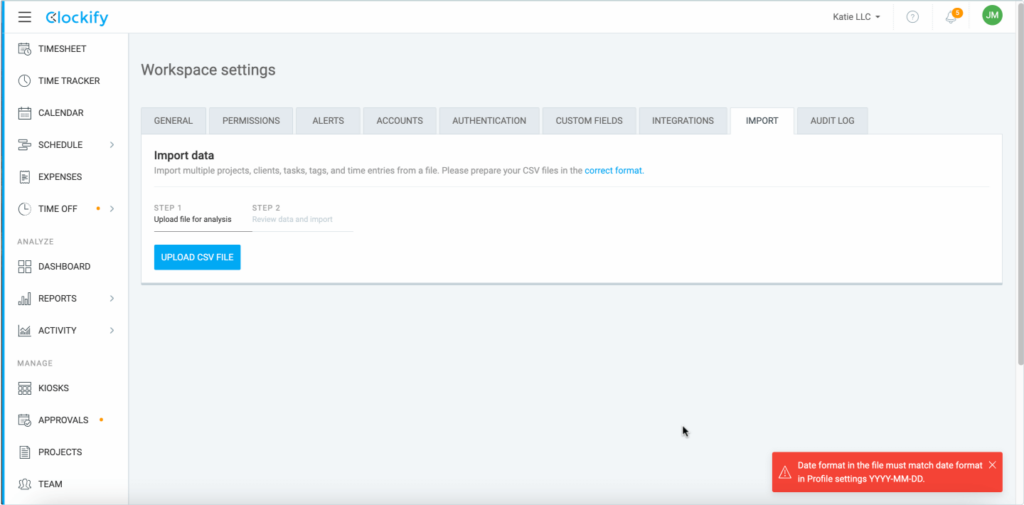
To put the data in the right format, you can use any text editor on your computer, or Excel for a more comprehensive overview.
To avoid any date or time format error, make sure that time format and date format in your Profile settings match the one in the file.

You can also change the format in the file but that takes a bit more work.
Clients, Projects, Tasks, Tags, and other information you want to import should be separated by a comma, with their category in the first row, and their values in each row below.

This is the summary of all the formatting rules to follow:
Summary of formatting rules
- Only Admins can do the import.
- If an item already exists, it will be skipped during the import. Only items that don’t already exist will be created.
- Tasks can’t be imported without its Project.
- The order of the columns is not important.
- Names are case sensitive.
- You can perform an import action for an unlimited number of times, but the file size is limited to 1MB.
- User’s email in Clockify and their email in the CSV file have to match.
- Required fields for time import: Email, Start date, Start time, Duration.
- Optional fields for time import: Billable, Description, Project, Task, Client, Tag (if some of these fields are marked as required in Clockify, they will be required in CSV too).
- If you don’t group projects by client, you should rename the client column in the CSV file accordingly.
- Duration in the CSV file should match the selected Duration format in workspace settings (hh:mm:ss or h:mm).
- Values in Start time and Start date columns in the CSV file should match your start and date formats from your profile settings.
- End date and end time are calculated automatically based on start time and duration.
- Projects will inherit initial private/public and billable/non-billable status based on New projects are by default workspace settings.
- If you don’t specify an entry’s billable status, it will be inherited from its project.
- Time entries are imported according to the time zone of the person who does the import.
- Hourly rates are inherited according to the hierarchy.
- Multiple tags can be imported by surrounding tags in double quotes and separating with a comma (e.g. “tag1, tag2, tag3”)
Once your imported data is ready and organized, you can proceed to explore other Clockify features and customize it to your needs.
What else can you do in Clockify?
If you have plenty of projects and team members, or just want to delegate some of the responsibilities to other team members, you can assign them the role of a manager.
Project managers can manage their projects and tasks, decide who will have access to the project, set project estimates, and create schedules.
While team managers can manage their team’s time, manage approval of their timesheets and time off.
Time off in Clockify gives you a way to manage employees’ absence with customized time off policies and holidays, so you can better allocate your resources.
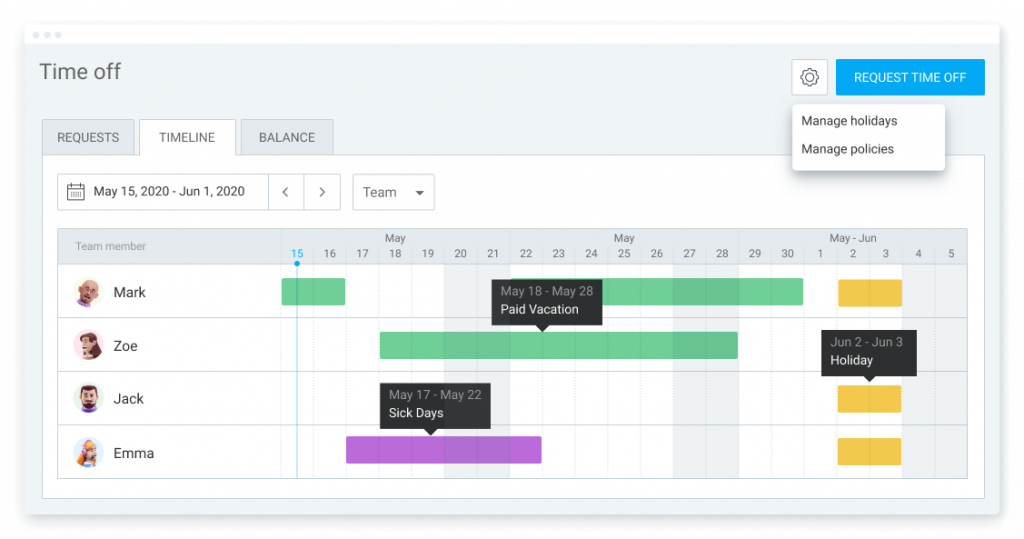
The first step for profitability tracking is setting up the billable rates for revenue tracking and cost rates for labor cost tracking.
Rates in Clockify can be set the same way as in Toggl, for workspace, project, team members, project members, with an additional option to set task rates, as well.
This way you will have a more comprehensive view of how much each task contributes or takes away from your budget.
Another way to monitor your budget is to record expenses, which can be project related to project, or kept as a log of your internal expenses.
Expenses can be billed to a client, alongside your billable hours.
Billing is quite simple. If you just import your billable hours and expenses from a certain project to an invoice, you will be able to customize it and send it to a client.
Each invoice will have its status based on the payment and sent status, so you always know what has and hasn’t been billed, what is overdue, and what is partially paid.
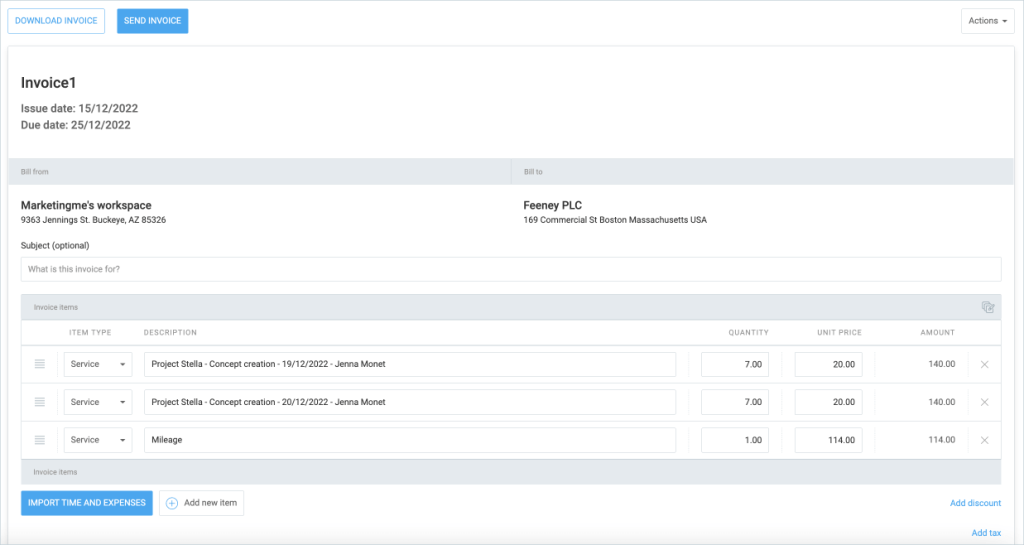
In case you need further details on time entries or team members, you can always create custom fields for users or time logs.
Custom time entry fields will be visible in the Detailed report, so you have all the details you need at just a glance.
A great way to allocate your resources throughout the weeks is to use scheduling.
Scheduling helps you organize your projects and employees in a clear way, always having the information on each person’s daily capacity at a glance.
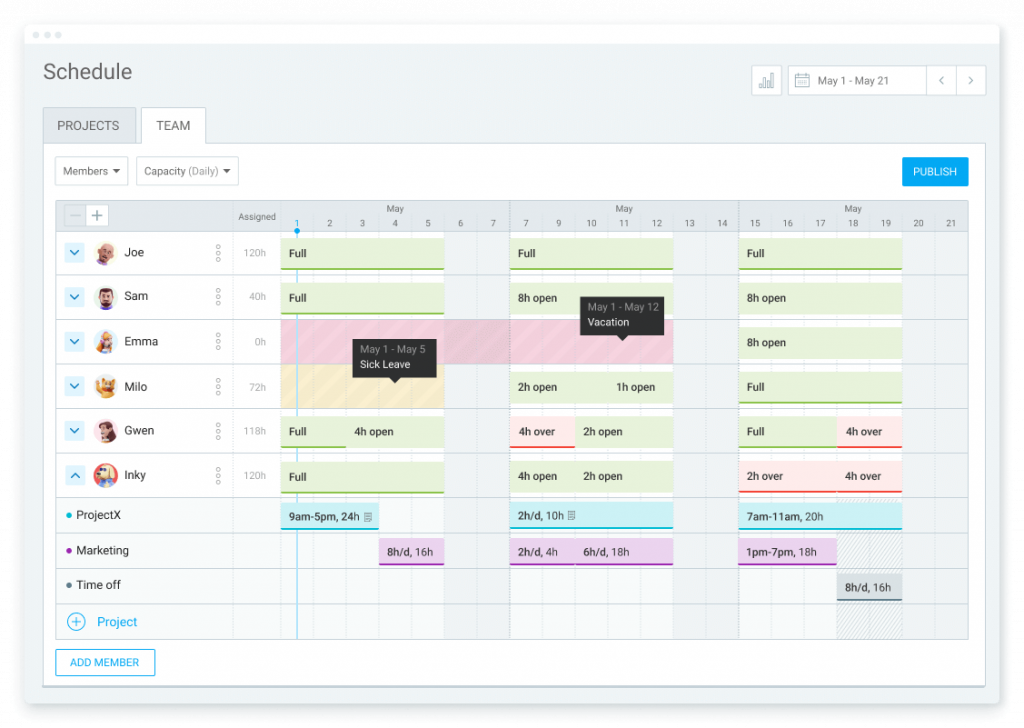
You can add important milestones to your schedules, shift timelines in case the project gets postponed, and repeat the schedule for the weeks ahead.
FAQs
What are the key differences between Clockify and Toggl in terms of cost and features?
Both Clockify and Toggl offer a free plan and 3 paid plans to their users. However, Clockify’s plans are more affordable and offer advanced packages with various time tracking features and tools. Some of them even include a custom subdomain, data region, and multiple integrations with other productivity tools on the market.
What’s the easiest way to export data from Toggl into Clockify?
The quickest and easiest way to transfer your time tracking data is to export a CSV file from Toggl’s Report section for a desired time range and import it into Clockify via Workspace Settings.
The entire process is quick and easy, requiring a simple filter for a desired date range and potentially adjusting your data format in case it doesn’t match the one in your Profile Settings.
Is Clockify’s free plan better than Toggl’s free plan?
Overall, the users who don’t want to upgrade and wish to stick with the free plan will undoubtedly benefit more from Clockify’s free plan than they would from Toggl’s. Aside from offering more features, Clockify’s plan is also free for an unlimited number of users — which isn’t the case with Toggl.
What are some of the additional features in Clockify that I might not have had in Toggl?
Even though both apps are considered the most popular time tracking tools on the market, Clockify offers a more advanced set of features that most users require for their businesses, specifically those related to employee monitoring and attendance.
For example, Clockify’s kiosk lets employees clock in and out from a shared device using a personal PIN.
On the other hand, if your company operates on multiple sites or follows a remote-based model, Clockify’s GPS tracking feature lets you know where your employees are working from while the timer is on. Also, Clockify admins can monitor their employees’ progress with the integrated screenshot recording feature, which isn’t yet available with Toggl.
Conclusion: Choose the right tool for your team
Choosing the best tool for your business depends on the size of your team and the pace at which your business grows or changes.
Both tools will work well if you have a small team of up to five people and want to get an overview of how your time is spent.
But, if you need more flexibility with your time tracking and have a larger team, Clockify is the right and more affordable solution.
Besides choosing between methods you use to track time in Clockify, you can also track time on different devices, and all your data will be synced.
If you would like to see how other time tracking or other features in Clockify work, make sure to check out Clockify YouTube channel, or explore the website for more details.
How we reviewed this post: Our writers & editors monitor the posts and update them when new information becomes available, to keep them fresh and relevant.