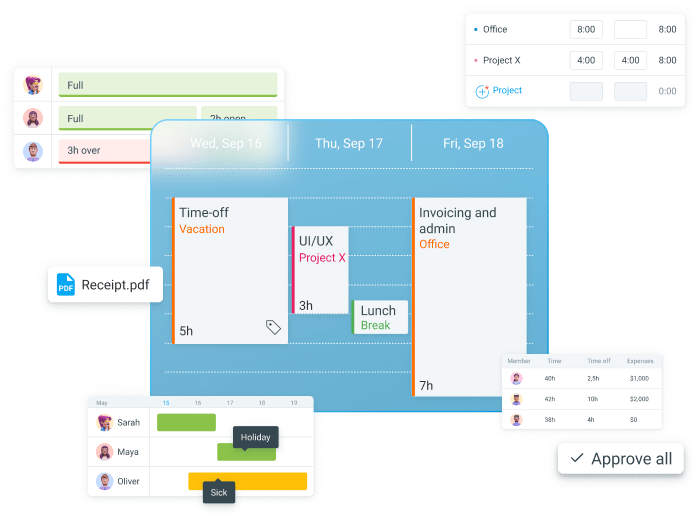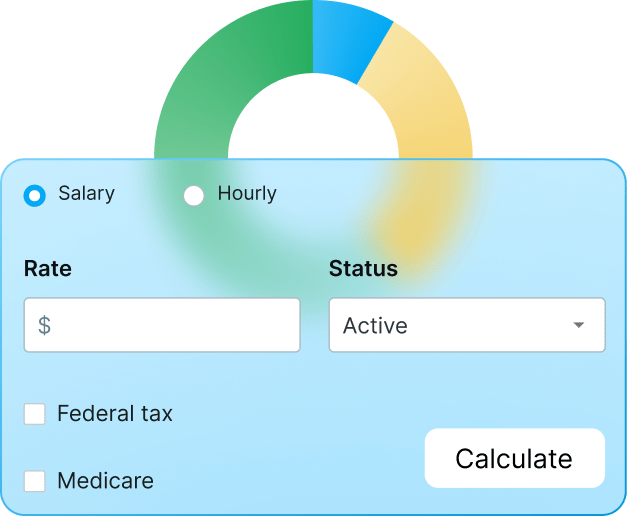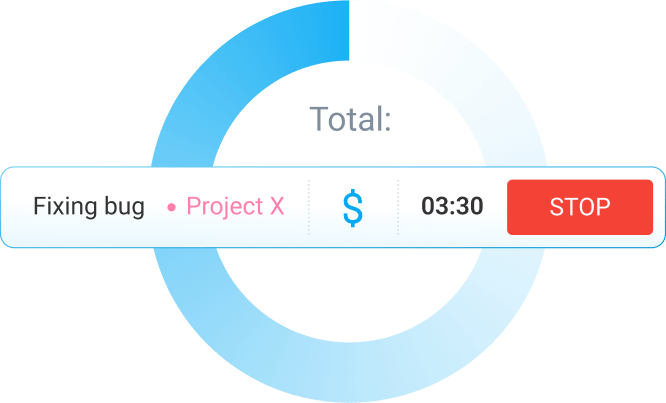Learn how to get started with using Clockify and how to set up all the features to make the most out of your workspace – in free or any paid plan.
How to create a new Clockify account?
These are the steps for setting up your new free Clockify account:
- Go to https://clockify.me/
- Click the “Sign up free” on the Clockify home screen (top right corner)
- Insert your credentials (email and password) in the Sign-up modal
- Get to know our Terms of Use, and check the “I agree to the Terms of Use” box
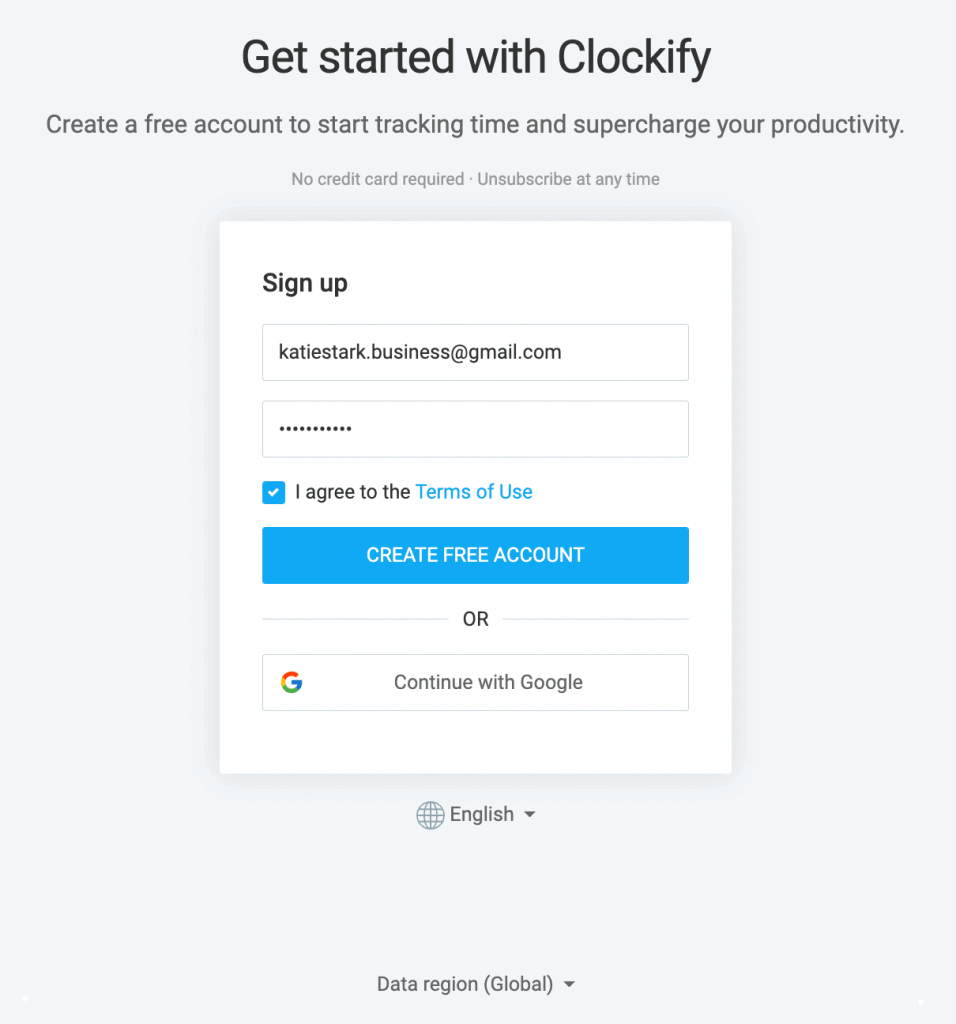
Clockify offers you to store your data in different geographic regions. The default option is the Global region, but you can choose between: Global, Europe (Germany), USA, United Kingdom, and Australia.
So, instead of hosting your data on a global server, you can store them exclusively in a specific region, to abide by data residency laws and additionally speed up app performance.
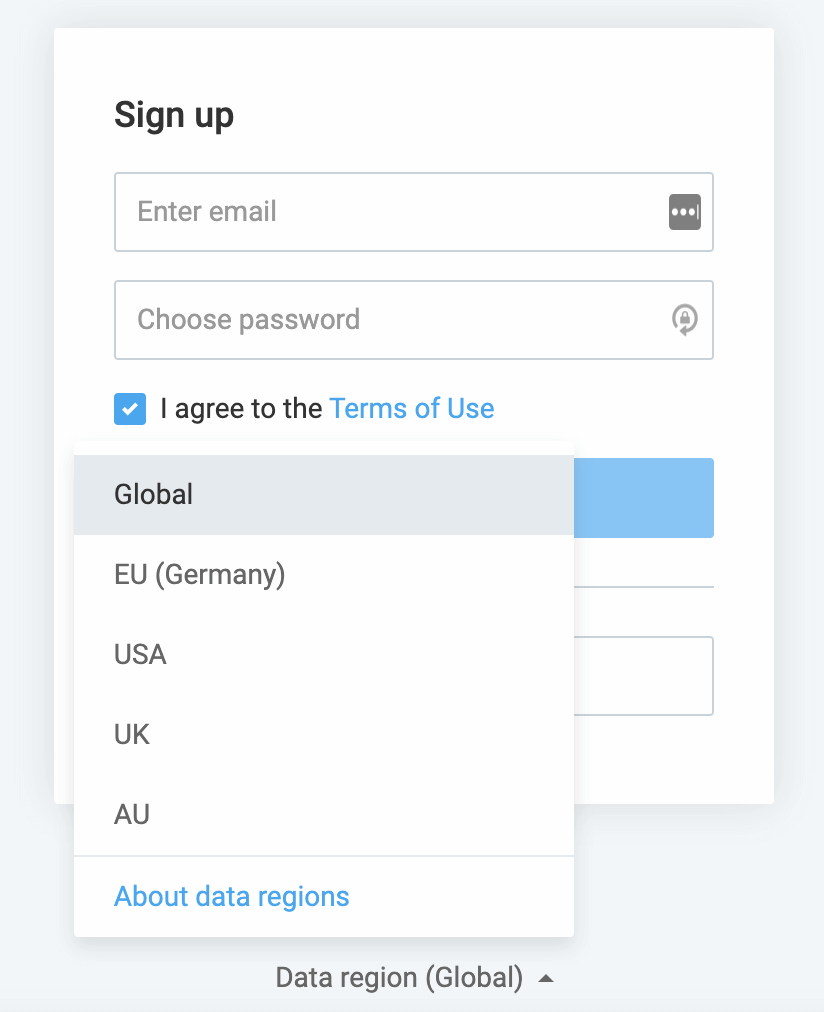
Choosing a plan
If you opened a free account, and now you want to switch to one of our paid plans, you can do that right from the initial home screen.
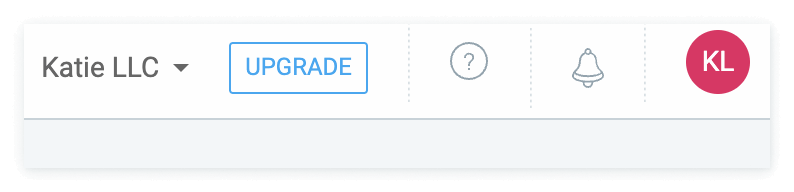
When you click on the Upgrade button, you will get an option to choose between the plans, and the subscription option (monthly or annually), or activate a free trial.
The annual subscription is more affordable in the long term than the monthly billing option.
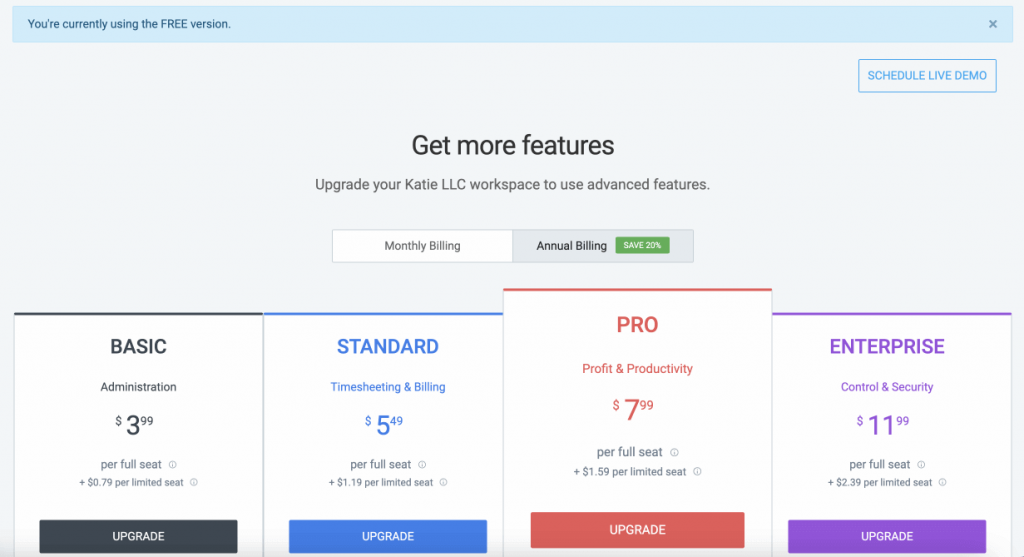
Then, you will type in the number of seats (people) you want to have on a plan.
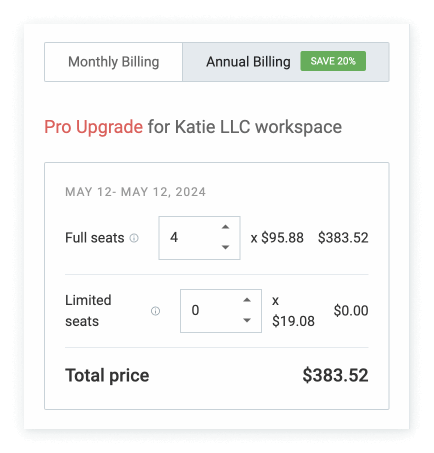
Then you will proceed to the actual payment, where you will type in your card information and a relevant email address for the invoice to be sent to.
How to set up your Clockify workspace?
When you create a Clockify account, one workspace will be automatically created for you.
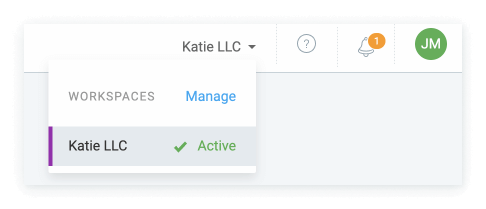
If you need more than one workspace (e.g. you want a separate workspace for each team or different types of projects), just click “Manage”, and you will get an option to add a new one with a different name.

Each workspace will then have its own settings and team members who will not be able to access data from other workspaces.
The first step to personalizing your workspace is to explore the settings and customize them for your needs.
To personalize your workspace view, explore the Profile settings.
Profile settings
In the Profile settings, you will be able to add your profile picture and personal information (name, email, password).
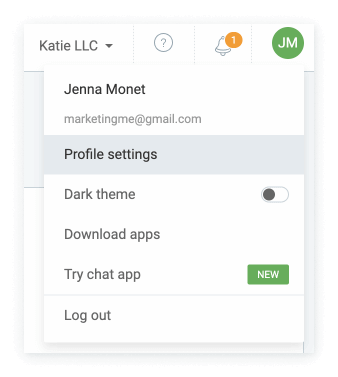
Profile settings give you the ability to set your personal preferences on, for example, time zone, language, date format, or week start day.
All other Clockify users in your workspace will also have the option to set up their own personal settings that will affect their workspace view.
When you make sure all the settings are set in the right way, you can start incorporating your business data.
Workspace settings
The first thing you need to set up is how your time-tracking data will be organized throughout your workspace.
Depending on the type of your business, you might want to categorize your time-tracking data differently.
Categorizing time
Clockify lets you categorize and analyze time using a 4-level hierarchy: clients, projects, tasks, and description.
If you wish to categorize time differently, you can rename Project, Client, and Task labels into something else.
E.g. Larger organizations might want to categorize their time by Projects, which are part of a Department, which are assigned to a Location.
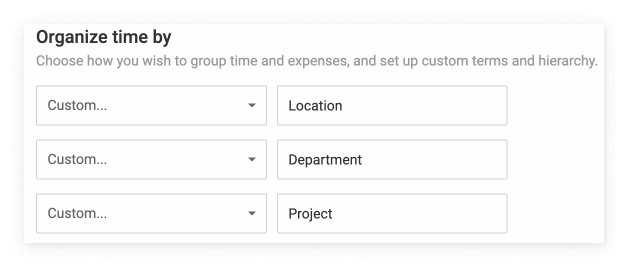
For further categorization, you can also use tags, which work regardless of the hierarchy.
You can create tags for any type of time entries you want to later filter out much more easily in the Reports.
For example, you can create an “Overtime” tag, and when you track your work, your overtime hours can be marked with an Overtime tag.

Other than that, in the workspace settings, you can set all the general settings related to your workspaces, for example:
- Working days for your team
- Workspace billable rate – applies to all billable time entries, until you set a more specific billable rate.
- Workspace cost rate – applies to all entries (billable and non-billable) to calculate your labor costs, until you set a more specific team member cost rate.
- Currency format (e.g. 50 USD or USD 50) and data format (e.g. 1,000.00 or 1.000,00).
- Many other settings…
Also, here you can activate new features since some of them are not automatically activated (e.g., timesheet, kiosk, invoicing, expenses).
You can activate only features that are included in your subscription plan.
Required fields
Clockify gives you the option to set up fields that need to be filled in in order for a time entry to be saved.
By default, you can choose to set Project, Task, Tag, or Description fields as required.
All required fields will have a little * sign next to them.

And if you create any additional custom fields, you can mark those as required, too.
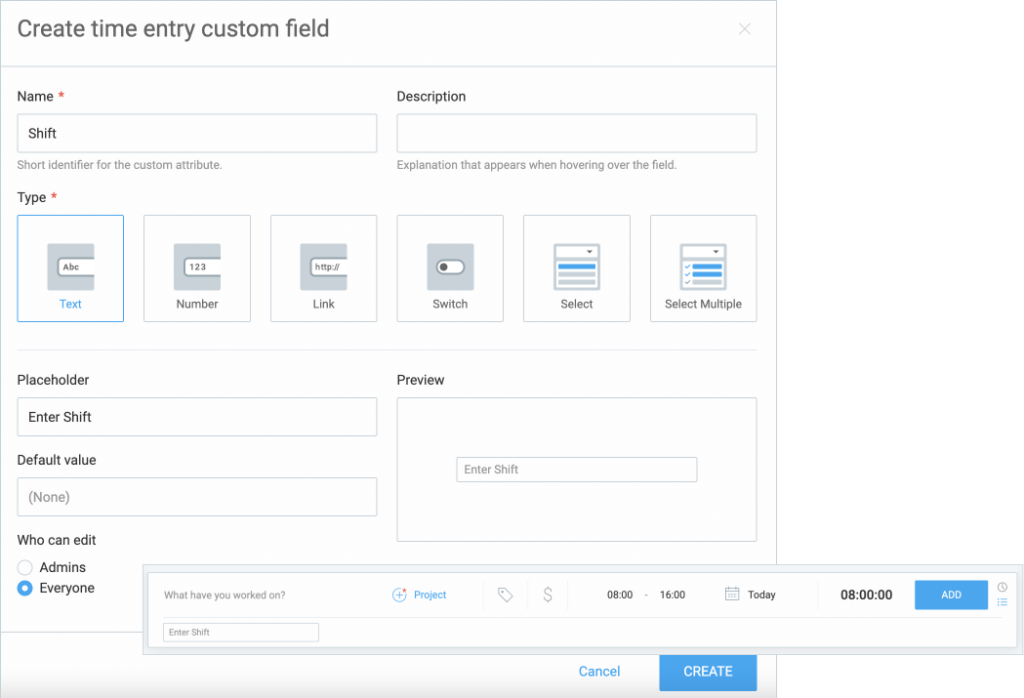
Custom fields give you a way to collect further information on time entries while members are tracking their work.
For example, if your company operates in shifts, you might need your employees to fill in their shift numbers when their timer is running.
Time rounding
Before you run any reports for your recorded time entries, you can set up for your time entries to be rounded to a whole number, and later in the Reports switch turn the rounding on or off.
You can choose for time entries to be:
- Rounded up
- Rounded down
- Rounded to the nearest whole number
A referring value for time rounding can be 1 minute, 5 minutes, 6 minutes, 10 minutes, 12 minutes, 15 minutes, 30 minutes, 1 hour, or 4 hours.
Approval & lock time
If you want to ensure your teams’ tracked time and expenses are reviewed and approved, you need to first enable the Approval feature.
Then, you should choose the appropriate approval period: weekly, semi-monthly, or monthly.
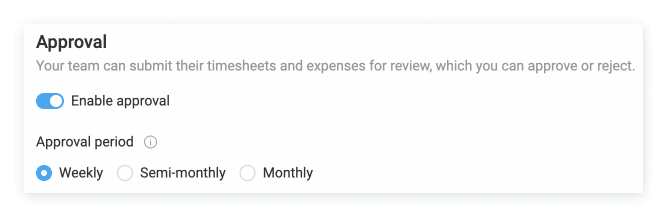
This setting will reflect on the timesheet view when you’re submitting it, and on the displayed dates when approving timesheets or expenses.
To make sure users can’t edit their past time entries and expenses, you can enable time locking after a certain date and set it as recurring each month, for example.
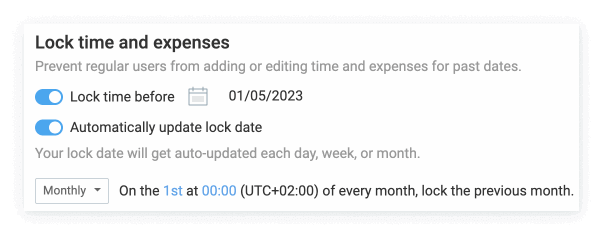
Permissions & roles
Before you invite all the team members and assign them adequate roles, make sure that all the permissions for specific roles are set as you want in the Workspace settings.
In short, there’re four types of roles in Clockify:
- Owner – a person who created a workspace and who can add/remove Admins
- Admins – who can see and edit everything
- Managers – who can manage people and projects
- Regular users – who can track time and see reports
On the Permissions tab in the Workspace settings is where you will manage:
- Who will be able to see what (e.g. regular users can’t see reports)
- Who can create clients, projects, tasks, tags, and assignments (in the schedule)
After you have all the permissions for the roles set as you wish, you can proceed to invite team members.
Managing team members
Depending on whether you want to activate and use the Kiosk feature, you can add full or limited members.
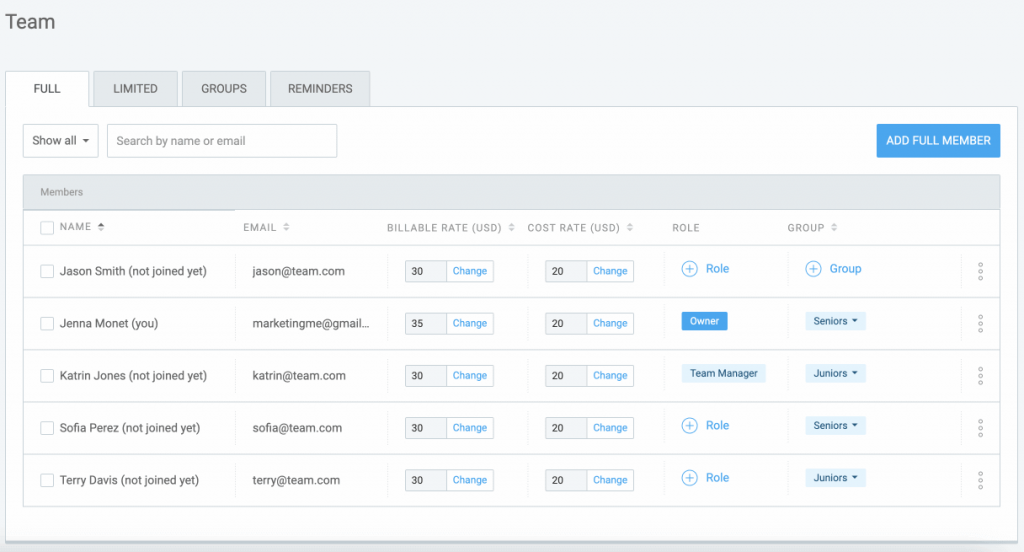
A full user can access all active Clockify features, while a limited user can only use Clockify through a kiosk – to clock in and out of work hours.
To add a full user, you would need their name and email address. For limited users, you only need to add a name.
While you’re adding team members, you can right away assign them adequate roles in Clockify to manage who can do what.
You can also organize team members in Groups, and when a new team member joins, you can give them access to certain projects just by assigning them to a group, instead of doing it manually.
On the Team page, you can customize and edit each member’s profile.
You can set different working days and daily work capacities (e.g. 4h for part-time employees) for each member.
And if you need any further information on each employee, go to the Workspace settings and create custom user fields.
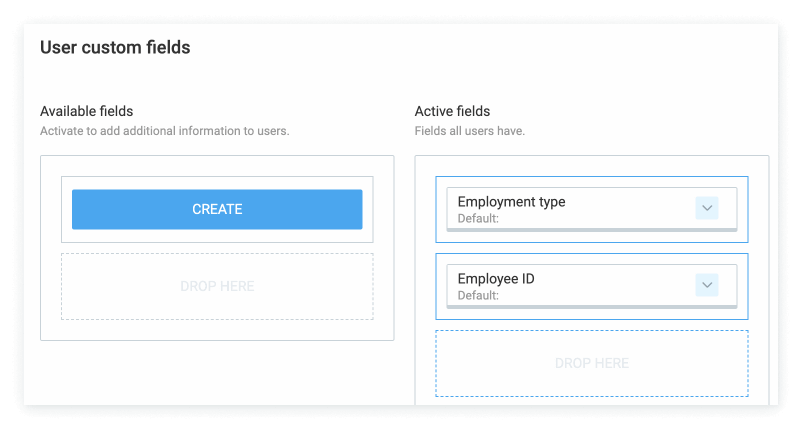
Your custom user fields can be a simple text field, a number, a link, a switch button, or a single or multiple selection list.
When you add your active custom user fields, you will see that information in their profile settings.
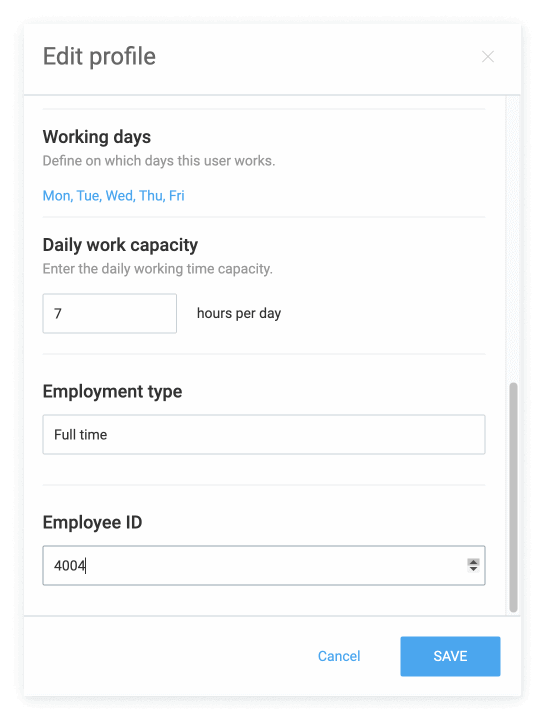
Managing clients
You can create as many clients (departments, or any other custom category you’ve set) to group the work done on projects.
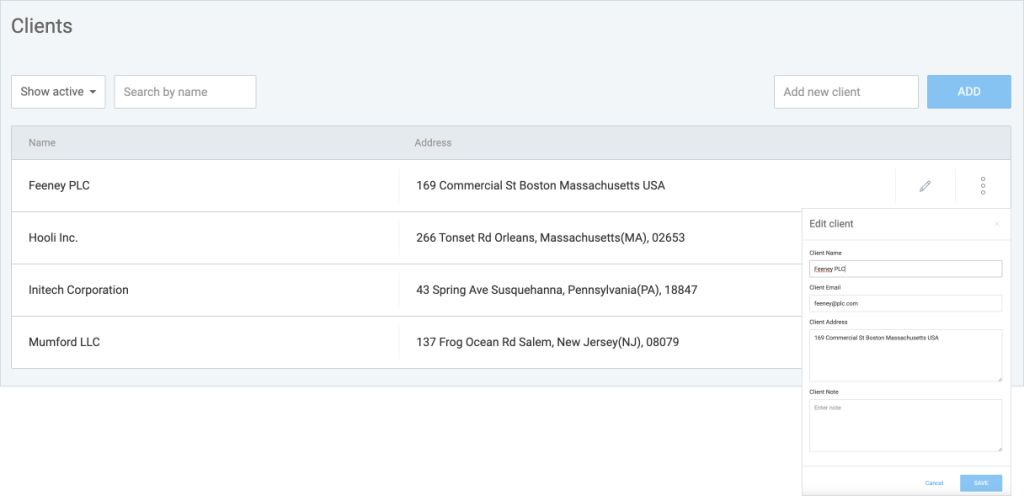
When you type in a new client name, you will get the option to add other information such as email address, postal address, and custom notes.
Tying your tracked hours to projects and clients will help you filter out just the information you need in the reports.
Managing projects
Projects in Clockify will group your total tracked time, help you filter out the reports, and give you insight into the work tied to a project or a client.
When creating a project, you can assign it to a specific client, give it a color to easily distinguish it from other projects, and set it as public or private to determine who can track time on it.
Public projects will be accessible to all, while private projects will only be visible to certain users.
For example, you can create a special project to plan a surprise party for a colleague and mark it visible to people who participate in its planning.
For private projects, you can add each member one by one in the Access tab.
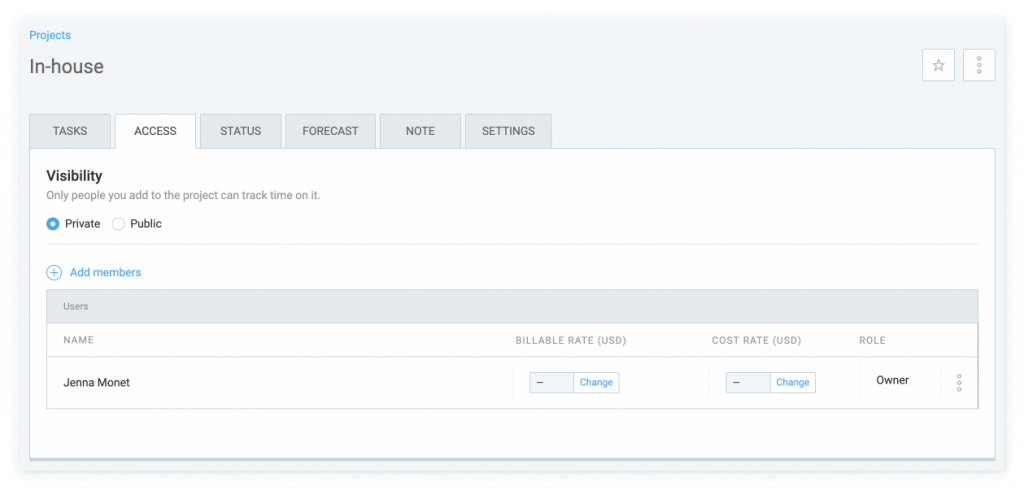
To manage a project’s profitability, you should set its billable and cost rate, and you will be able to track the profits and costs it generates.
If you want to go one step further and enable different cost and billable rates for each task, you need to enable it first in the Workspace settings.
Then you will be able to set different rates for each task.

Besides that, to make sure you stay within budget and deadline and actually follow the progress on a project, you need to add its time and budget estimates.
Whether you set estimates for a project as a whole, or for each task individually, Clockify will let you know how much time and money you have left to finish them.
Besides, if you use the forecasting feature, Clockify will also warn you about exceeding the deadline or the budget.
Managing rates
Tracking the profitability and the cost of your work will require you to set your billable and cost rates.
The difference between the two is that cost rates are applied no matter if the entries are marked as billable or not. This rate is used to calculate the cost of your labor.
Billable rates are applied to billable entries only. This rate is used to calculate the profitability your work generates.
Depending on how specific you want to set your rates, they can be managed on different levels:
- Workspace rate, which you define in Workspace settings.
- Member rate, which you define on the Team page for each team member.
- Project rate, which you define for each project in Project settings.
- Task rate, which you define for each task on a project, but it first needs to be enabled in Workspace settings.
- Projects’ member rate, which you define in the projects’ Access tab for each member on a project.
The main rule for rates is this: less specific rates get overridden by more specific rates.
The least specific rate is a Workspace rate, and the most specific is a Project’s member rate.
For example, if you set a Member’s rate, but you get a new project with a higher budget, you will probably set a more specific Project’s member rate for the same person. Then, profits from that person will be calculated based on the Project’s member rate.
Setting rates will allow you to see your costs, earnings, and profit in the Reports section.
Managing reminders
When you set the estimate for your projects, you can also set alerts to let you know when you’re getting closer to the deadline or the budget.
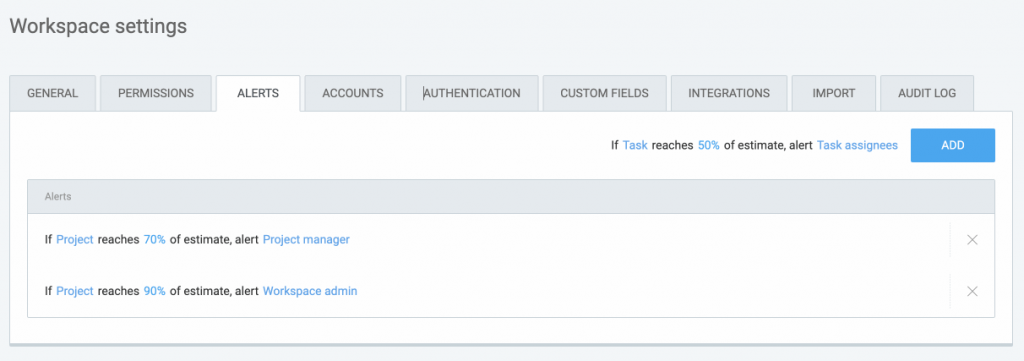
Before starting tracking your time, you can set reminders for that too.
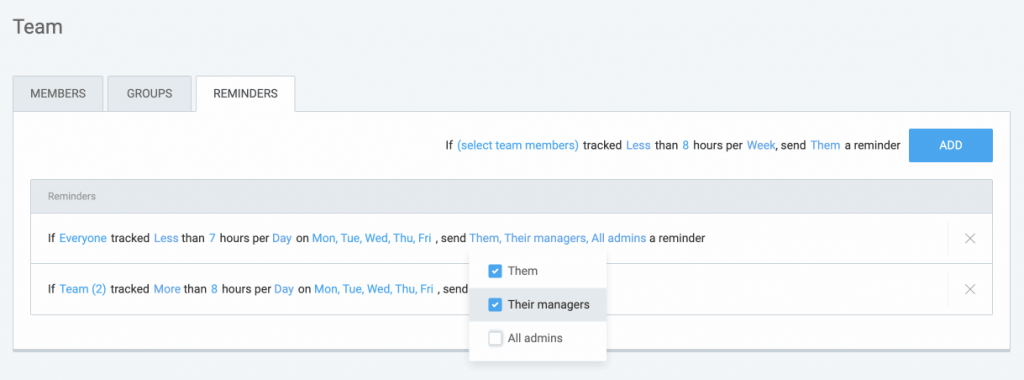
You can choose which team members need to track a certain amount of hours, on which days, and who will be notified if that target is not being met.
If you’re using Clockify desktop apps or browser extensions, you can also set a reminder that you forgot to start tracking your time.
You just need to set your working days, working hours, and after how much time you want to receive a reminder if you forget to start it.
For example, if your working days are Monday – Friday between 9 am – 5 pm, and you haven’t started the timer for 30 minutes, you’ll get a notification.
Calendar syncing
If you want to have all events in one place, just connect your Clockify calendar with Google or Outlook calendars.
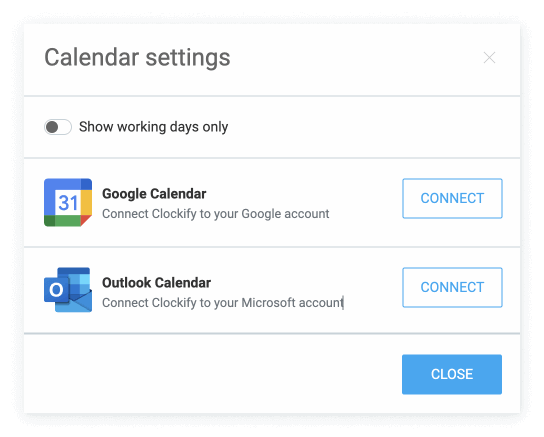
You can then start the timer or create an entry from an event directly from a Calendar.
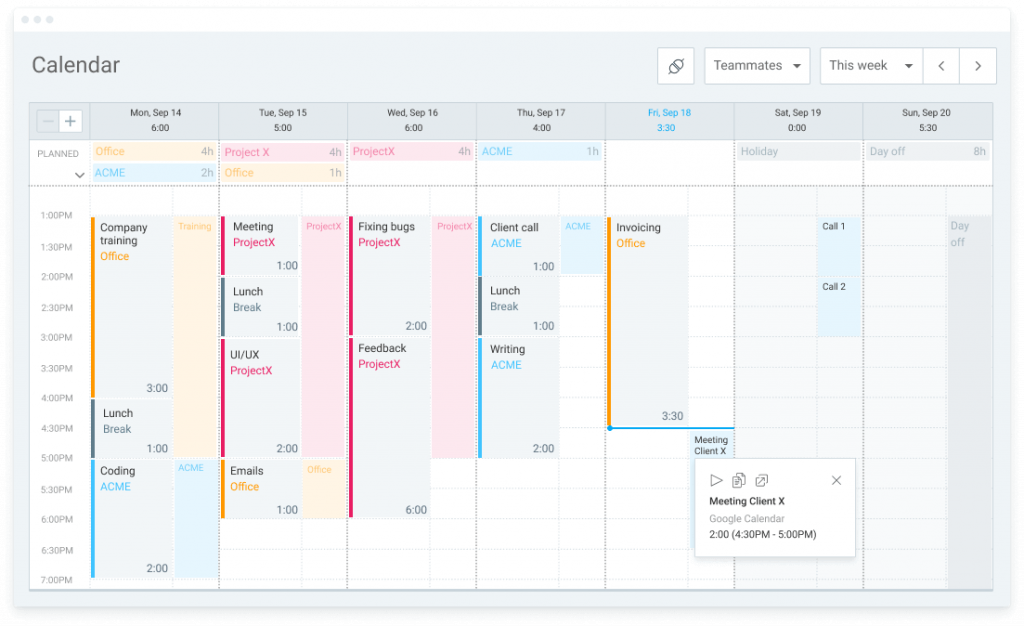
Time tracking options
In Clockify you can track time via a tracker, timesheet, auto tracker, or kiosk.
Tracker is automatically activated when you create a new account, but if you want to use Timesheet or a Kiosk you first need to enable them in the Workspace settings.
And if you want to use the Auto tracker, you need to download the desktop app for your computer (Windows, Mac, or Linux).
How do you know which time-tracking method you need?
The tracker mode lets you start and stop the timer when you finish the work done on a specific task, and mark it as billable or non-billable.
You can choose the project and a task you’re working on, and be as specific as you want when describing the activity.
You can use the timer mode with a button, or the manual mode to enter start and end times yourself.
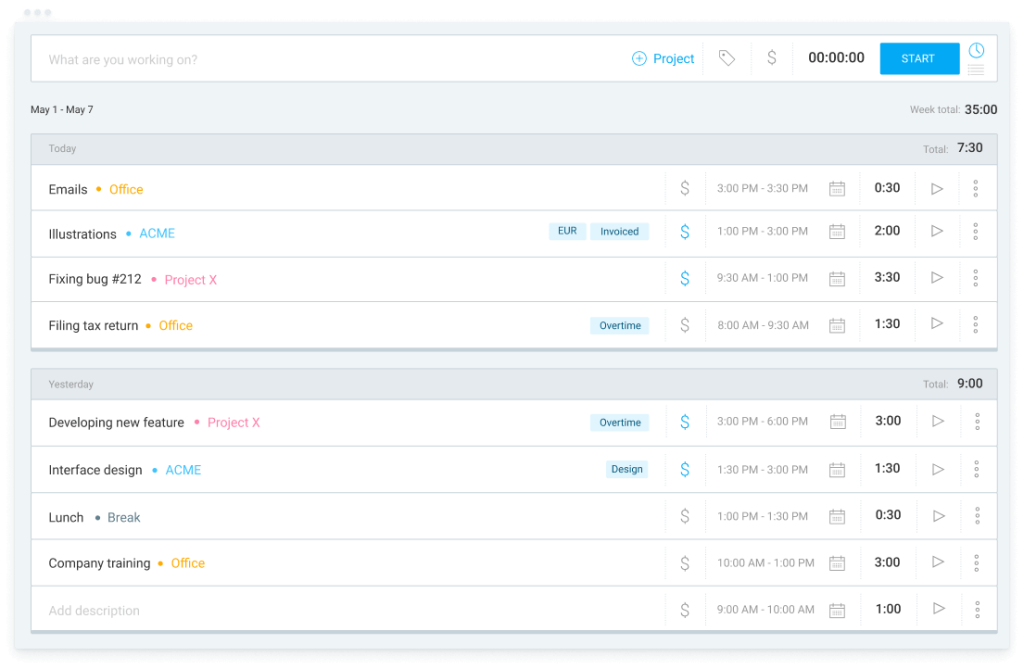
As you start and stop the timer, time entries will populate your timesheet.
You can also prevent users from adding time manually and editing their existing time entries by enabling the “Force timer” option in the Workspace settings.
The timesheet mode allows you to enter the total hours spent on projects.
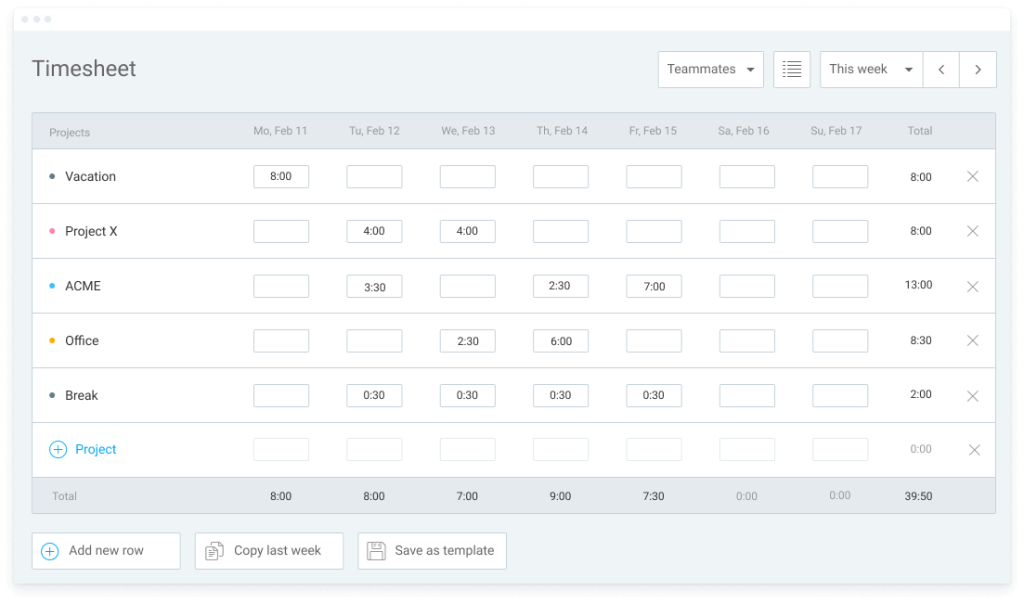
For example, if you know that you will work on one project or a task the whole week, the quickest way to record your working hours, in that case, will be through a timesheet.
Timesheets can be submitted for review and approval, to make sure hours and tasks on the project are recorded as agreed.
For example, you could use submitting & reviewing timesheets to check if all tasks are correctly marked as billable or non-billable, to avoid billing clients for the unbillable tasks.
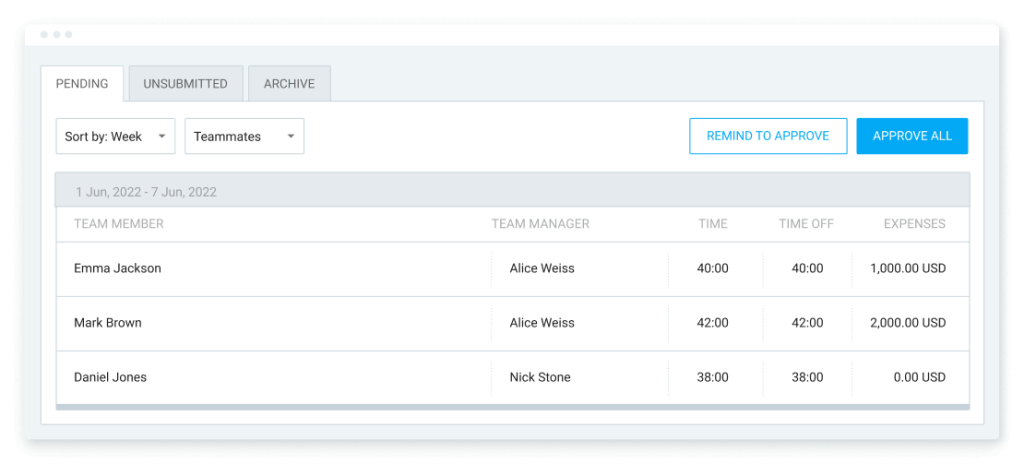
Another way to track your work hours is through the Auto tracker.
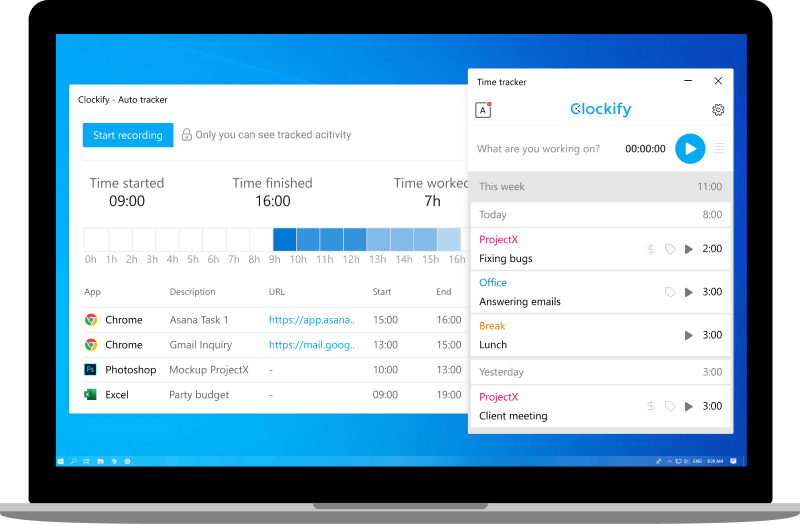
The auto-tracker will automatically count the time you spend on each web page or app, so it is especially useful when switching between tools and tabs.
You can set it to start tracking time as soon as you turn on the computer, so you won’t have to remember to start the timer yourself.
Then, you can review the recorded time slots (visible only to you) and choose which ones you want to save as time entries on Clockify and edit them if needed.
Time tracking through a Kiosk mode will give you the option to set up various clock-in stations for your team distributed in different locations.
With a kiosk, each team member can clock in and out of work time, and record their breaks.
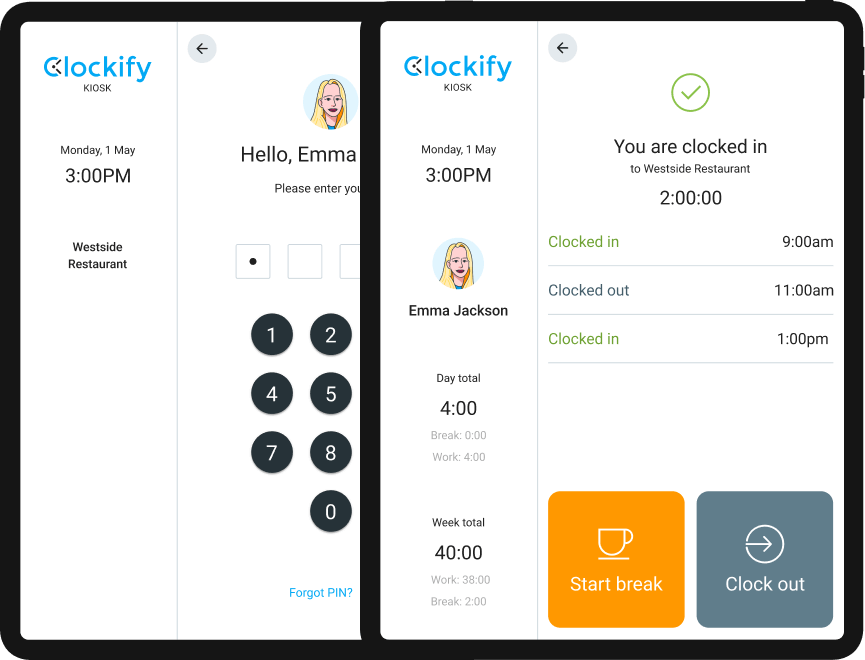
However, it does not allow you to switch between projects. When you create a kiosk, you choose its default project.
However you choose to track your time, Clockify will collect and sync all the data from all the devices.
Managing time off
Employee time off can be managed through Holidays and custom time off Policies.
You can set your custom Holidays depending on the country your business is in and which Holidays are usually celebrated.
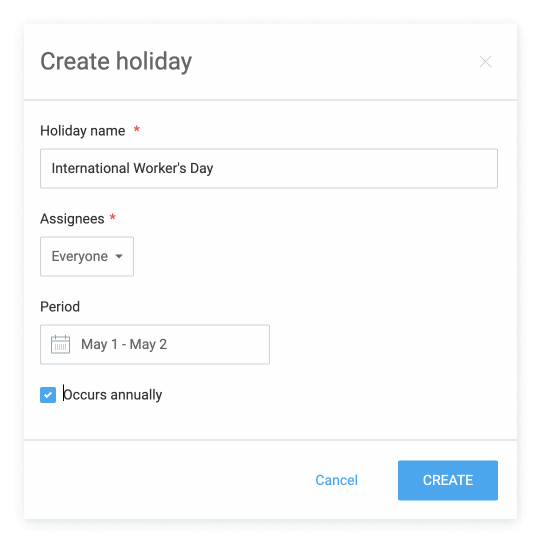
For other time off policies, you can create as many as you need.
For example, Paid Vacation and Earned days for all employees. Paid Vacation for employees to use their annual vacation, and Earned policy to compensate them for overtime hours.
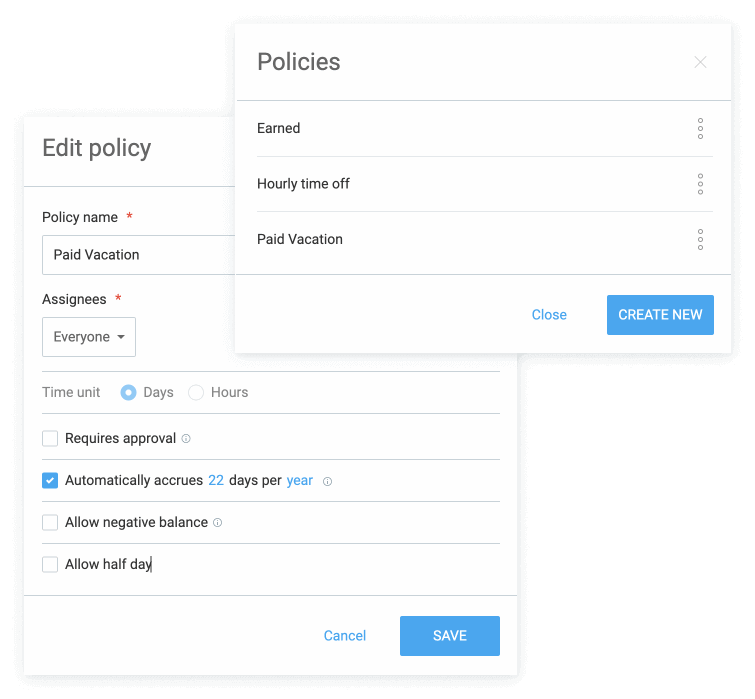
You can create time off policies to be expressed in hours or days, to require approval, and allow negative balance for employees to request time off even if they don’t have it on their balance.
As employees take their time off, you will be able to track their remaining balance, see on a timeline who is absent and for how long, and add to their balance manually.
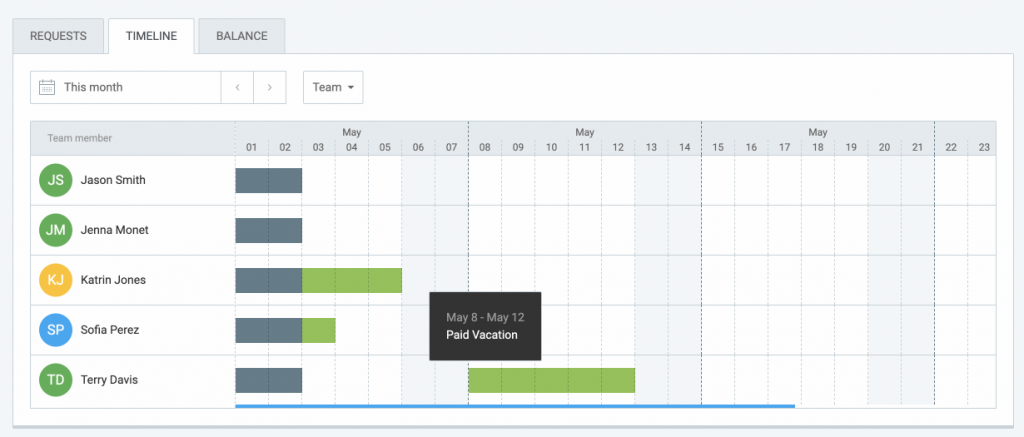
Managing expenses
Depending on the nature and the size of your business, you will have different expenses.
Nevertheless, you can place your expenses into different categories and record them as unit-based or in total amounts, as well as attach receipts to them.
If some expenses will be expressed in total amount, e.g. Lunch, your expense category will only have a name.
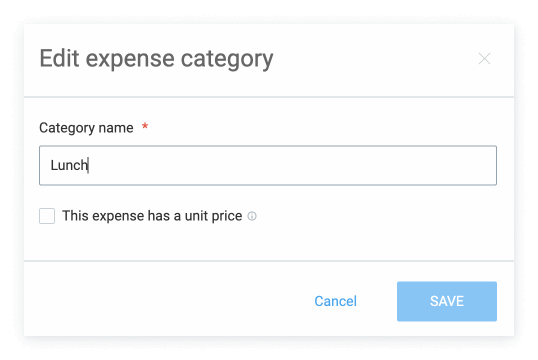
So, when you’re recording an expense tied to that category, you will type a total amount.
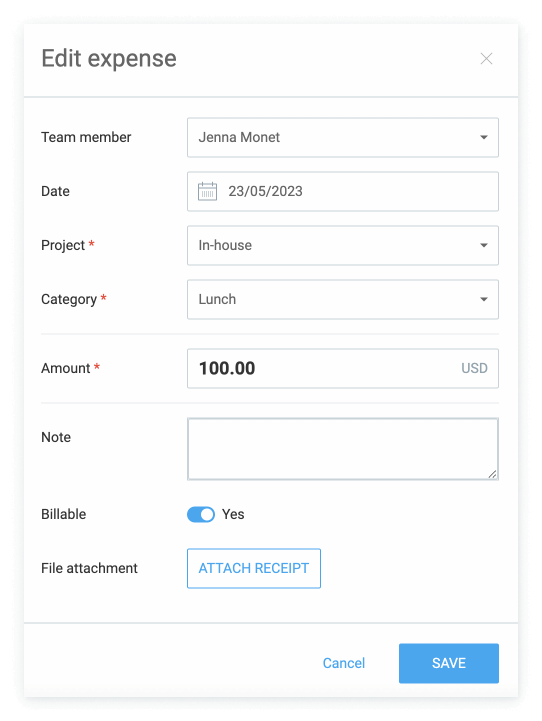
If, on the other hand, your expense category has a unit price, you will need to set it up in order to calculate the total amount of that expense.
E.g. You want to record an expense for mileage, you drove 10 miles for the In-house project.
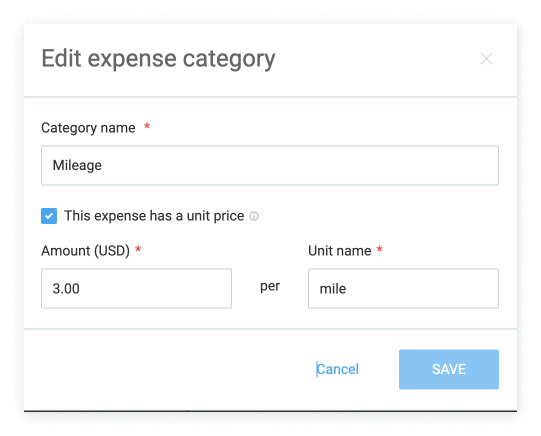
And then, once you record an expense for that category, it will look like this.
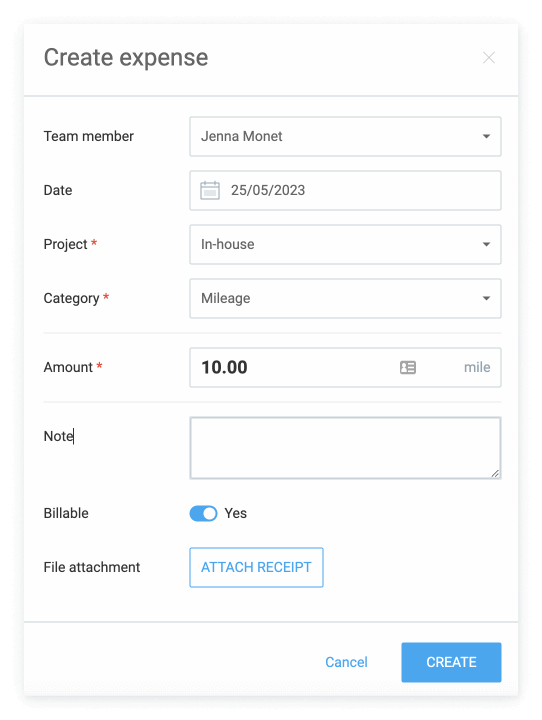
Clockify will then calculate the total amount for an expense.
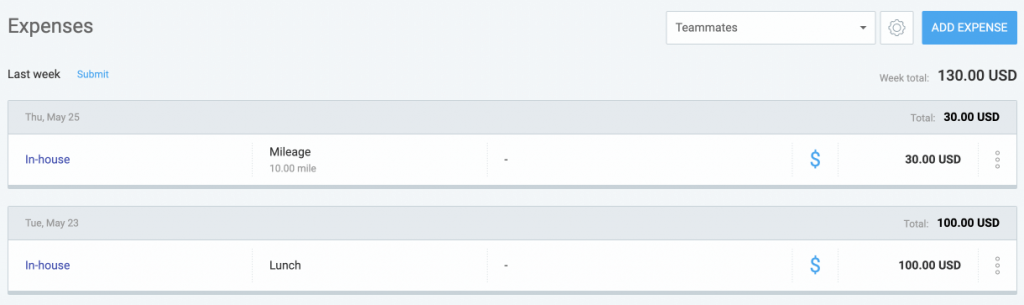
Expenses can be submitted for approval and approved if all recorded information seems in order.
When an expense is linked to a particular project, the budget of that project will extract the expense amount, ensuring that the remaining budget is always accurate.
Your expenses can then be imported to your invoices together with the billable hours, or you can extract a separate Expense report for detailed expense review.
Here you will be able to filter them out by team members, clients, projects, categories, dates, and more.
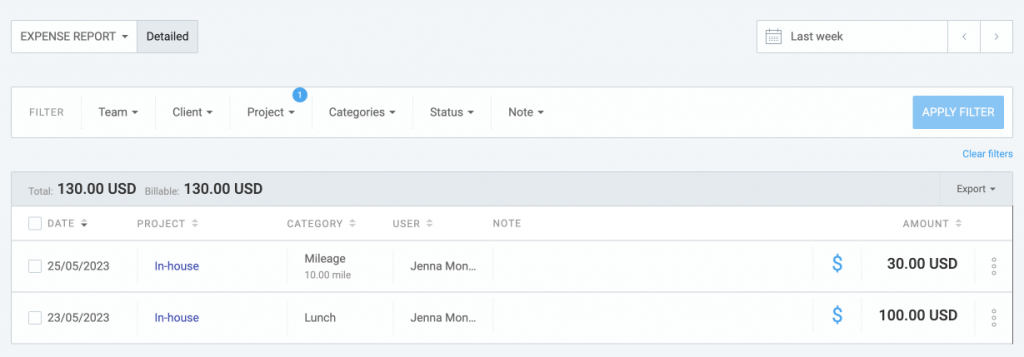
Managing invoices
Invoicing in Clockify lets you customize invoice appearance and the data you include.
In the invoice settings, you can set up your default values for the:
- Taxes – the percentage and whether you will include one or two
- Taxation mode – whether the second tax will be calculated on the total amount or on the taxed amount
- Billing entity – a default billing entity you will bill from (if you have multiple legal entities)
- Billing deadline – a default number of days upon which an invoice should be paid
- Email templates – default email templates for sending out invoices and invoice reminders
- Invoice items – you can set custom names for your invoice items (e.g. if you have clients from different countries, you can use the translated invoice items)
You can also control the appearance of your invoices, which columns to display, whether the text will be displayed from left to right, or right to left, and add your company logo.
When you want to create an invoice, you will first choose a client, and then appropriate dates for the issue and due date.
Then you will import billable entries and expenses from projects, a time period to look from, and choose how that data will be displayed.
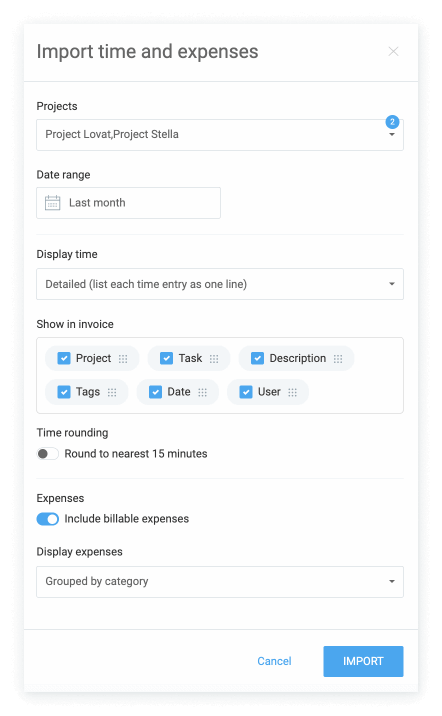
Once created, you can track invoice status to know which ones were sent/unsent, paid, partially paid, or overdue.
Install Clockify apps
If you prefer using the app instead of the web version, you can download and install it on your computer (Windows, Mac, Linux) or mobile device (iOS, Android).
If not, you can use Clockify solely through the web interface, or browser extension (Chrome, Firefox, Edge).
Whichever method is more convenient to you, all data will be synced.
Explore all the features Clockify offers in each plan to get what’s best for your team.
How we reviewed this post: Our writers & editors monitor the posts and update them when new information becomes available, to keep them fresh and relevant.