Track time on kiosk
Allow your employees to clock in and clock out using a shared device. Later, see their tracked time and attendance in reports.
If you have employees who don’t have an email, you can add them as limited members who only clock in via the kiosk.
Kiosk is a free feature available to all users.
For an overall guidance on how to clock in and out via kiosk, watch the video and follow the instructions below.
Create kiosk #
In order to create kiosk, kiosk mode needs to be enabled on the workspace in question. Navigate to the Workspace settings and activate kiosk in the General tab.
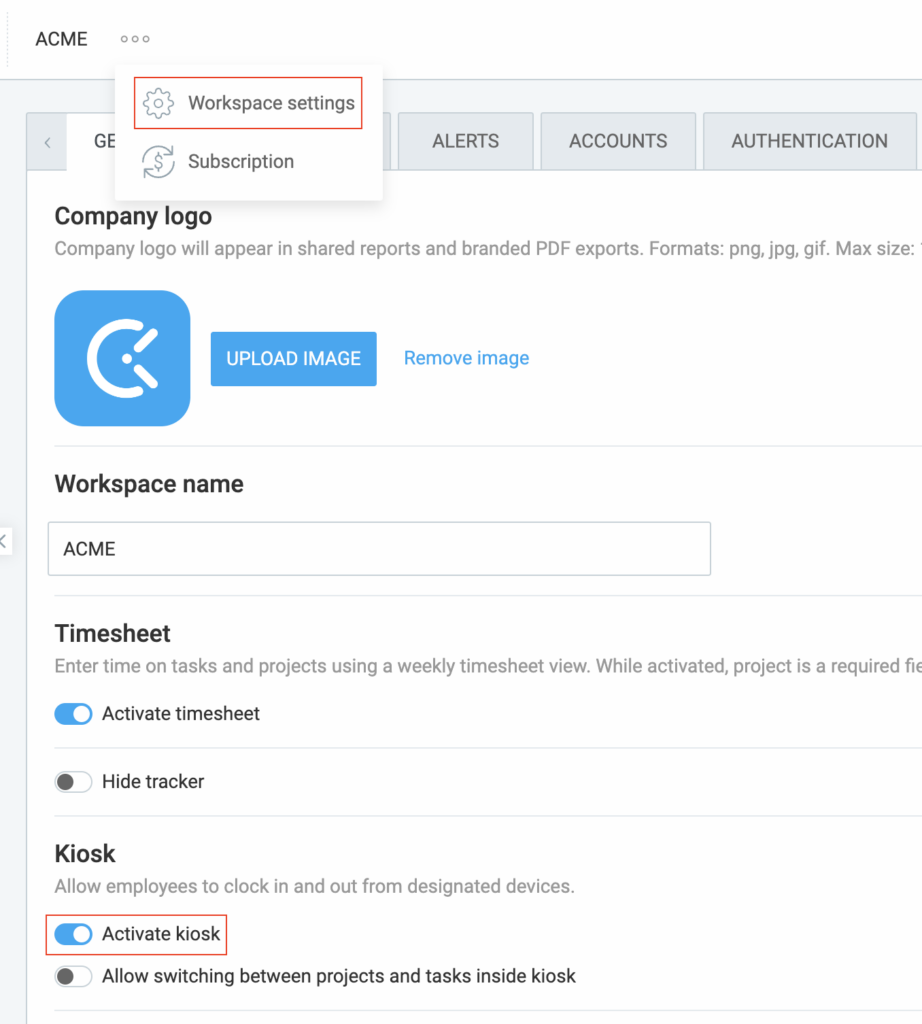
To create kiosk:
- Go to the Kiosk page from the sidebar
- Click Create kiosk
- Enter kiosk name (no special characters allowed; e.g. Westside Bar: Staff)
- Select members who can clock in via that kiosk
- Select Default project to which all time on that kiosk will be tracked (optional)
- Check Require PIN if assignees need to enter their personal PIN before they can clock in
- Click Create
You can also choose a task in the Default project field. So for example, you can create one kiosk for one type of workers where all the time will be tracked to Project: TaskA, and another where time will be tracked to Project: TaskB.
If you have breaks enabled, you can also choose a default project/task for the break time entries. Kiosk also allows you to clock in to chosen project or task and switch between different projects and tasks during the day in the Workspace settings by enabling Allow switching between projects and tasks inside kiosk.
If the default project is defined, the user can choose if they’d like to clock in to the default project or change the project and choose a different one.
Time in Clockify is categorized by Client, Project, and Task by default. You can change the labels into something that better suits your business in the workspace settings (e.g. Department, Location, Job…).

Launch kiosk #
This action is performed by admins, unless set up differently in the Kiosk launch settings.
Kiosk can be launched via a link on any device in its browser (any tablet, computer, or phone, no special equipment needed).
To launch a kiosk:
- Navigate to the Kiosk page to view all available kiosks
- Copy the link corresponding to the desired kiosk
- Open the link on your device (e.g., tablet)
- Log in using your admin credentials: (enter your email and verification code)
Configure launch settings #
If you’d like to change the default launching permissions, you can do that in the general workspace settings > Kiosk launch settings section:
- Toggle the switch if you’d like to require log in upon opening the kiosk link
- Check the box to choose who can launch a kiosk
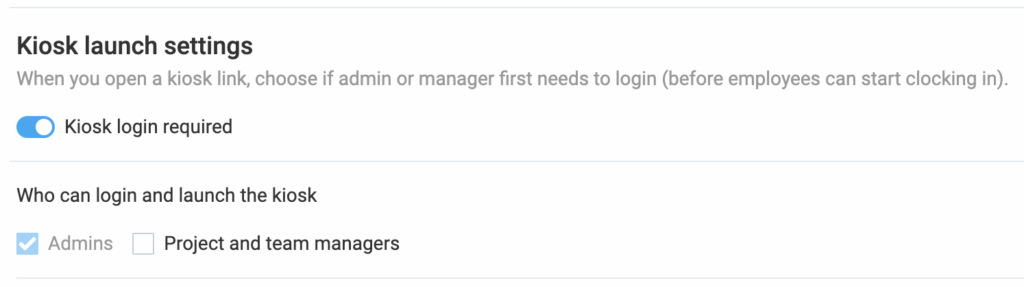
In the Who can log in and launch the kiosk section adjust access permissions, so that project and team managers can launch kiosk, as well.
If you activate the Kiosk login required option, admins/managers need to log in to kiosk before users can clock in. If this option is deactivated, anyone with the kiosk link will be able to launch kiosk.
To create and launch multiple kiosks, upgrade to any paid plan.
To close a kiosk:
- Select your admin profile on the kiosk
- Enter your PIN (if required)
- Choose Close kiosk in the lower left corner.
Closing a kiosk doesn’t clock out existing users, so make sure everyone’s clocked out or they won’t be able to stop their timer (admin will have to do it for them in the web app by visiting their Calendar and stopping the timer from their currently running time block).
Kiosk remains open for 24 hours by default. After that, the session expires and admin needs to relaunch it again. To set a custom duration after which the session expires, upgrade to STANDARD or higher.
To launch the kiosk on more than one device or location, upgrade to any PAID plan.
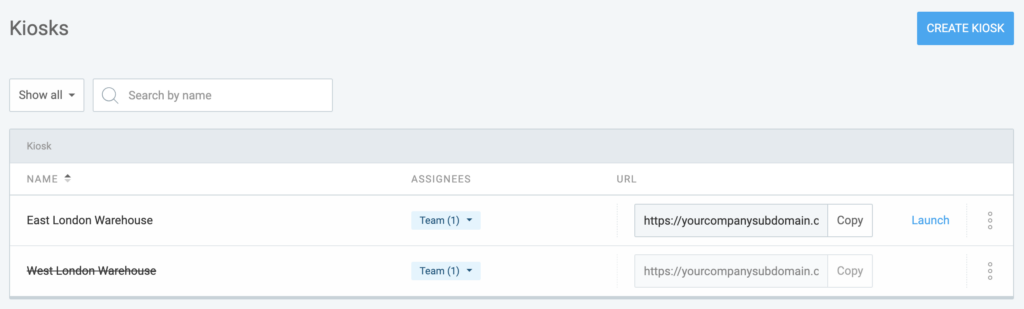
Clock in #
- Go to the device that has your kiosk set up
- Select your profile
- Enter you PIN (if required)
- Tap Clock in
People who are clocked-in will have a green dot next to them on the kiosk list.
Team Dashboard also shows who’s currently clocked-in in the web app.
If you have Breaks feature enabled, you can start a break when you sign into the kiosk.
Choose project/task #
To choose a project or task:
- Navigate to the launched kiosk
- Tap Choose project button
- You’ll get a list of all projects/tasks
- Tap to clock in to a project, or expand and choose a specific task
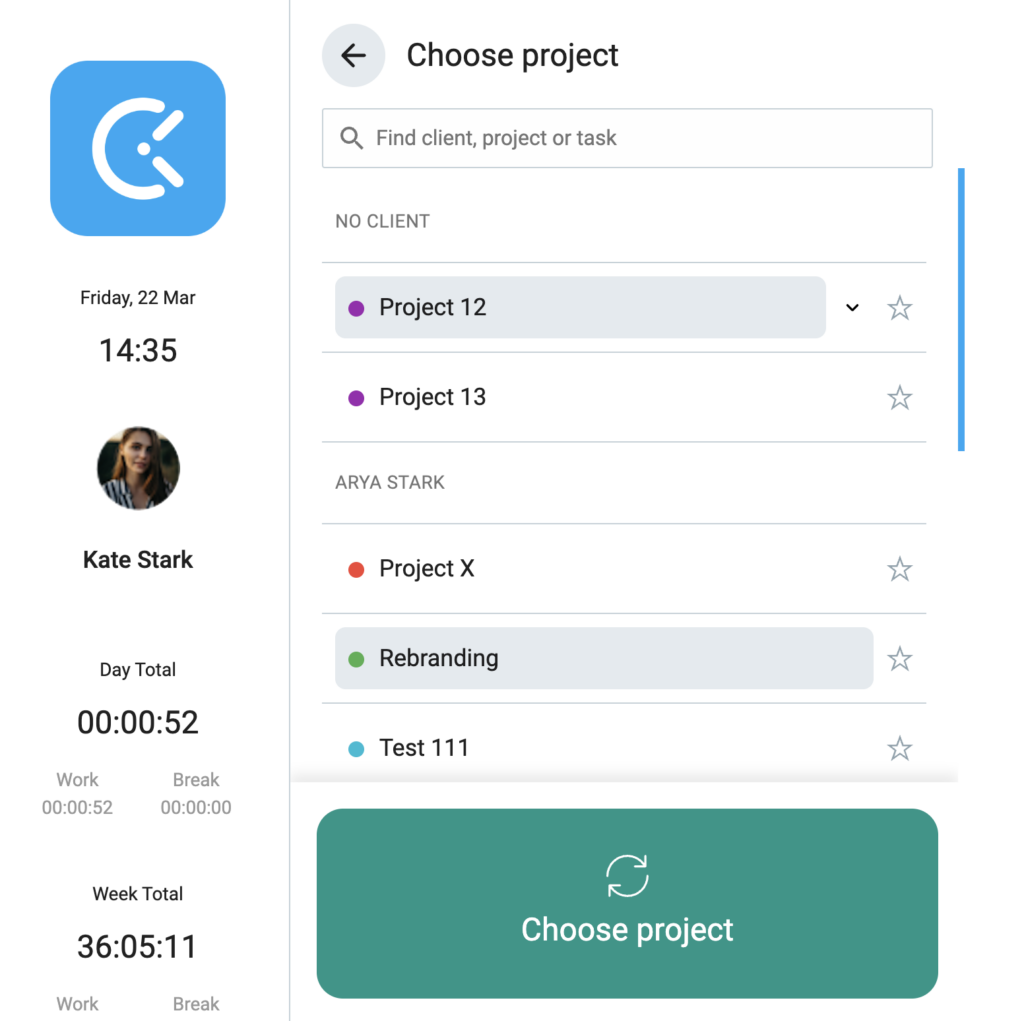
Any modifications made to projects or tasks on kiosk will be reflected on the web app, as well.
Switch between project/task #
If you’d like to start working on a different project or task, you can go back to the project list, select one and tap Switch at the bottom of the screen.
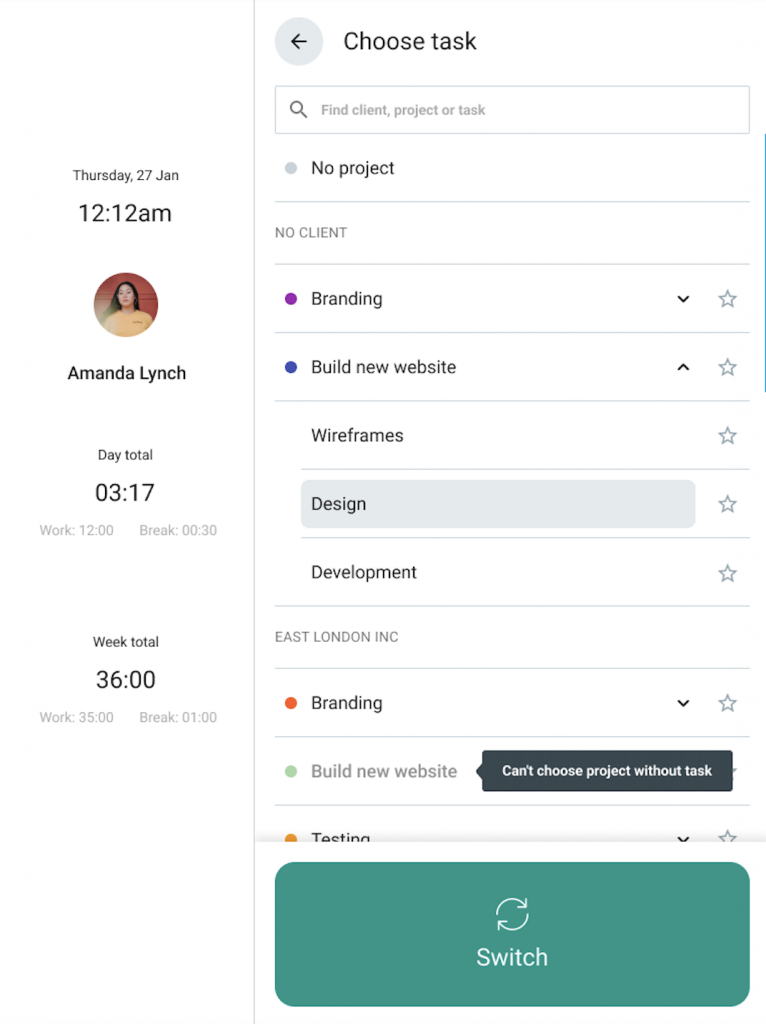
Switching to a different project or task will stop the current entry and start a new one.
Clock in for others #
- Go to kiosk
- Select the person’s profile
- Enter that kiosk’s Universal PIN (if required)
Owner & admin cannot use Universal PIN to sign in. They must always use their personal PIN code. - Tap clock in or clock out (or start/finish break)
If kiosk PIN is disabled, anyone can clock in for any employee.
If kiosk PIN is enabled, only people who know the Universal PIN can clock in for other employees.
For more information about clocking in for others by using PIN, check out this article.
Clock out #
- Go to the kiosk
- Select your profile
- Enter you PIN (if required)
- Tap Clock out to finish your shift and stop the work timer
Keep in mind that if you don’t clock out, your timer will still be running, even after Kiosk locks automatically.
Full screen mode (tablet) #
To access kiosk quickly from tablet and prevent people from accidentally exiting, pin the link to the homescreen.
iOS #
- Open kiosk link in Safari
- Share
- Add to homescreen
- Name your shortcut
- Go to Settings > Accessibility > General > Guided Access
- Enable Accessibility Shortcut
- Go to your homescreen and open kiosk shortcut
- Start Guided Access by triple-clicking home button
- Go to Options in the down left corner and disable all options except Touch and Keyboard
- Resume Guided Access
Learn more: Guided Access (iOS) | Adding a shortcut (iOS)
Android #
- Go to Settings
- Go to Security & location > Advanced > App pinning (If you can’t find it, get help from your device manufacturer)
- Enable App pinning
- Open kiosk link in your browser
- Swipe up to the middle of your screen
- Tap the browser’s icon
- Tap Pin
Learn more: Pinning apps (Android)
Manage kiosk #
To edit, activate/deactivate, or delete a kiosk, go to the Kiosk page and click on the three dots next to the kiosk you wish to edit.
When you deactivate a kiosk, its URL stops working and employees aren’t able to clock in. Once you activate it, the URL starts working again.
When you delete a kiosk, its URL stops working and the time entries made on that kiosk lose the data related to them (time entries, however, are not deleted).
Only people assigned to the kiosk can use it to clock in and out.
If you’re on a STANDARD plan and you’ve uploaded the company’s logo in the Workspace settings, your logo is displayed on your kiosk.
Kiosk reporting #
Users can see how much time they’ve tracked that week and day when they sign into their profile.
You can see all time entries made via kiosk in:
- Team Dashboard – here you can see who’s currently clocked in
- Summary and Weekly report – summarized time by user, date, and project
- Detailed report – here you can see each clock in and clock out, and edit them
Entries created via kiosk contain the info of the kiosk through which it was created, which you can get by exporting Detailed report (PDF, CSV, Excel).
To filter time in reports by kiosk, you first need to show the kiosk filter by clicking on the filter dropdown and selecting the kiosk filter. After that, you can see and filter all data by kiosk.