Create & manage time off policy
Manage holidays, vacations, and other types of leave, and track accrual and balances.
Time off is a paid feature, which you can enable by upgrading your workspace to Standard, Pro, or Enterprise plan.
Create and manage policies #
Before anyone can request time off, you first need to enable Time off in Workspace Settings and define a time off policy.
- Open to three-dots menu at the top left
- Choose Workspace settings
- Scroll down to the Time off section
- Enable time off
Optionally choose if Regular users can see Time off outside their teams
To access all your policies and create new ones:
- Open the Time off page from the sidebar
- Click on the Settings icon
- Choose if you’d like to manage or create holiday or time off policies
You can have multiple policies, one for each type of employee.
Each policy has several fields that affects only that policy:
- Assignee – only team members you add to the policy will be able to request time off for it
- Time unit – you can track time off and balance in days (like vacation) or hours (like banked hours i.e. time off in lieu)
- Requires approval – your team members can submit time off requests, which managers or specific members can approve (admins can approve time off for everyone). If left unchecked, all requests are automatically approved when submitted.
- Automatically accrues – when enabled, all active policy members will automatically receive a set number of days or hours on their balance, complete with a set start and expiry date. Clockify sends notification when an accrual period is changed or expires.
- Start/end date – defined timeframe during which defined balance can be used
- Allow negative balance – if checked, team members can request time off even if they don’t have enough available days/hours (e.g. for Sick leave). You can also limit the number of allowed negative balance.
Keep in mind that new days added to a balance will not automatically clear a negative balance. They will simply be added to the total amount available. - Allow half day – if time off policy is calculated in days, you can let people ask for a half-day leave, choose the first or second half of a day off, even across multiple days
- Hours – if time off policy is calculated in hours, you can let people ask for multiple hours off across multiple days
- Automatically create time entries – automatically create time off and holiday entries and track approved time off requests and holidays with the project you choose
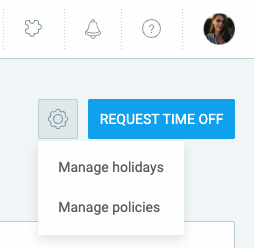
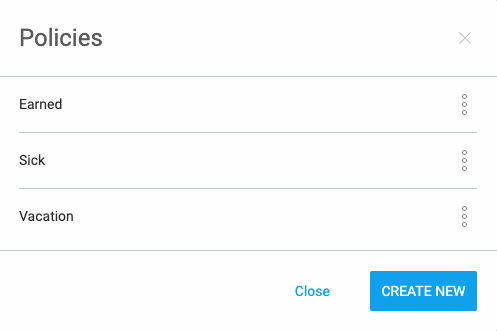
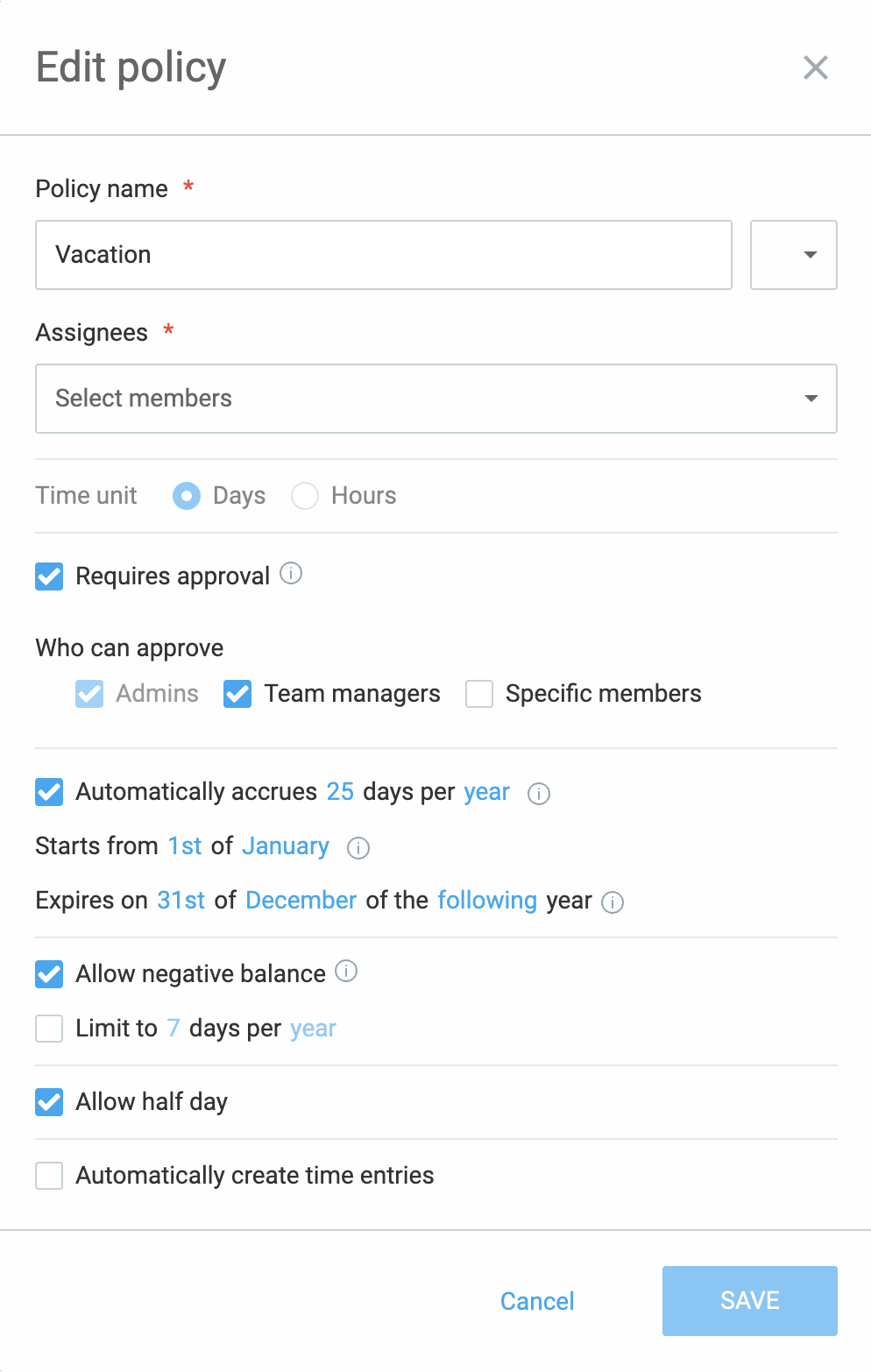
Manage user’s balance #
Owners and admins can add a validity period (start and end date) to the time off balance to any workspace user. This makes sure that users request time off during a specific timeframe. Once the period ends, the balance will expire and be automatically removed.
To add start/end date to user’s balance:
- Go to the Time off page and open the Balance tab
- Choose policy at the top of the page
If you’d like the page to display information based on users, choose User at the dropdown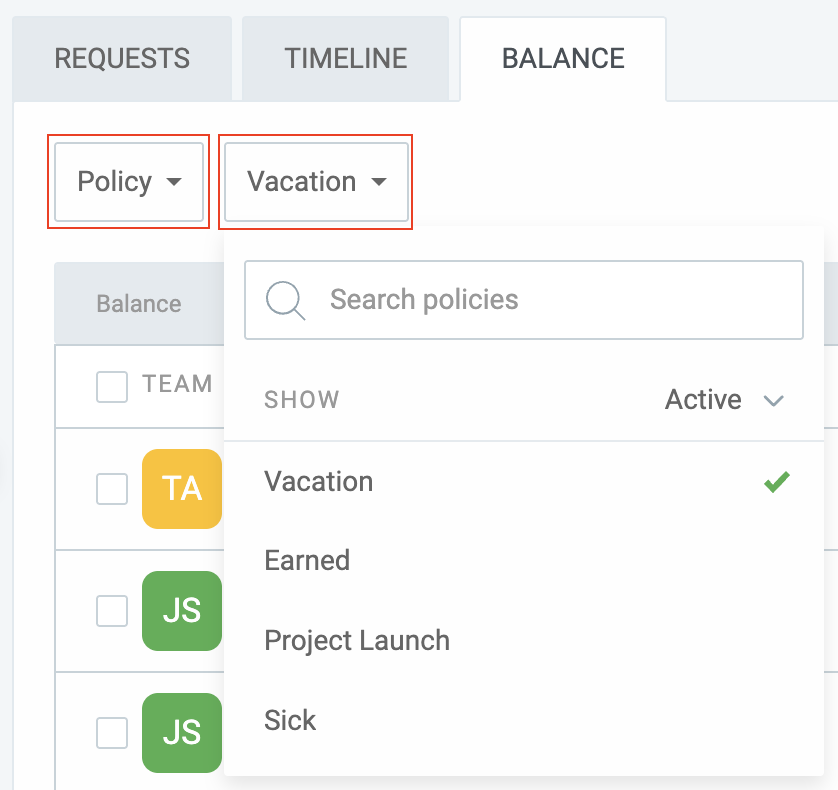
- Click Manage balance from the three-dots menu next to the user’s name
- In Manage balance popup:
– Enter number of days added to balance
– Define timeframe for the balance to be valid
– Optionally add notes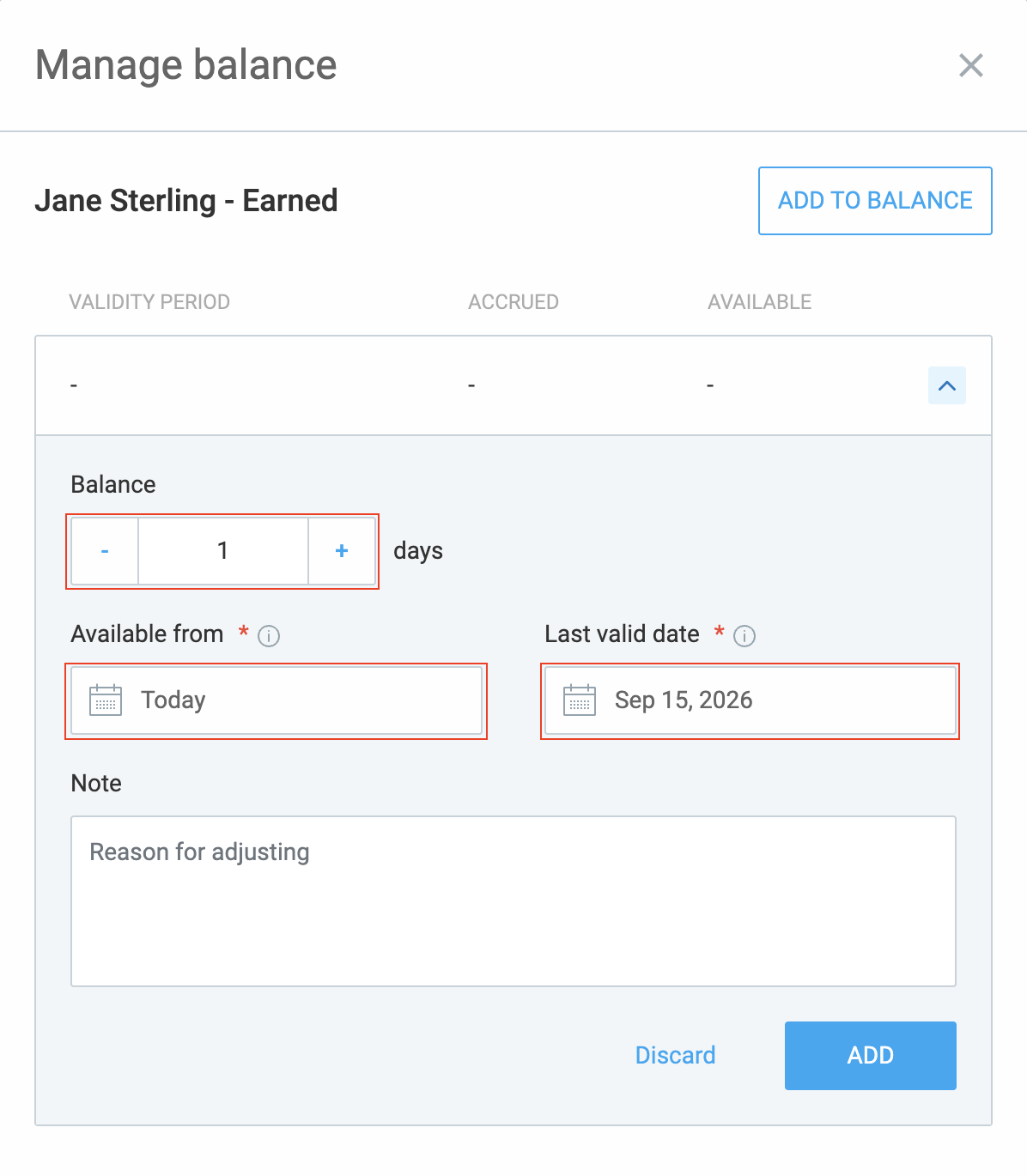
- Click Add to save changes
You can also click Add next to a user’s name in the list to open the same popup.

Manage balance popup opens where you can enter all the necessary information.
When a user requests time off, Clockify always deducts days from the balance that is expiring the soonest.
Bulk edit balances #
You can add balances to multiple users on a single policy at once.
To do that:
- Go to the Time off page and open the Balance tab
- Check the box next to each team member you want to edit, or click Team member
- It will select all the members listed
- Click Add to balance
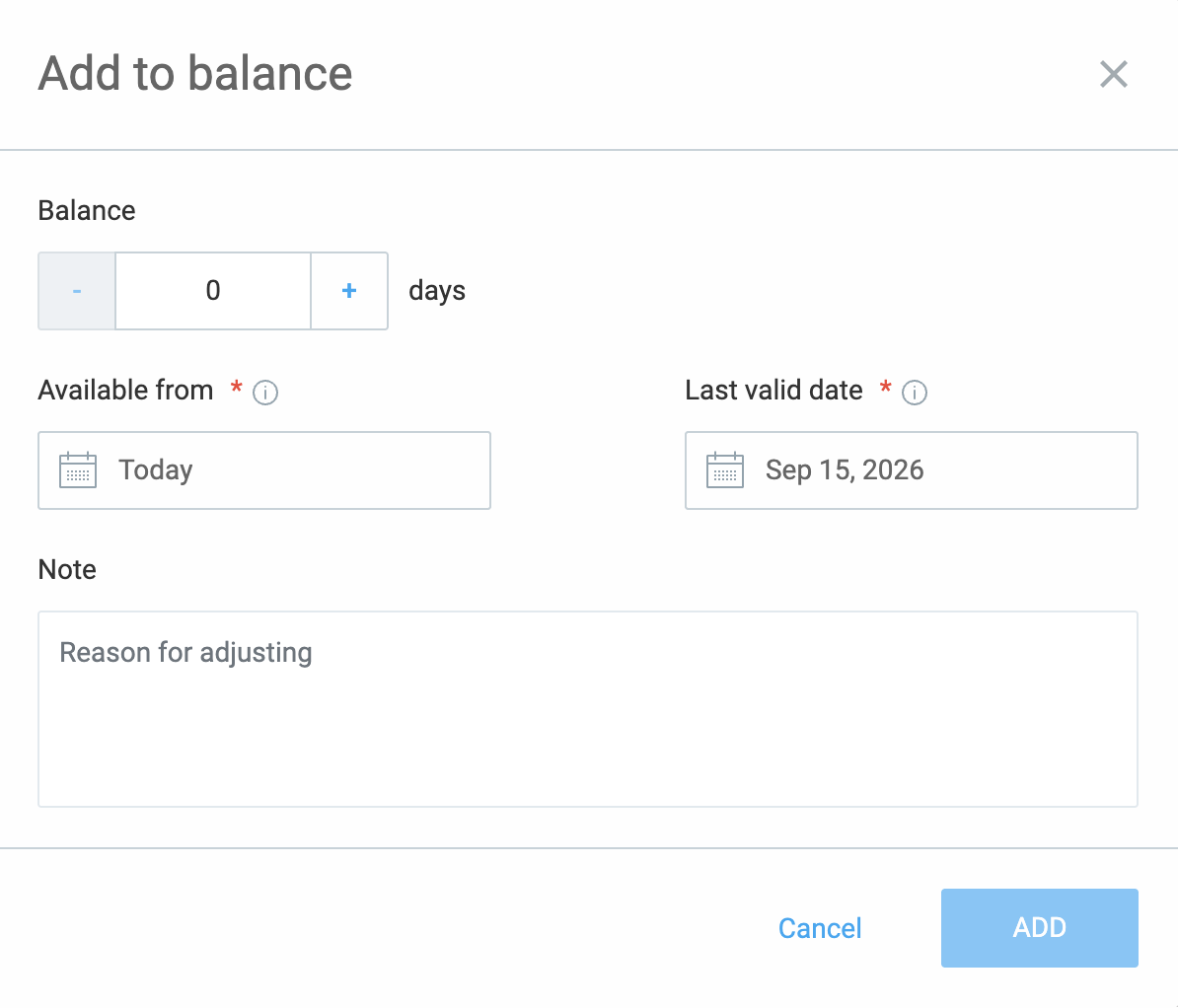
- Enter number of days and timeframe and click Add to complete the process
Balance history and notifications #
You can view a user’s balance history for a specific policy by selecting History from the three-dot menu next to their name.
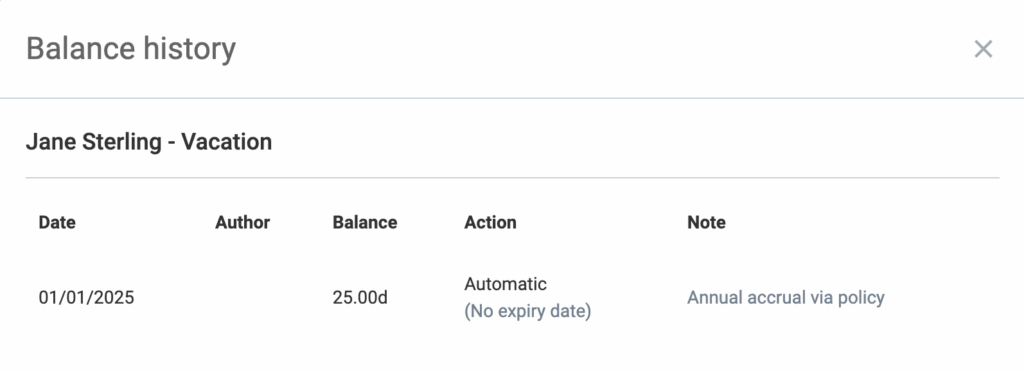
When a user’s balance is updated (either manually or automatically through accrual), they will receive an email with details about the new validity period.
Archive policies #
You can archive policies that are no longer used (e.g. Vacation 2021).
- Click on the three dots next to the policy
- Choose Archive from the dropdown
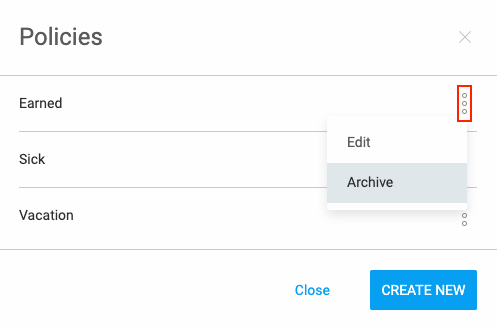
You can restore or delete the policies in the same way.
When you archive a policy, all balances and requests remain, but team members can’t choose the archived policy when requesting time off. Deleting a policy deletes all the requests and balances for that policy.