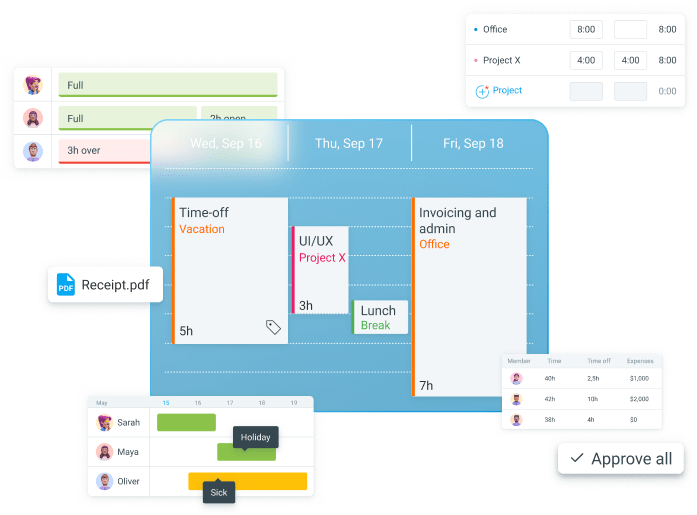If you own or manage a business, you likely have a ton on your plate — competing goals and deadlines, budgets, scheduling, and more.
On top of that, you probably have to track the productivity and attendance of a not-so-small workforce.
Solution? You need a dedicated clock-in clock-out system to make things run smoothly.
Without further ado, here are the steps to implement such system effortlessly.

Table of Contents
#1: Choose the most suitable clock-in and clock-out system
To get started, the first thing you need to do is find the most suitable clock-in clock-out system for your business. Some of the most commonly used clock in/out systems include:
- Paper timesheets — physical copies of time entries entered by hand, which are simple to use but prone to human error, and time-consuming.
- Clock-in clock-out machines — devices that vary from the traditional punch card time clock system to the sophisticated biometric time clock, which are quick to use but can easily malfunction.
- Software — contemporary systems in the shape of computer programs that can be installed on any device or accessed through a browser.
One study found that 38% of US employees rely on manual systems (e.g. paper timesheets and punch cards) for clocking into work. At best, this form of time tracking is outdated and limited, as it’s:
- Slow,
- Prone to errors,
- Unable to measure productivity.
On the other hand, software-based systems are more versatile and can take many shapes, like:
- Time kiosks,
- Timer apps,
- Online timesheets, and
- Auto trackers.
A major perk of having employees clock in and out using software is that it gives you accurate data you can analyze later.
Now, let’s check out each option for tracking employee time and attendance so you can determine the most viable solution for you.
Clock in/out system 1: Kiosk
The question as old as time — or at least as old as the digital time clock — how to clock in at work without too much friction? One of the simplest ways is to create a time clock kiosk.
First, you set up a time clock kiosk on any device you want (like a tablet or phone). The benefit of using Kiosk is that people can clock in from anywhere using their PIN code. The PIN code serves as one layer of security to avoid buddy punching.
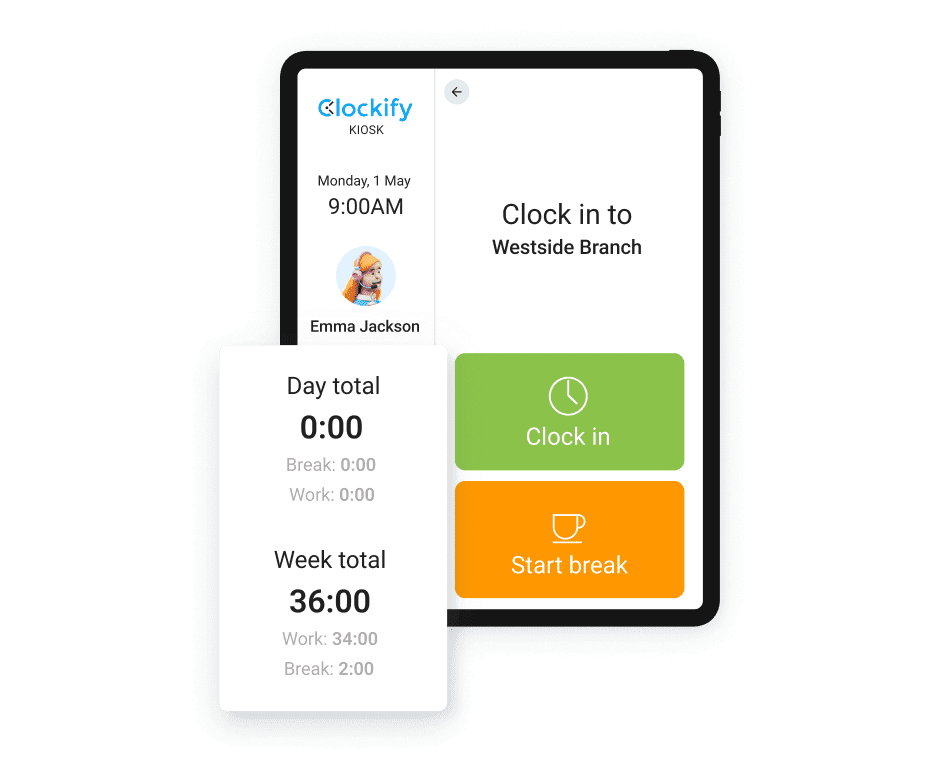
The benefit of using a Kiosk is that almost any gadget with an internet connection can be used for clocking in.
All in all, this option is most suitable for managing on-site workers when you want to avoid purchasing a costly punch-in, punch-out machine.
💡 CLOCKIFY PRO TIP
Learn about the pitfalls of working off-the-clock with our in-depth guide:
Clock in/out system 2: Timer app
Apart from using a kiosk for clocking in and out, employers can also track employees’ time and attendance with a timer app. A timer app runs in the background and allows users to track time spent working on particular tasks and projects.
If your employees start the timer immediately upon arriving at work and stop it once their work day is over, you will have data that accurately represents hours worked.
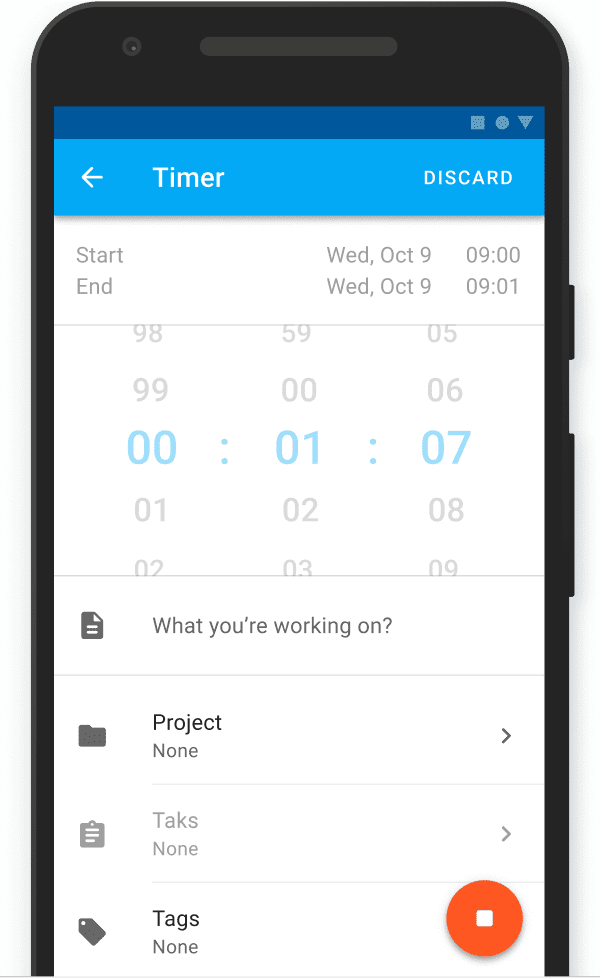
For the icing on the cake, some timers even work offline.
Furthermore, an employee can even edit their time entry if it doesn’t correspond to the actual work they completed in the said period.
That way, everyone is in the loop about the time and effort put into tasks.
Transparency at its best.
In cases where some employees committed time theft, employers may want to prevent them from editing or adding their time entries manually.
That’s where options like Force timer come in.

When Force timer is enabled in Clockify, users are limited to using the timer only — all other options for tracking time except for Auto tracker become unavailable.
Therefore, the timer option is suitable for anyone who needs precise data regarding when and for how long their employees are working.
Clock in/out system 3: Timesheets
If you don’t need to track productivity in real time, your employees can simply fill their digital timesheets at the end of the day or week, detailing what they worked on and for how long. Workers can do this in a timesheet app.
Although not as accurate as the timer method, this technique is the easiest for employees to add to their everyday workflow.
You can even try scheduling automatic timesheet reminders if people forget to log their time. Plus, managers get to approve timesheets before sending them to payroll.

Apps like Clockify allow users to populate their new timesheets with the most common work activities from the past or copy time and activities from previous timesheets.
💡 CLOCKIFY PRO TIP
Scared you’ll make errors while filling out a timesheet for payroll purposes? We’re all human — but read our guide on how to minimize mistakes when creating or editing timesheets:
Clock in/out system 4: Auto tracker
If you like the idea of a timer, but employees find it a hassle, they can turn on the automatic tracker and add their time at the end of the day based on the recorded data.
The Auto tracker keeps a list of all apps being used, which users can then easily convert to time entries.
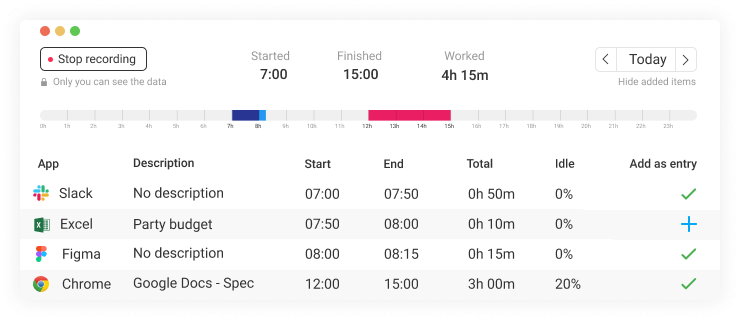
This option is useful when you need your employees to keep activity logs at work rather than just enter their start and end times. Thus, they can provide detailed information about their workday without having to spend too much time jotting everything down.
💡 CLOCKIFY PRO TIP
Make headway on how you clock in and out at work with the best apps on the market and read our honest reviews for the best clock in/out systems and best time tracking tools:
#2: Track breaks with time clock software
The main point of setting up a clock-in clock-out system is to gather information regarding when your employees start and finish their work days.
While this does give you an insight into who is frequently late or leaves work early, that’s not the full picture.
For instance, some employees may have a tendency to prolong their breaks without your knowledge. This is a form of time theft that not only leads to monetary loss but is also unfair to other employees who are productive during their entire shift.
You can solve the issue of time theft with an adequate time clock app.
Luckily, time clock apps like Clockify allow you and your team members to account for breaks in 3 ways, including:
- Enable the Breaks feature, and people will then have the Start break option when they open the kiosk,
- Have a Break project so people can create separate time entries for their breaks and associate them with the Break project, or
- Create a Break tag so people can create a time entry and attach the break tag. Later, you can group time by tag or filter it out from work time.
Finally, you can differentiate between work and break time in reports — and filter them either by tag, project, or status.
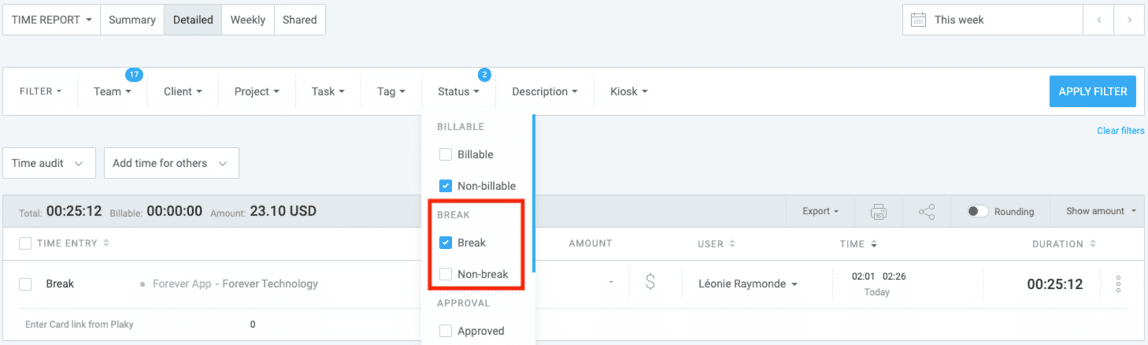
#3: Use the clock in/clock-out system to analyze employee activity
Clock-in-and-out reporting is critical to accurately track employee work hours, as it shows a full overview of when your employees clocked in and out, and other relevant data.
If you use clock-in software, you can see what your employees are up to at any time by checking their status. After all, that’s why we call it real-time activity.
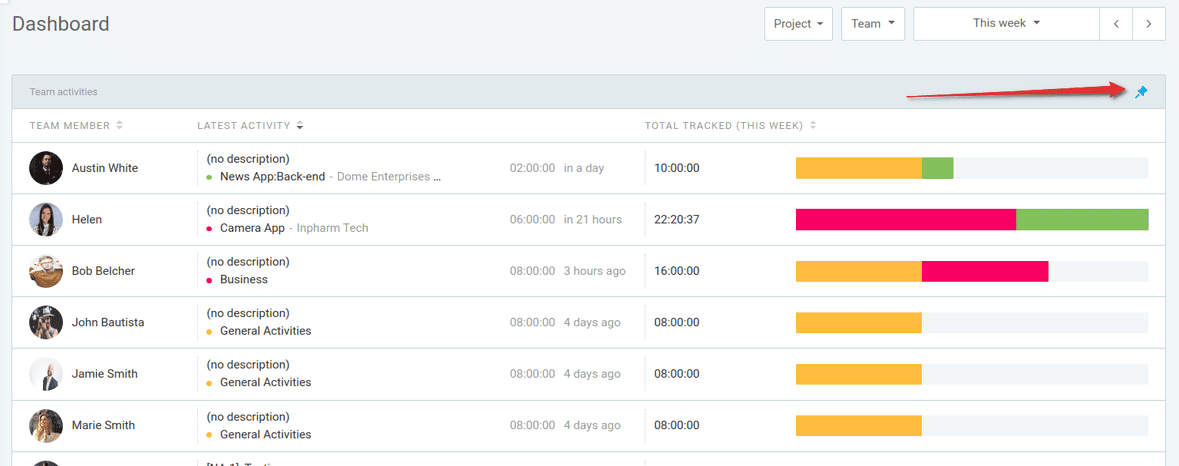
For illustration, time and attendance app Clockify allows you to see:
- Who’s currently working on what,
- What someone’s last activity was,
- Who tracked the most time, and
- A quick breakdown of each person’s time.
If GPS tracking is available, you can also see locations where people start and end time — as well as the route they traveled while clocked in.
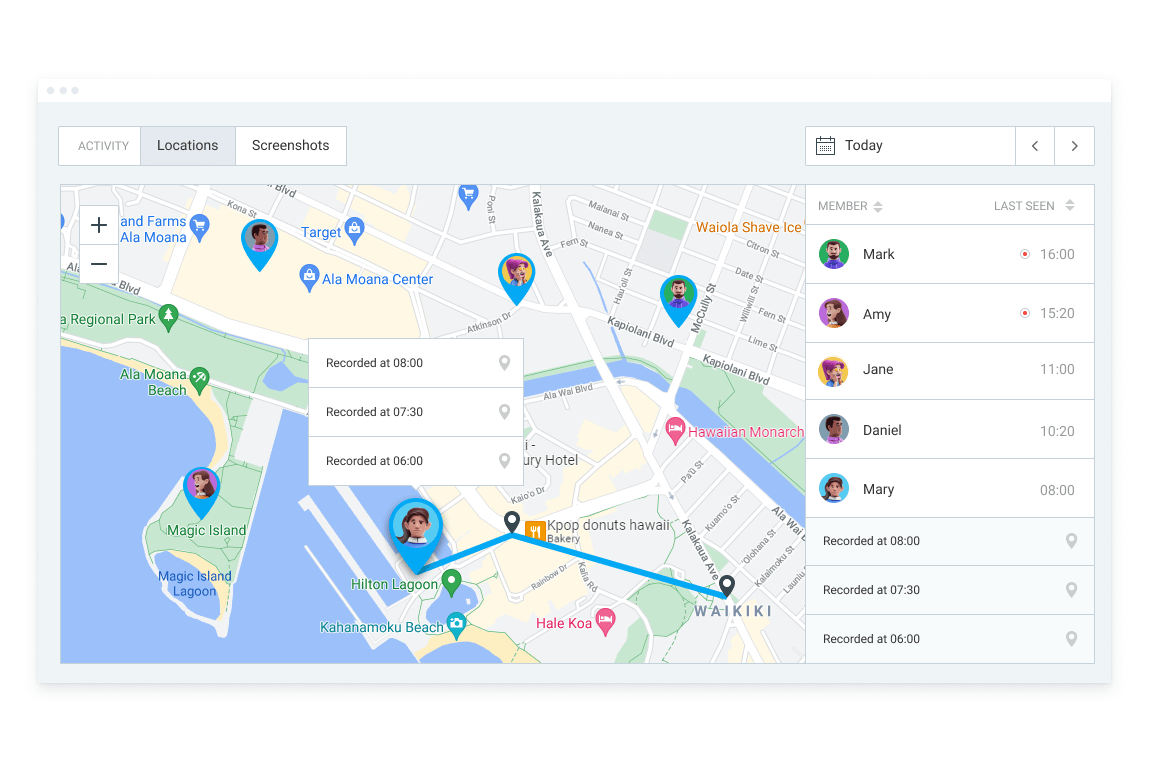
The location feature is helpful for field workers, particularly for industries like construction, landscaping, and healthcare.
Another useful feature of software-based systems for clocking in are the attendance reports. These reports show you the daily attendance of all your employees, including:
- When they started and ended their workday,
- How much they worked,
- How long they were on break, and
- Whether they had overtime or time off.
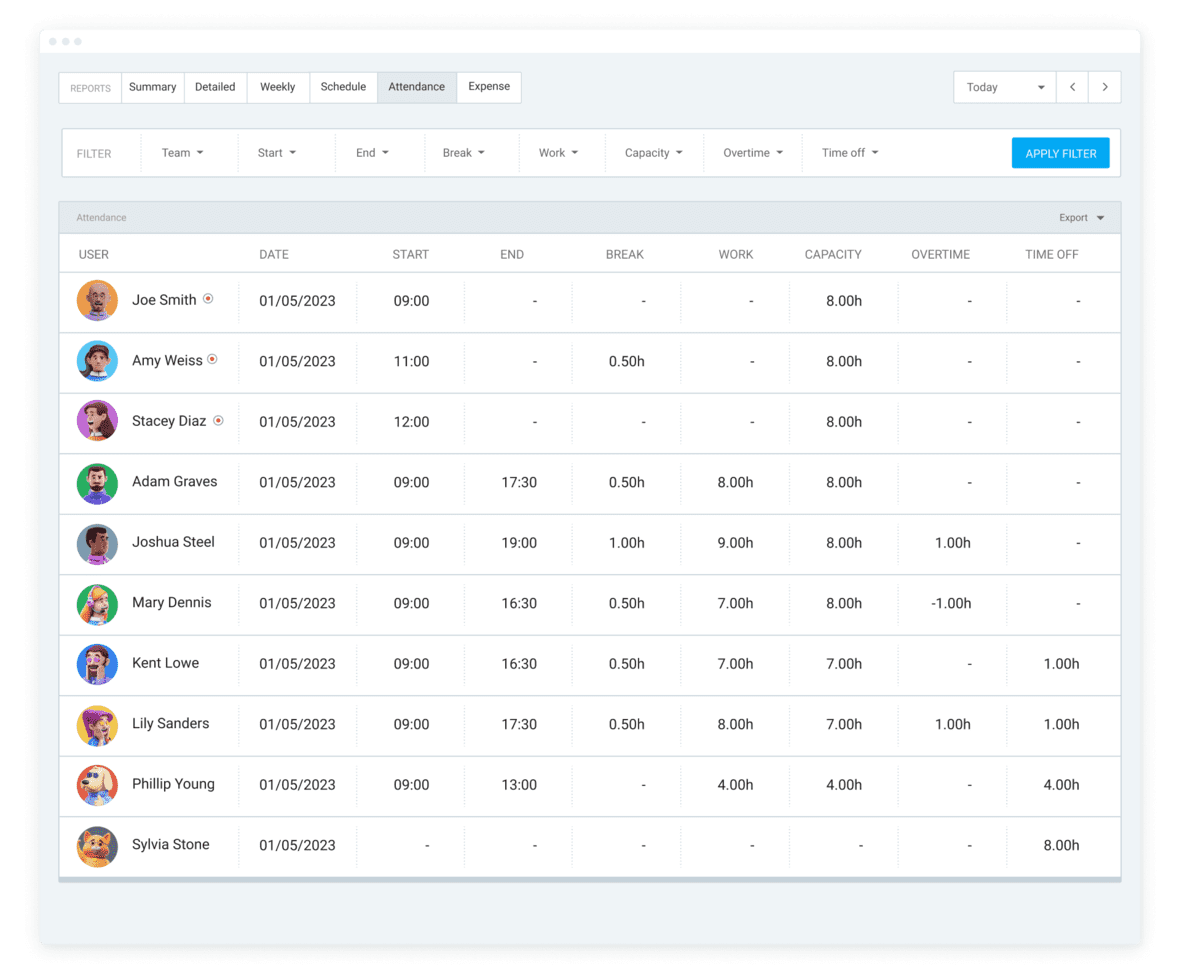
You can also use filters and different date ranges to answer specific questions from who had overtime on which days to who started working before 9 a.m.
All this data can help workforce management learn who is working too much and who is underperforming. In turn, employees will be able to stay productive and healthy.
💡 CLOCKIFY PRO TIP
Consider a few tried-and-tested methods to keep tabs on your team’s productivity:
Check and track attendance like a pro using Clockify
The best way of setting up a punch-in and punch-out system depends on your business needs and your employees.
To reap all the benefits of a well-structured clock-in clock-out system, give Clockify a try. It comes with all the above-mentioned options — kiosk, timesheets, timer, and auto tracker.
Setting up a clock-in kiosk on your tablet is the best option if you’re in a fast-moving environment and don’t want to bother people with installing an app.
In fact, a clock-in kiosk is by far the most convenient option for on-site workers since it allows them to log their working hours from a joint device.
Still, suppose people come to the workplace every day and perform job duties at their computers. In this case, you can invite them as users in Clockify — and they can personally log their hours at the end of the day by:
- Filling their weekly timesheets, or
- Creating time cards with start/end times.
All in all, Clockify is a feature-rich platform that caters to different needs in terms of tracking employee attendance.
With so many useful features, you can select the plan that fits into your workflow best, and track attendance in your company’s offices, in the field, or in your home office.
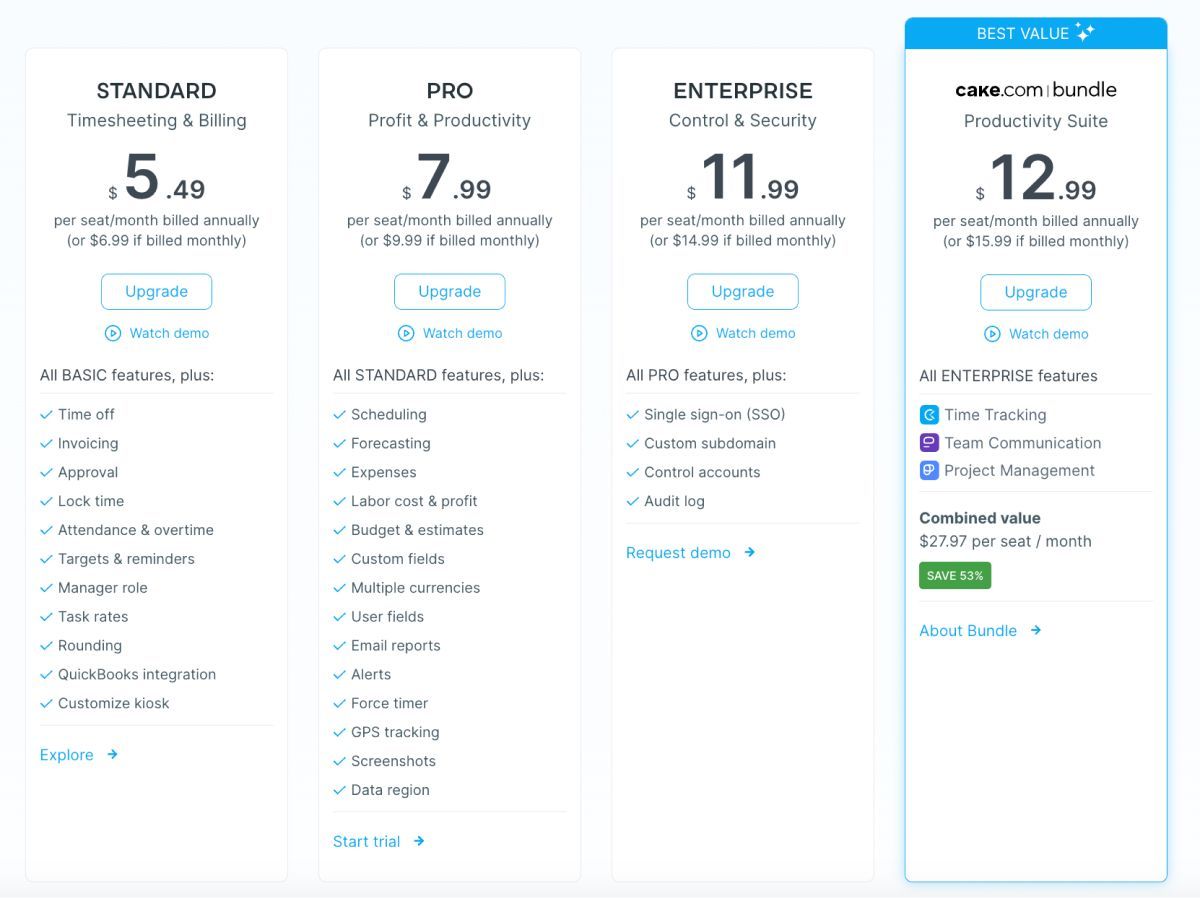
This way, you’ll single out unjustified absences and find ways to increase future attendance.
Turn to tried-and-tested software to solve your attendance problems.