Invite & manage users
In Clockify, you can have an unlimited number of users. This way, your whole team can track time. In order to do that, they first need to be invited to your workspace.
For step-by-step guidance on how to invite and manage users in Clockify, watch the video and follow the instructions below.
Only owners and admins can invite new users to a workspace and manage their details (set their billable rate, set as inactive, and assign to groups).
Invite users #
To invite users to your workspace:
- Click Team in the main sidebar on the left
- Click on Add new member/Add full member (if kiosk is activated) in the upper right corner
- Enter the email of the person you want to invite
- Click Send invite
If you’d like to invite multiple users at once, enter the emails in the designated fields one below the other, or copy and paste the list of emails (e.g. mark@domain.com, jane@domain.com).
If you’re using a free plan you can enter up to 5 email addresses at the same time (but you can invite an unlimited number of users in total). If you’re on a paid plan, there’s no limit to the number of email addresses you can enter and thus the number of users you can invite at once.
Keep in mind that paid plans are charged per user seat. Learn more about how to manage user seats and paid plans here.
Invite users manually #
If you’ve added a member, but they haven’t received an email, you can send them the invitation manually:
- Click on three dots next to member and choose Send an invite email
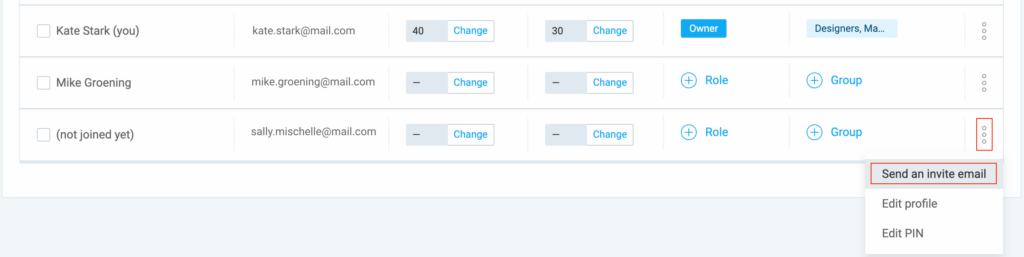
Members can sign up on their own and they’ll automatically be part of your workspace (if they have a pending invite).
If a member already has a Clockify account, they have to log in and accept the invite via the bell notification in the upper right corner.
If you’d like to revoke user invite, you can do that from the Members page in your CAKE.com Account.
Accept invite #
- The person you invited will receive an invitation email with the activation link they need to click
- After clicking the link, they need to verify their email
- The invited person can then log in and start tracking time for you
If someone is invited to your workspace and doesn’t have a Clockify account, they can sign up and automatically join your workspace (if they have a pending invite). As a result, their CAKE.com Account will also be created.
If the user is already invited, they won’t be able to create an account with the same email address on the Signup page.
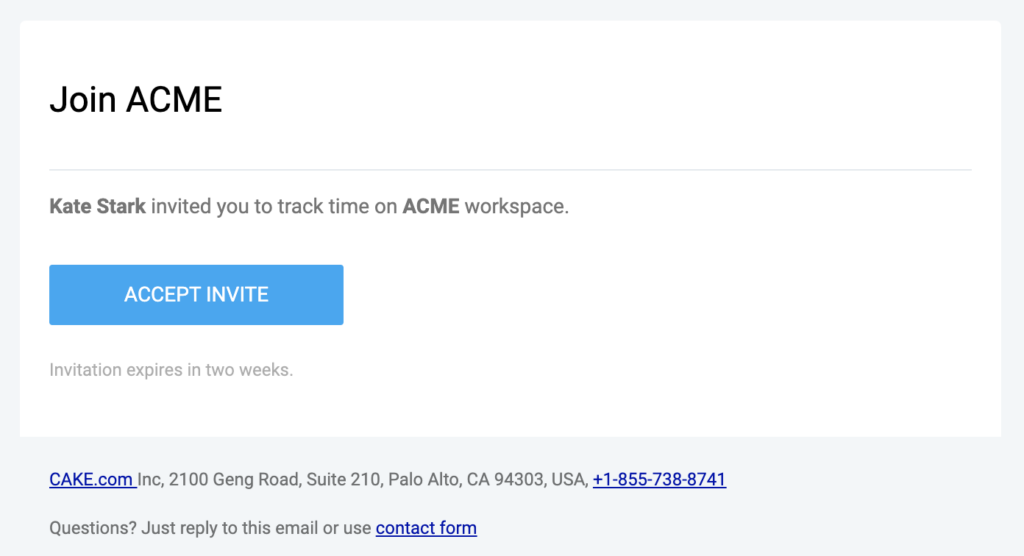
If a person already has a Clockify account, they will receive an email and a notification in Clockify. In that case, they have to open the bell notification from the top right corner and click Accept. Then, they’ll be able to switch to your workspace and start tracking time for your company.

Filter users #
The Team page allows you to have a better overview of your team members and their tracking data. Quickly find specific users and apply filters to narrow down your team list and customize the table columns to display the most relevant information for your needs.
To filter out users in your workspace:
- On the Team page, look for the filter bar at the top of the member table
- Click to open the filter options and select the criteria you want to use (e.g. role, group, week start…)
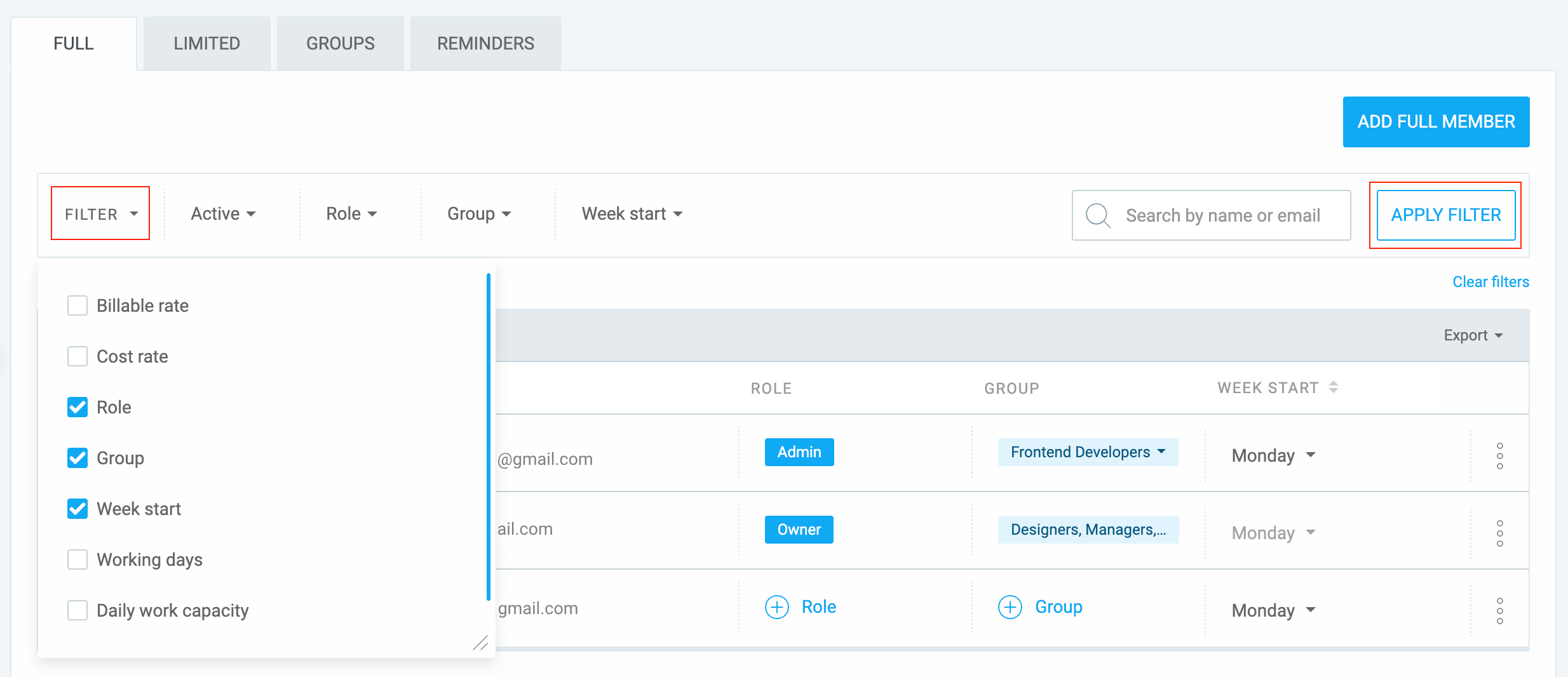
- Choose the specific values for each filter you’ve selected
- Click Apply filter to update the table with your filtered results
Clear filters to reset your view.
Regular users, Team managers, or Project managers can filter users in both the Full and Limited tabs based on the information you have permission to view in the table.
Admins and Owners have broader filtering permissions to filter users in both the Full and Limited tabs by all their information, except for user custom fields.
Customize your table view #
As an Owner or Admin, you can personalize your Team table:
- Add/Remove filters: Adjust which filters appear in your filter bar
- Select/Deselect Columns: Choose which columns are visible in the table
- Sort Columns: Sort data by most columns that contain single values (e.g. Billable rate, Cost rate, Role, Week start, Daily working capacity)
If Billable or Cost rates are turned off in your workspace and then enabled, they’ll automatically be selected in the filter picker for easy access.
Edit user profile #
Apart from editing user profile with the Control accounts, you can also do it on the Team page.
Make all sorts of modifications of your team members’ profiles including week start, working days and daily work capacity.
Owner and admin can’t change user’s email, profile picture and username.
To edit user profile:
- Go to Team page
- Click three dots next to the person whose profile you’d like to edit
- Make changes:
- User’s week start
- Define working days
- User’s daily work capacity
If you have permission to edit user data in the Edit profile window, you can also edit that same data directly in the table, if the corresponding column is visible in your view.
To edit user data in the table:
- Navigate to the column that displays the user’s data you’d like to edit (e.g. user’s working days)
- Click on the data
- Modify the data in the window that pops up
Make someone admin #
To make someone an admin:
- Go to Team page
- Click on +Role next to the person you wish to make admin
- Tick the Admin checkbox
- Save changes
To remove them as admin, untick the checkbox Admin.
Only owner can remove an admin role from someone, transfer ownership to another user, and delete the workspace.
Make someone owner #
To make someone an owner, current owner needs to:
- Click on the three dots next to the user’s name
- Click Transfer ownership
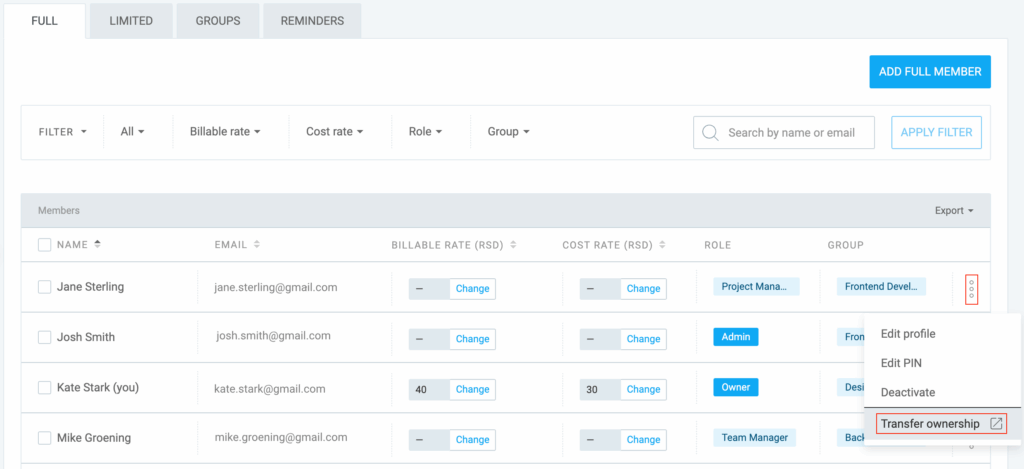
You’ll be redirected to the Members page in your CAKE.com Account where you can complete this action.
For more information on ownership transfer, check out this article from the CAKE.com Help center.
Learn more about other manager roles and how to give users manager rights, here.
Make someone Team manager #
Improve your team management by assigning Team managers directly to individual users or entire groups.
Assign to users #
As an Admin, assign a Team Manager to any user. This allows the Team Manager to oversee that user’s time and attendance.
Assign to groups #
As an Admin/Owner, assign or remove Team managers from groups in the Group tab.
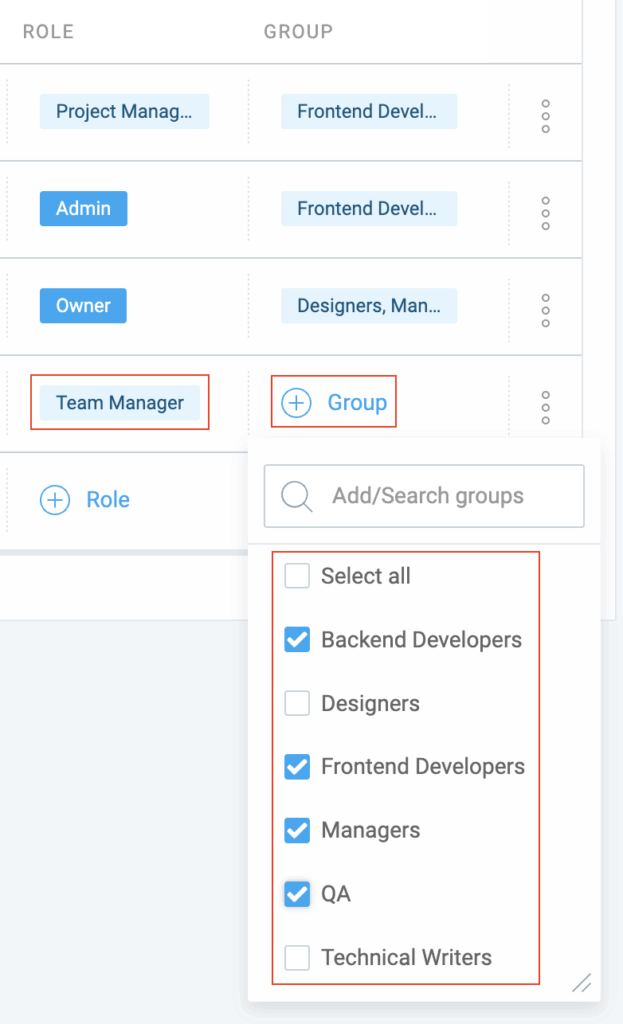
The Assigned team manager field is available on the Team page for Standard plan users and higher.
If your subscription downgrades to a Basic or Free plan, this field will no longer be visible.
Deactivate and delete user #
When you deactivate a user, they won’t be able to see and track time on your workspace and won’t appear on the Team page anymore.
The difference between deleting and deactivating is that you can activate a user whenever you want, without them having to accept workspace invitation.
To deactivate a user:
- Go to Team page
- Click three dots next to the person you want to deactivate/delete
- Select Deactivate
Once the user is no longer active, you will be able to delete them.
To delete a user:
- Open your Profile settings
- Choose Manage CAKE.com Account
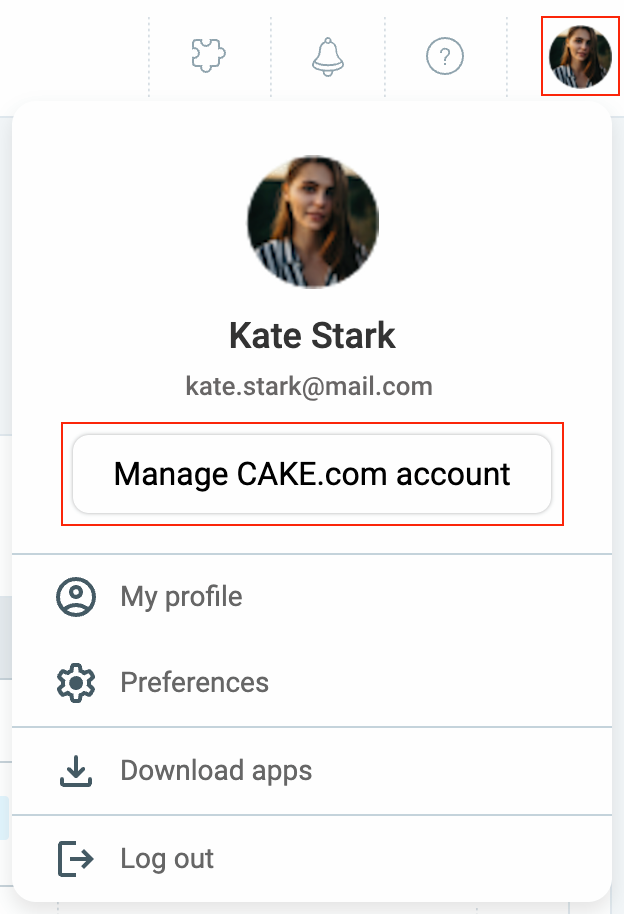
- You’ll be redirected to your CAKE.com organization account where you can make the changes
For more information on how to delete a user, check out this article in the CAKE.com Help center.
Important to note #
If user is deactivated from the only workspace they were using, they’ll be logged out and redirected to the login page to make another workspace. In case they are using more than one workspace, they’ll be able to log in to the other workspace they’re a member of.
Users can only be deleted once they are deactivated. Also, when a user is deactivated, their current timer is stopped (if they have one running).
The time entries of deleted/inactive users will remain but you won’t be able to filter reports by them. You can see their time in the summary report when you group it by user.
Additionally, the time off data of deleted users is permanently lost, even if they are reinstated.
Reactivate user #
To reactivate a user:
- Go to Team page
- Select Show all or Show inactive users in the drop down menu
- Select Activate
Once a user is activated, they can log in and track time as usual (although they won’t receive an email or a notification that they’ve been activated).
All inactive user names will be strike-through.