Making the most of the time you spend on your Mac is important. Yet, maintaining focus and high productivity levels is always a challenge — especially when you discover Mac’s hidden built-in games and other wonders this system has to offer.
To find the perfect tools, I examined many of the best productivity apps for Mac and settled on the 15 that I found improved my workflow and productivity the most.
Let’s get started.

Table of Contents
Clockify — best for tracking time at work
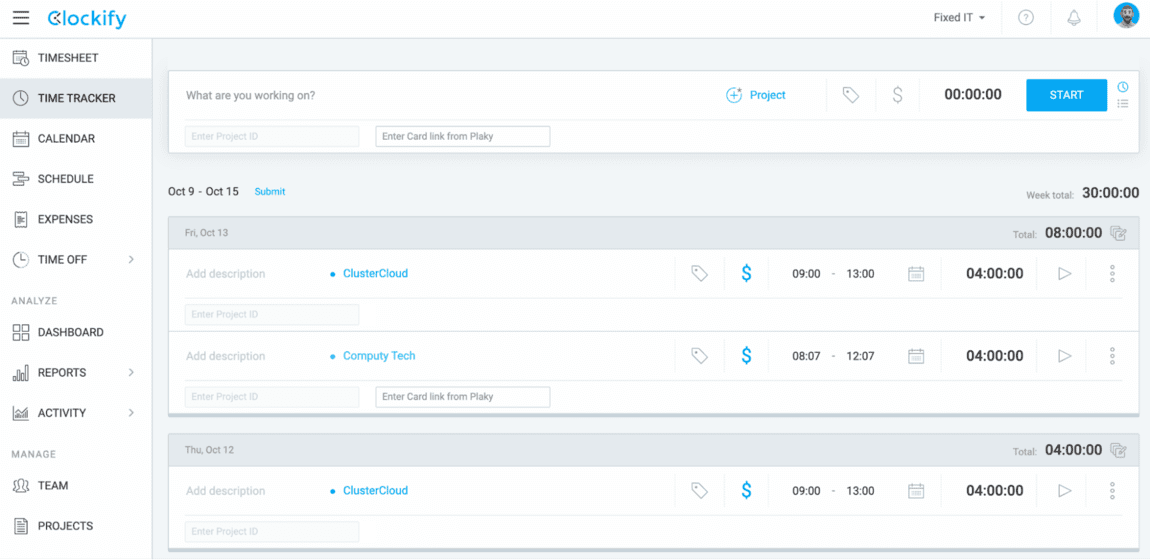
Clockify is a free time tracker and timesheet app that lets you automatically track time while working on tasks — or manually log the time you’ve spent on tasks using timesheets. It’s perfect if you need an easy way to track billable hours for payroll or find out how productive you really.
Clockify for Mac lets me track the time I spend on my activities directly from my desktop. What’s more, I can associate my time entries with projects, tasks, tags, and billability status — for easier management.
Once I start tracking time with Clockify, I can:
- Run reports based on the time I’ve tracked,
- Manage my projects, and
- Have my tracked billable hours calculated automatically.
💡 Clockify Pro Tip
Learn how to track and manage more than 1 project in this blog post:
Why is Clockify best for tracking time at work?
Clockify is best for tracking time because it lets me easily organize my work hours by allocating enough time to complete all tasks — and take necessary breaks.
As a content writer, Clockify allows me to see how much of my work time is spent on writing, editing, designing, or doing other work-related tasks. For example, if writing 1 article took me 5 hours and another a lot longer, I can easily detect such anomalies and make corrections to my habits.
The highlights of Clockify’s Mac app include implementing the Pomodoro technique and tracking breaks. Here’s how it works:
- I start the Pomodoro timer when I start working on a task,
- After the time period I’ve set myself passes (like 25 minutes), I get a notification reminding me to take a 5-minute break from work.
This way, I’m more productive because I let my brain recharge and get back to my tasks refreshed after the break.
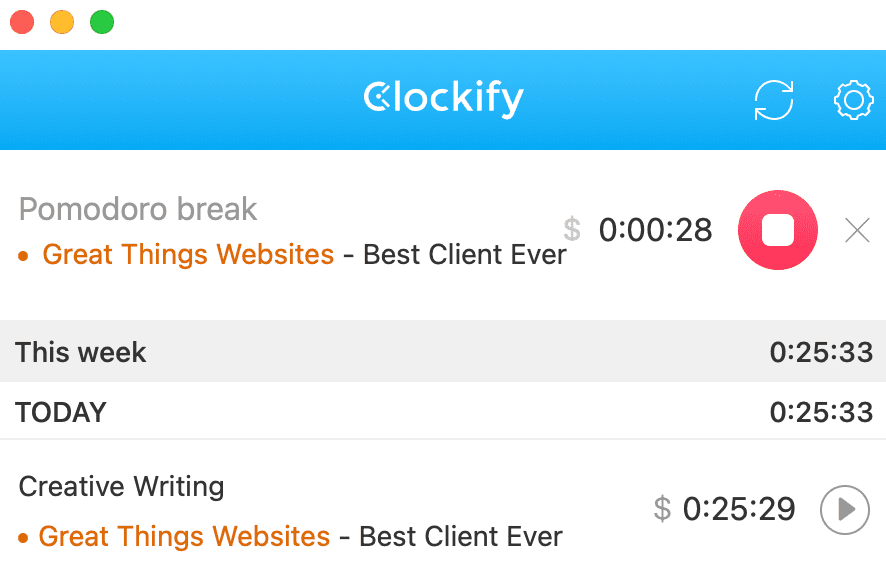
Another handy feature in Clockify’s Mac app is the ability to use the Auto tracker. With this feature, the app starts automatically recording my work hours when:
- The computer wakes up,
- The computer unlocks, or
- The app starts.
With the Auto tracker, I don’t need to worry about forgetting to start my timer every workday. That way, I can solely focus on finishing my tasks. Here’s how to set preferences for the Auto tracker and Pomodoro:

What struck me the most about Clockify was that everything is neatly packed, without unnecessary distractions or fluff.
Clockify’s pros
After using the app for a few years, here are the biggest pros of using Clockify I’ve found:
- Free plan with unlimited users and unlimited time tracking,
- Useful dashboards and timesheets to get a glimpse into team productivity, and
- Easy to set up and use immediately.
Clockify’s cons
Now, let’s look at a few cons of using Clockify:
- I would like the Mac app to offer more features, like in the web version,
- The timer keeps going when I forget to stop it manually, and
- Project scheduling is only available on paid plans.
What’s new in Clockify?
In September and October 2023, the team at Clockify enabled users to choose and switch between projects and tasks on time kiosks, track breaks on Android and Mac, and export projects to Excel and CSV format.
| Type of plan and availability | Clockify pricing and platforms |
|---|---|
| Free plan | Yes |
| Free trial | Yes, 7-day free trial with the PRO plan |
| Cheapest paid plan | $3.99/user/month if billed annually |
| Availability | Android, iOS, Web, Mac, Windows, Linux |
Best fit for: Small, medium, and large teams who want to track their time and labor costs
Pumble — best for business communication
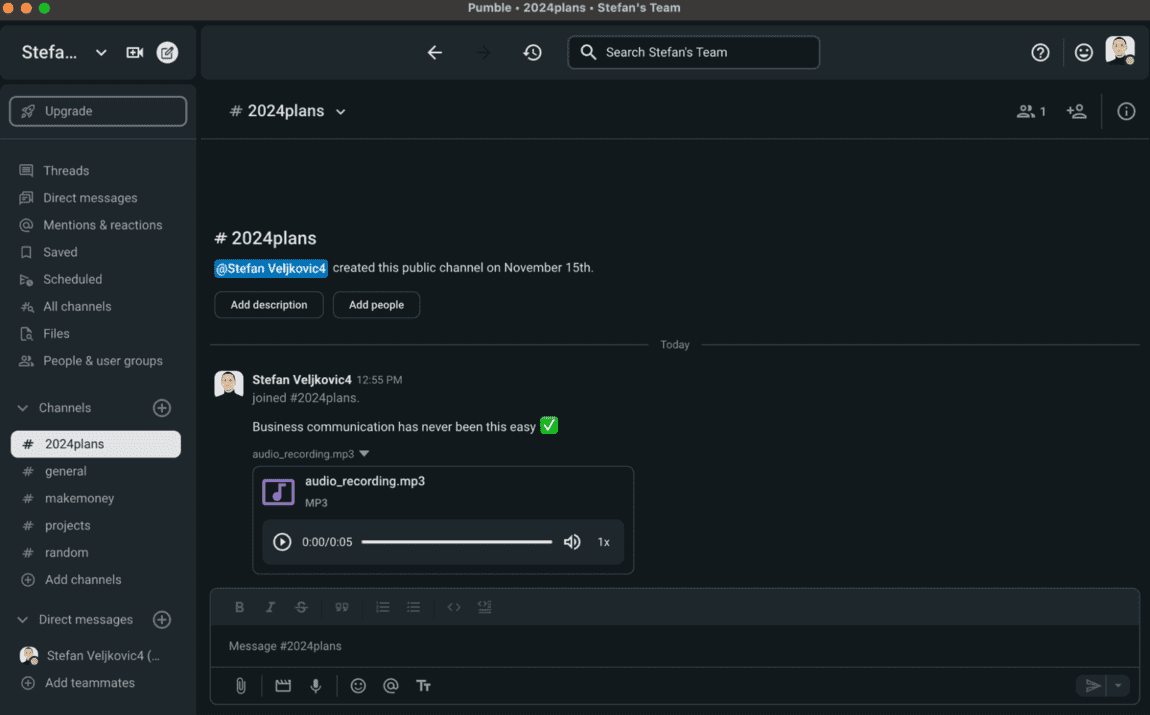
Pumble is a free business communication app that helps me collaborate with my colleagues instantly via:
- Direct messages,
- Channels, and
- Threads.
With Pumble, I can share files with my coworkers, search for documents or messages to find the necessary information — and keep track of all files in the file browser.
Thanks to its Guest access option, Pumble lets me collaborate with people outside my company.
Finally, I can customize my sidebar in Pumble, so I don’t have to scroll down to find the channels I’m using the most.
Why is Pumble best for business communication?
Pumble is best for business communication because it’s packed with powerful messaging features and a stunning design.
When I need to get my coworkers on the same page or keep all project-critical information in a single place, I only need to click the + sign, add the name and description of the channel I want to create. What’s more, I can even set the channel to private and add as many coworkers as I like.
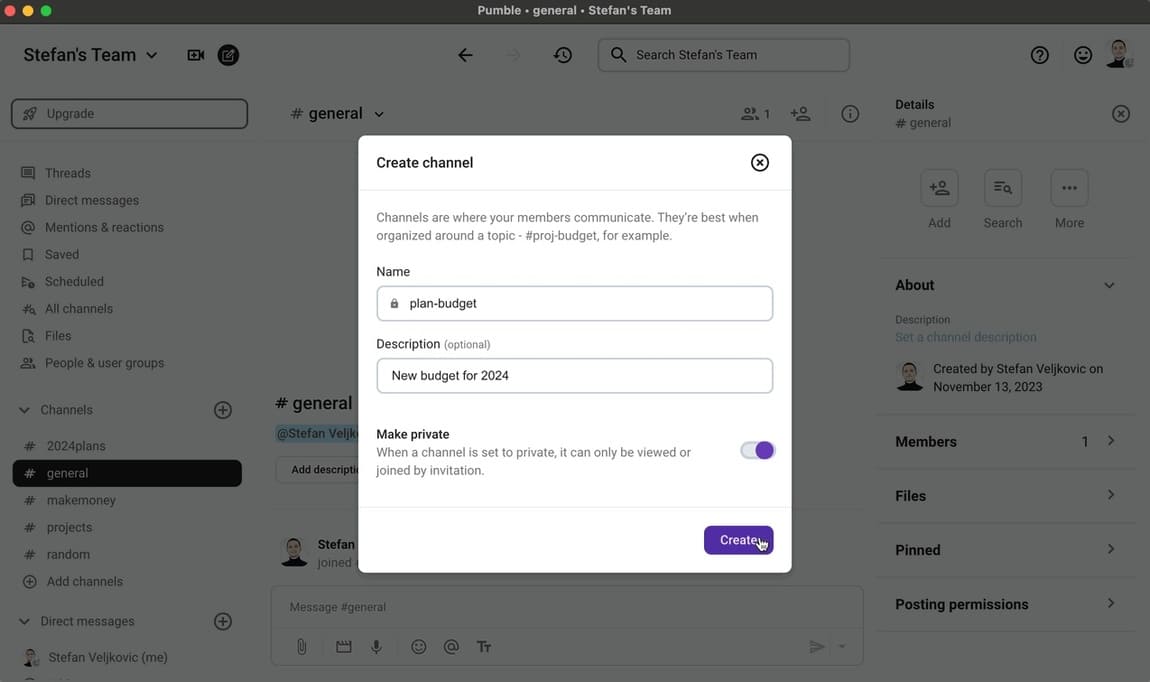
Unlike many other business chat apps, Pumble offers an unlimited number of users — which is especially useful for larger remote teams.
On a different note, when I want to quickly notify members of a channel about an important announcement, I just have to insert the @ sign and everyone gets a notification. That way, I don’t waste time notifying every team member individually but can let everyone know about the latest updates in 2 clicks.
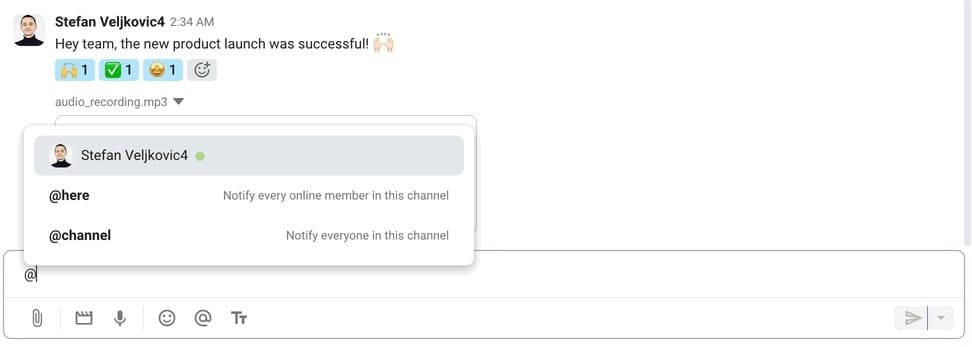
I particularly like how user-friendly Pumble is, as it has a clean surface. Also, I occasionally pin useful notes if I need to access them later — and Pumble lets me do that as well.
Finally, this piece of productivity software for Mac is incredibly intuitive and easy to use if you don’t want to have friction in how you communicate with others. Unlike other apps, Pumble has boosted my productivity by saving the time I spend on team communication — it almost completely replaced lengthy email back-and-forth.
Pumble’s pros
After using Pumble for a long time, here are the top 3 pros of using the app:
- Import of all your messages and data from other chat apps to Pumble in minutes,
- Lowest cost compared to top competitors, and
- Unlimited chat history for free.
Pumble’s cons
Pumble seems like it doesn’t have many downsides. Still, below I’ll provide my top 3 cons:
- The mobile app sometimes has lags,
- Emojis sometimes look blurry, and
- Video calls don’t have too many visual background effects.
What’s new in Pumble?
Some features added in October and November 2023 are:
- Exporting data from Pumble,
- In-call messages,
- Better data retention,
- Dark and light themes in video calls, and more.
| Type of plan and availability | Pumble pricing and platforms |
|---|---|
| Free plan | Yes |
| Free trial | No |
| Cheapest paid plan | $2.49/user/month if billed annually |
| Availability | Windows, Linux, Mac, iOS, Android, Web |
Best fit for: Teams of all sizes, including freelancers and enterprise-level teams who want to enjoy seamless collaboration
Plaky — best for project and task management
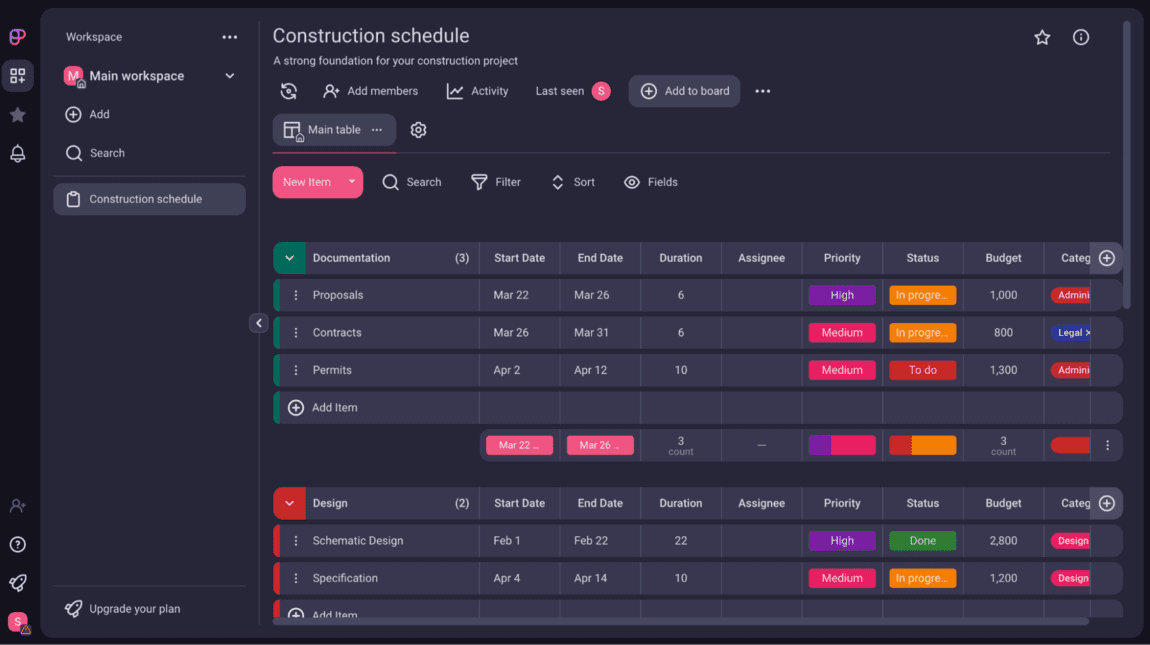
Plaky is a free project and task management app that helps me stay productive when working on my Mac. With Plaky, I can manage projects and processes, thus improving my own and my team’s productivity.
Moreover, Plaky lets me add an unlimited number of users and an unlimited number of projects for free. As one of the best task management apps for Mac, Plaky provides me with the ability to:
- Manage all my tasks in a single place,
- Collaborate with my team via comments and notifications, and
- Track progress of my assignments, filtering them by priority, due date, and status.
💡 Clockify Pro Tip
Find out how to get more tasks done with our handy guide on productivity and efficiency:
Why is Plaky best for project and task management?
Plaky is best for project management because it has dozens of pre-built, rich, colorful templates. As soon as I picked a few templates with tasks, I would switch the view of my tasks to Kanban. That way, I have a better overview of all the tasks that need to get done, as well as their current status.
In the screenshot below, you can see the Kanban button. After clicking it, Plaky instantly shows me the Kanban view.
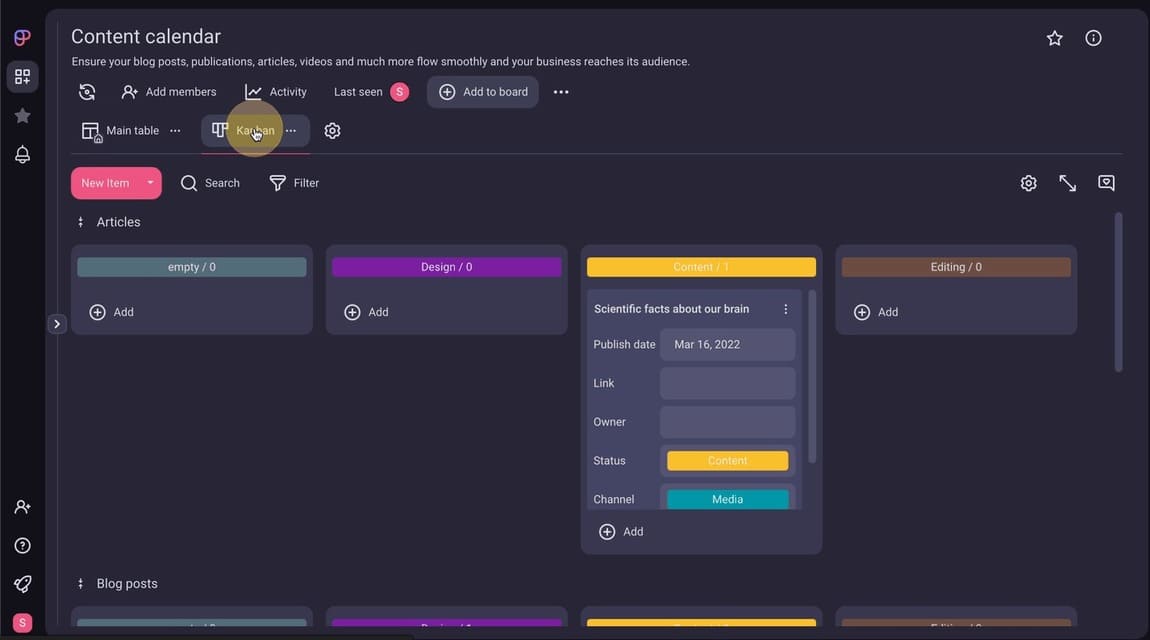
When I want to add a new field to my existing templates, I can select from a rich offering, including:
- Text — when I need to add simple notes,
- Rich text — when I want to have rich formatting options, like bold, italics, emojis,
- Link — when I want to add links that point to other websites (or other Plaky cards),
- Numbers — when I need to add budget details or just numerals,
- Status — when I want to add the stage in which the task is in, and more.
In the visual below, you can see how I used Plaky’s New field option to create a compelling and rich content calendar for my team.
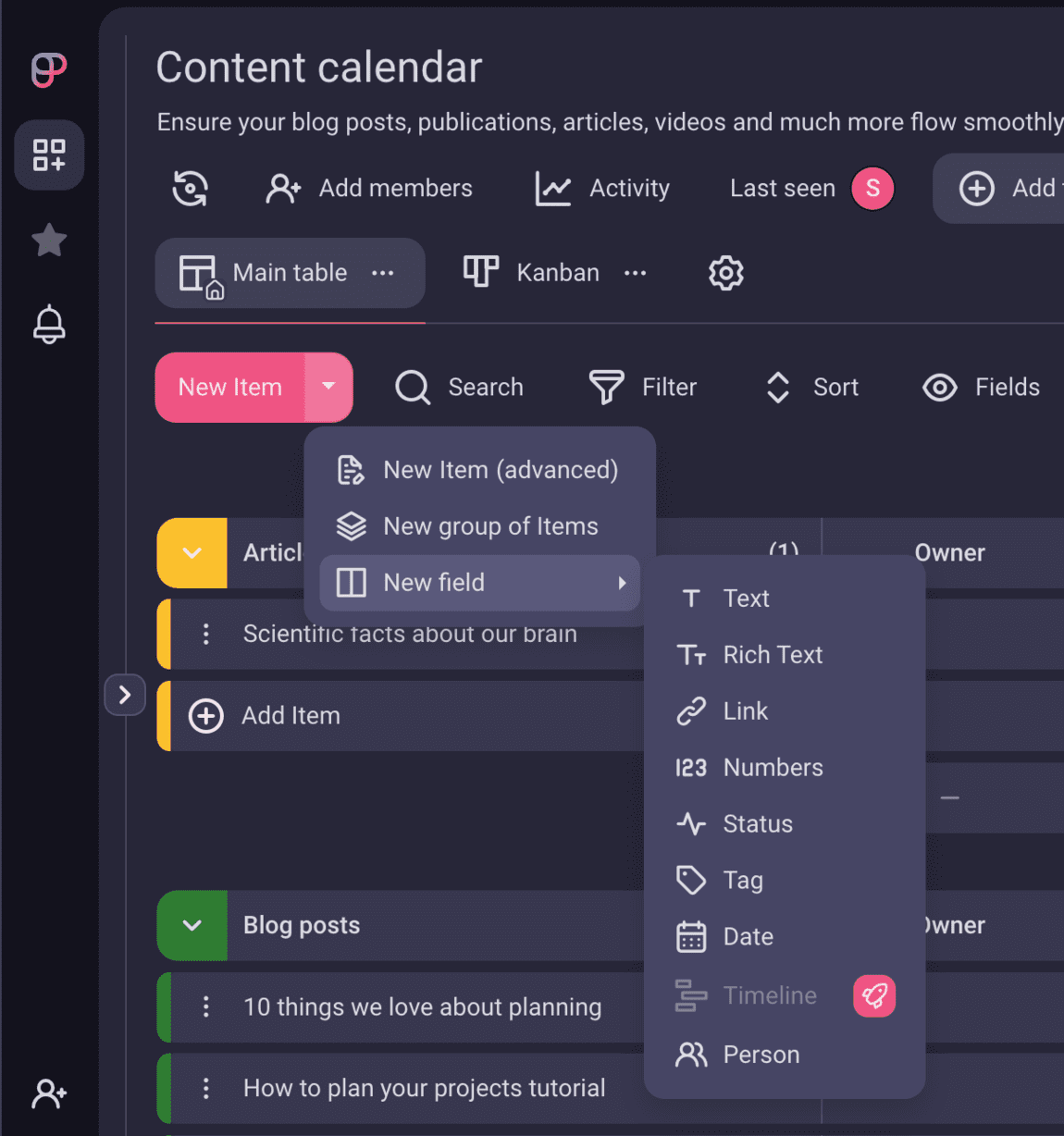
As a power productivity app for Mac, Plaky allows me to customize my tasks to great lengths, letting me add as many layers to my work as I like.
As an admin, I can add different items and assign tasks to different team members.
Plaky’s pros
After using Plaky for a while, I concluded that the app had the following advantages:
- Beautiful, intuitive user interface,
- Lets me add comments and tag team members, on cards, and
- Affordable paid plans, even for enterprises.
Plaky’s cons
On the other hand, here are the top disadvantages of using Plaky:
- The mobile app user interface needs to be improved to be easier to use,
- Lacks integrations with other apps, and
- Doesn’t offer reports, apart from status reports.
What’s new in Plaky?
In November 2023, Plaky released the Private Board View and desktop notifications for browsers. In September of the same year, Plaky announced its Timeline Field feature, that lets users input and track time periods with the help of 2 date pickers.
| Type of plan and availability | Plaky pricing and platforms |
|---|---|
| Free plan | Yes |
| Free trial | Yes, 14-day free trial |
| Cheapest paid plan | $3.99/user/month if billed annually |
| Availability | Web, iOS, Android |
Best fit for: Individuals and teams who want to get more tasks done
Fantastical — best for organizing calendar events

Fantastical is a popular calendar app for a good reason. It offers powerful integration features and allows users to get a handle on their busy workload.
By using Fantastical’s basic features, I made use of the following:
- Calendar view options for days, weeks, months, quarters, and years,
- Natural language processing when creating new events,
- Ability to add colors and icons to events, and
- Integration with other calendar apps, such as Outlook and Google Calendar.
Just like the competition, Fantastical gives me the opportunity to add attachments and notes to each event.
Why is Fantastical best for organizing calendar events?
Fantastical is best for organizing calendar events because it offers a slick user interface. In fact, I could add events faster than is the case with their competition, like Google Calendar or Outlook.
Fantastical also lets me use text parsing, a fancy way of saying that I can insert prompts like “repeat this event every day for the next 5 months,” and it would auto-populate the calendar in a few seconds. For the example below, I asked Fantastical to remind me to meditate every day for the next 5 months. Here’s how it automatically filled my calendar:
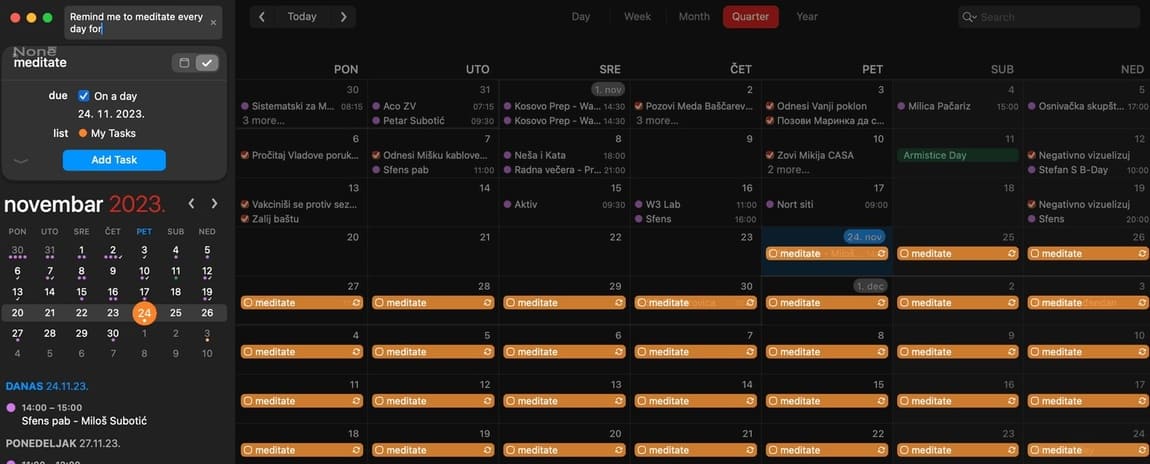
Of course, I could have easily added any work-related event. For example, I can improve my productivity by:
- Setting regular reminders,
- Scheduling team meetings, and
- Allocating time for budget reviews.
With so much speed and useful features, Fantastical saves me plenty of time every day, allowing me to focus on what matters — not on the minutiae.
Another thing I enjoyed doing in Fantastical was trying out their view options. For instance, I mostly liked using the Week view because it fits my business schedule perfectly.
Fantastical’s pros
Let’s explore a few pros of using the app:
- Integrates well within the macOS environment,
- Allows me to create quick templates, and
- Has offline access to calendar events.
Fantastical’s cons
Fantastical also has a few prominent restrictions. So, here are a few cons of using Fantastical:
- Takes time for Fantastical to add all events from my other calendars, like Google Calendar,
- Comes with a hefty subscription model, and
- Doesn’t allow me to connect with more than 1 calendar at a time on the free plan.
What’s new in Fantastical?
The Fantastical team has been releasing frequent fixes and no new recent features. In short, the developer team has been paying much more attention to the software’s widgets, templates, and integrations with other apps, like WhatsApp and Zoom.
| Type of plan and availability | Fantastical pricing and platforms |
|---|---|
| Free plan | Yes, with many restrictions |
| Free trial | Yes, 14-day free trial |
| Cheapest paid plan | $4.75/user/month if billed annually$7.50/month for families up to 5 if billed annually |
| Availability | Mac, iOS, Web |
Best fit for: Large teams who want to have a beautifully designed, AI-powered calendar
Grammarly — best for proofreading
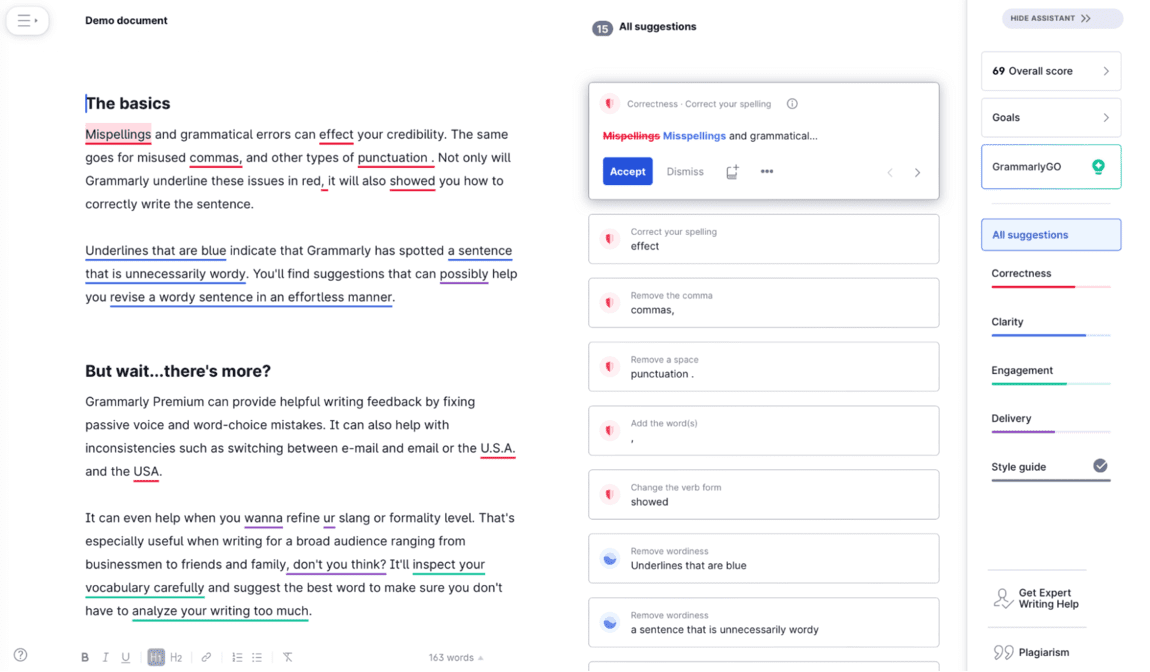
Grammarly is a grammar and spell checker that you can use as an individual or as a team. It speeds up your writing process with AI and offers plagiarism detection.
If your job requires you to write every day — as it does for me — Grammarly is a game changer. The app has been my trusted companion for many years, and it has consistently enhanced my writing. As a result, my articles leave the impression among readers that I never make spelling and grammatical mistakes.
What’s more, I feel more confident, as Grammarly makes my vocabulary more diverse, offering different suggestions.
When I want to edit other people’s work, the app also comes in handy in this case, allowing me to make consistent, effective edits. Most importantly for me, Grammarly breaks up hard-to-read sentences into more manageable chunks.
Why is Grammarly best for proofreading?
Grammarly is best for proofreading because even the free version is packed with useful features.
Ironically, unlike some of its competitors, Grammarly rarely makes grammar and spelling errors. Apart from that, the app also provides countless formatting options and writing suggestions such as:
- Correctness,
- Clarity,
- Engagement,
- Delivery, and others.
To make my writing clearer, Grammarly can spot inconsistencies like in the example below. In this case, the app allows me to update all instances of this inconsistency or dismiss the suggestion altogether.
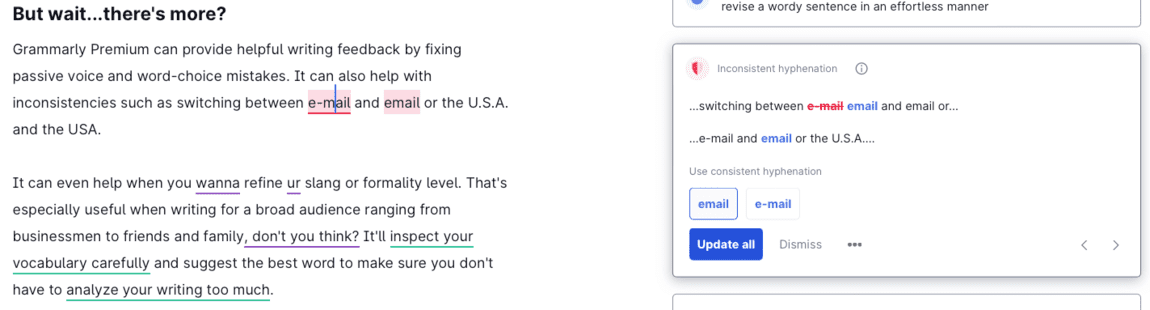
When I’m in editing mode, I can choose if I want Grammarly to ignore text within quotes and if I want the app to automatically jump to the next suggestion as soon as I’m done with the current one. In the gif below, I’ve demonstrated how it works, saving me lots of clicking time:
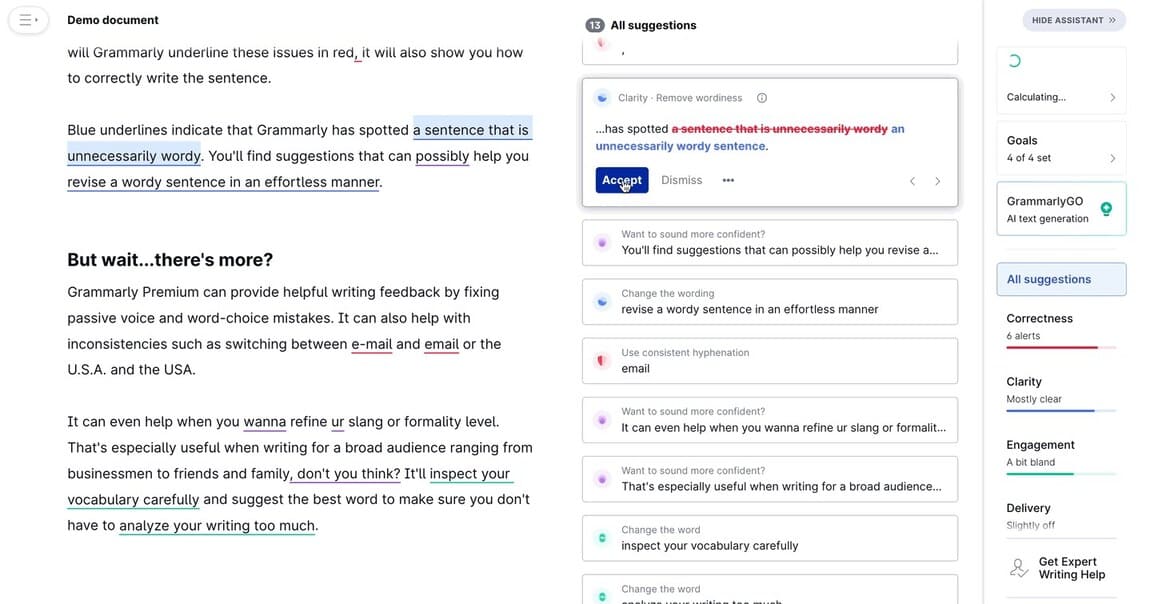
Interestingly, Grammarly also lets me choose my writing goals. For example, whether I want to sound creative, casual, or academic — or if I want to address a general, knowledgeable, or expert audience. In a nutshell, the app adjusts to my writing style and improves it.
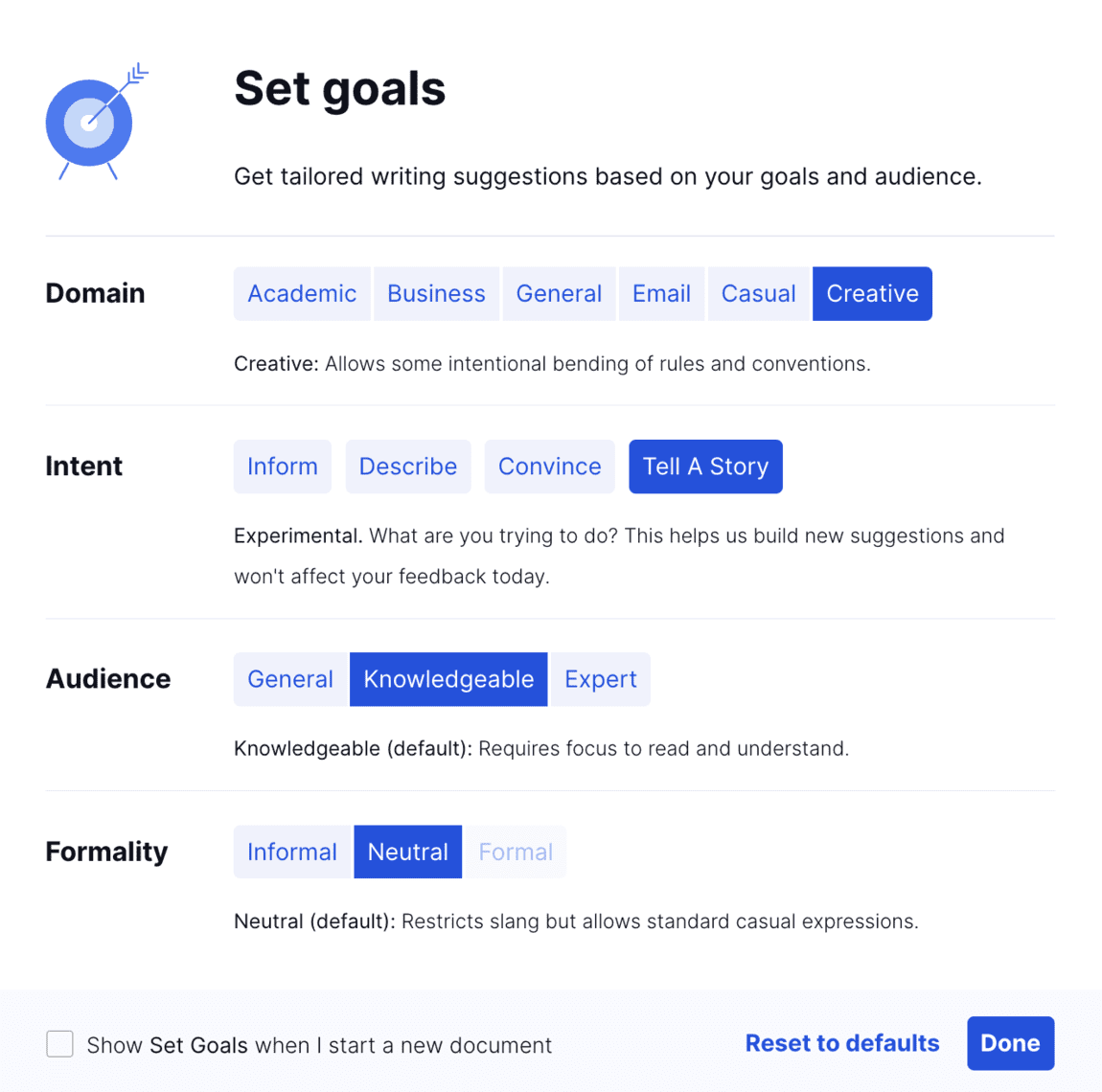
Overall, Grammarly just takes the pain away from making simple errors and offers handy tips to make my writing more impactful.
Grammarly’s pros
I’ve been using Grammarly for a few years now. So, here are the top advantages of using Grammarly:
- Works with British, American, Australian, Canadian, and Indian English,
- Offers a plagiarism checker — even on the free version (but with limited capabilities), and
- Informs me about performance metrics, like word count, readability, and unique words.
Grammarly’s cons
In contrast, I’ve found the following cons to the app:
- Can’t drag and drop or reorder files in the web app,
- Shows glitches on Google Docs, and
- Comes with a hefty subscription fee.
What’s new in Grammarly?
In August 2023, Grammarly introduced GrammarlyGO, its version of artificial intelligence for enhancing your writing skills. Apart from that, other recent upgrades include:
- Higher quality rewrites with Grammarly’s AI,
- Better context recognition for enhanced writing, and
- Removal of team members and easier group management.
In fact, Grammarly now lets users adjust company jargon and industry terminology to their team account.
| Type of plan and availability | Grammarly pricing and platforms |
|---|---|
| Free plan | Yes |
| Free trial | Yes, 7-day free trial |
| Cheapest paid plan | $12/user/month if billed annually |
| Availability | Windows, Mac, iOS, Android, Web, Firefox, Chrome, Safari, Edge, and Google Docs extensions |
Best fit for: Individuals who write daily and want to avoid pesky grammatical errors
Canva — best for collaborative design
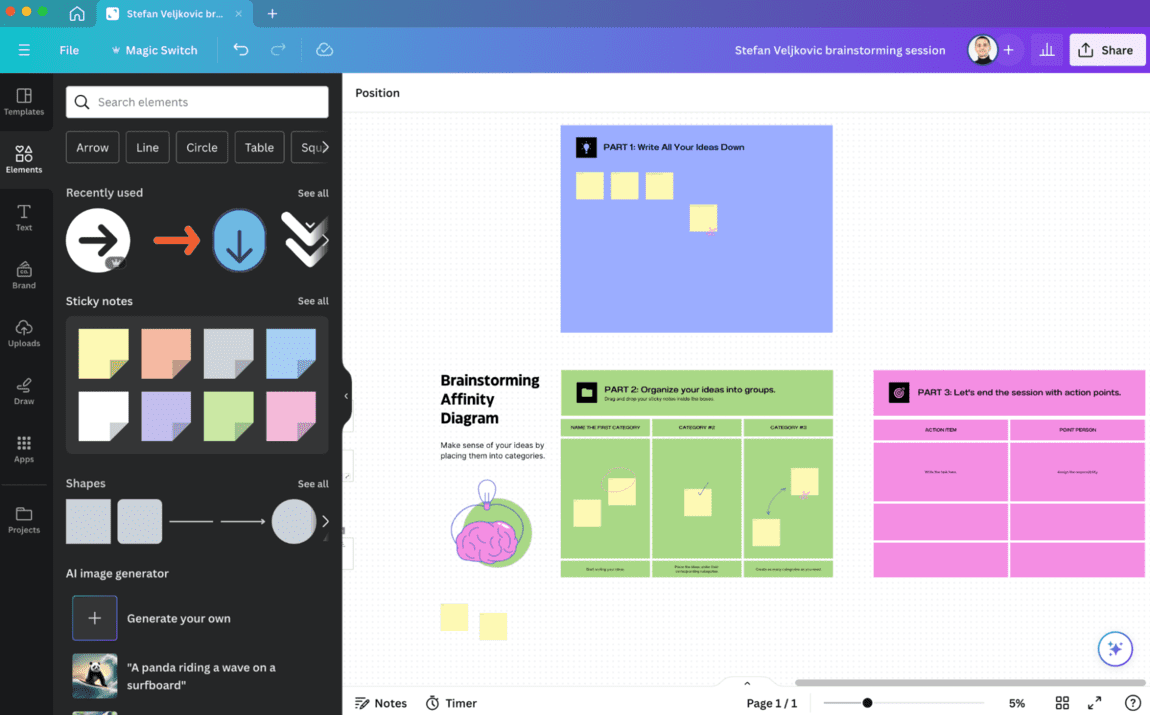
Canva is a collaborative design app that allows individuals and teams to work together in an intuitive environment. Canva is one of the most popular apps in its industry, with over 150 million users in 2023.
When I started using Canva a few years ago, it offered a series of useful, free features that helped me create simple designs. Today, Canva allows me to do that and:
- Experiment with templates,
- Animate my designs,
- Create videos, and
- Import and export data.
By using Canva, I’ve realized how many roles could benefit from it, including product managers, developers, writers, and anyone else looking for an all-in-one design tool.
Why is Canva best for collaborative design?
Canva is best for collaborative design because it comes with dozens of powerful features and useful tutorials for new users.
To me, the handiest Canva feature is Magic Switch, which allows me to customize the size of my design to any platform. Suppose I create a design meant for a Facebook post but I also want to publish the same design on X. Well, pressing the Magic Switch turns the Facebook post-sized design to an X-sized design in 2 seconds:
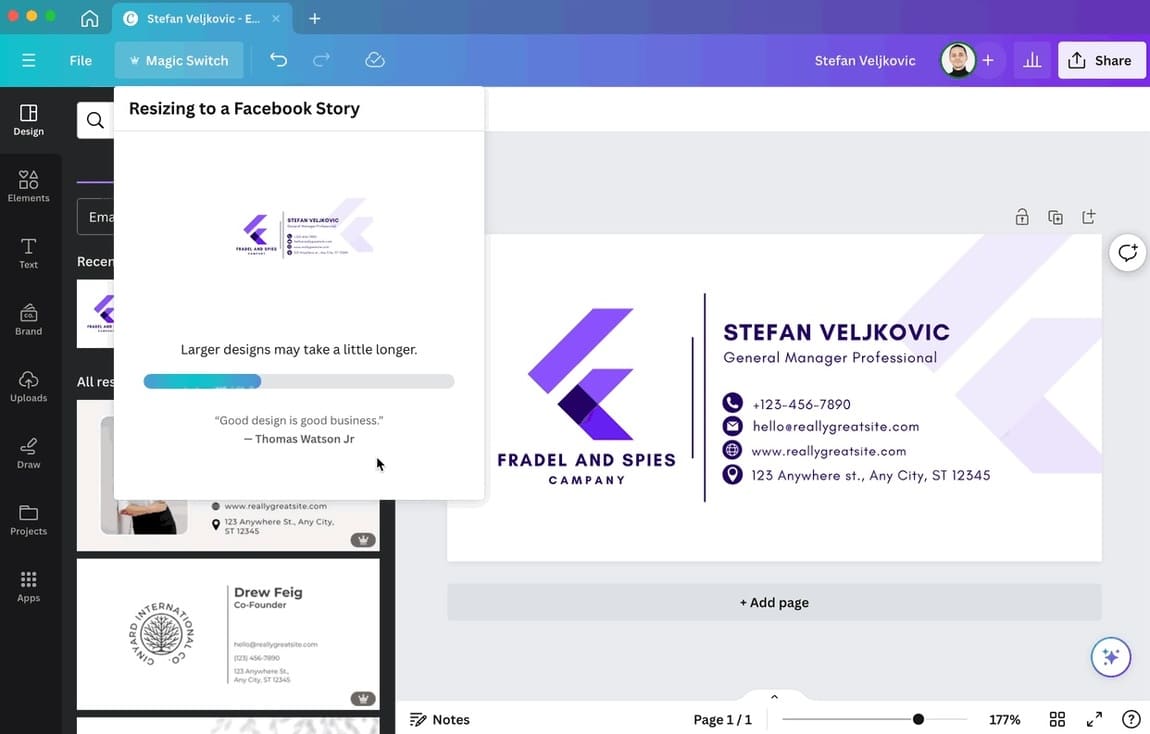
By doing so, I save plenty of time instead of creating new designs step by step. This way, I’m more productive and leave more headspace for other, more creative things.
On the collaborative side, I can send my designs to coworkers and have them annotate and insert comments wherever they like. I do this very often, like in the image below:
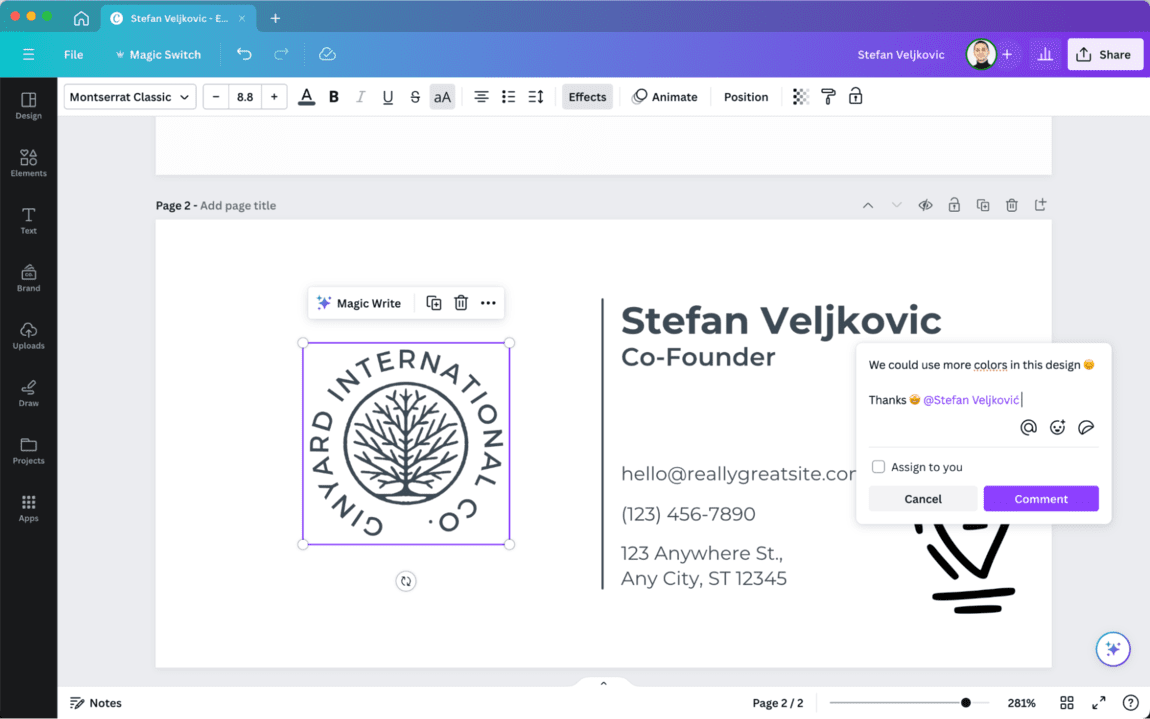
This feature eliminates the unnecessary back-and-forth communication via email, leaving more room for me to be productive in other, mentally demanding tasks.
Canva’s pros
Based on my experience of using it for a few years, Canva comes with many pros, including the following ones:
- Huge library of elements and templates,
- Rarely has any bugs, and
- Affordable pricing.
Canva’s cons
As for Canva’s disadvantages, here are a few:
- Magic Write feature sometimes shows glitches or stops working suddenly,
- Complex process of connecting Canva to my social media accounts, and
- Doesn’t operate without an internet connection.
What’s new in Canva?
In October 2023, Canva rolled out the following big features:
- Magic Studio, with powerful editing functionalities for videos and images, and
- AI online translator (although I have my doubts about the accuracy of this this feature).
| Type of plan and availability | Canva pricing and platforms |
|---|---|
| Free plan | Yes |
| Free trial | Yes, 30-day free trial |
| Cheapest paid plan | $12/user/month if billed annually |
| Availability | Web, Mac, Windows, Android, iOS |
Best fit for: Individuals and teams looking to design and create images and professional documents
Krisp — best for noise cancellation and meeting transcription
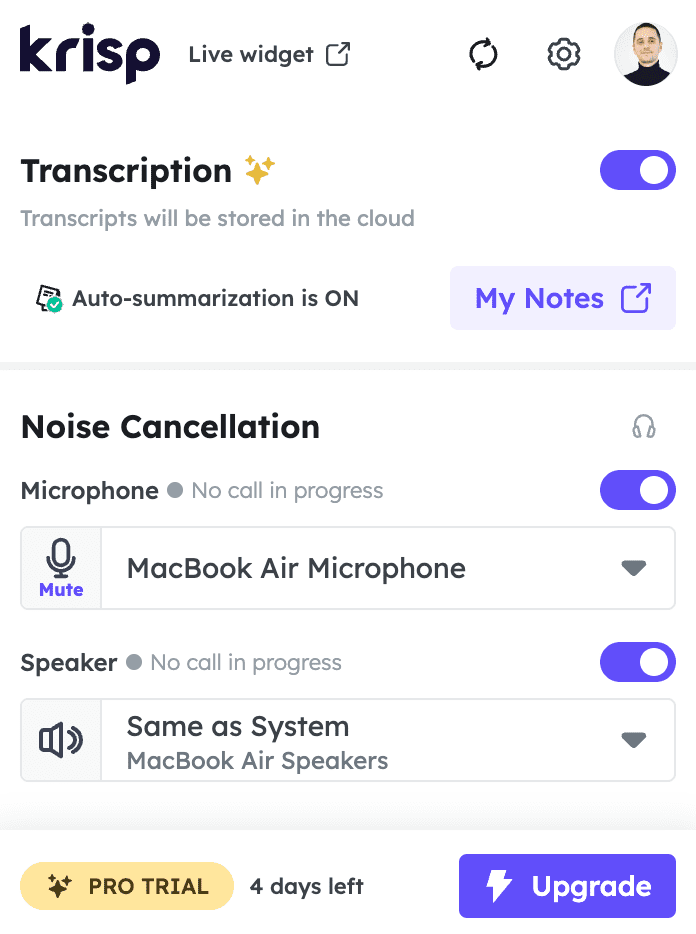
Krisp is one of the simplest-to-use Mac productivity apps to try on my list as it helps you block auditory distractions and focus solely on meetings.
Personally speaking, Krisp allows me to instantly eliminate noise on my end during meetings and background noise coming from other speakers. Moreover, Krisp eliminates room echo.
Yet, other practical features of Krisp include:
- Talk time — I can find out how much time I spend speaking during meetings,
- Meeting insights — I can see the overview of my meetings, the total time I attended a certain meeting, or the total talk time, and
- Virtual backgrounds — I can change my meeting background to prevent any visual distractions coming from my end.
Why is Krisp best for noise cancellation and meeting transcription?
Krisp is best for noise cancellation and meeting transcription because it’s easy to use — once I set it up, I didn’t have to do much to benefit from it. For example, as soon as I switched on the toggles for my microphone and speaker, Krisp magically filtered all the noise during meetings.
For illustration, when I was on a video conference with a colleague whose neighbors were doing noisy renovations, I could barely hear them drilling the walls.
Apart from that, Krisp offered me the opportunity to store meeting transcripts in the cloud and did so well enough.
Interestingly, this Mac productivity app allows me to create My Vocabulary, where I can insert a few industry-specific words I use the most often. This feature helps me get more accurate transcripts after each meeting.
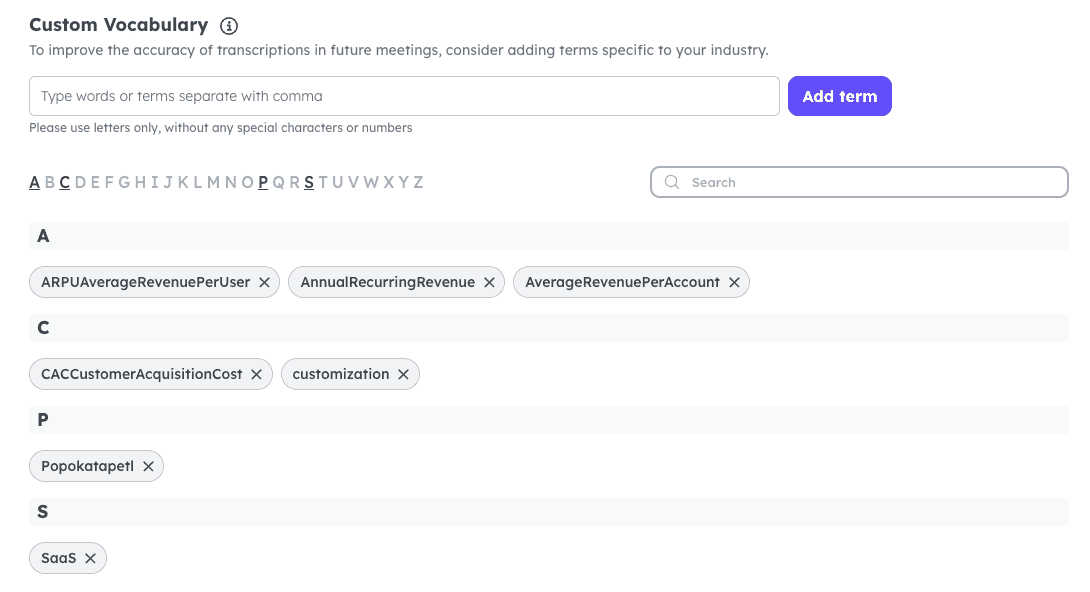
With all these useful features, I’ve seen my productivity skyrocket. One of the reasons is that I no longer have to take notes by typing them — all I have to do is let Krisp record my meetings, create transcripts of those meetings, and then present me with action items.
Krisp’s pros
As for the pros of using Krisp, let me list a few, including:
- Ability to share meeting notes,
- Useful AI-powered assistant, and
- Integration with more than 800 communication tools.
Krisp’s cons
To be honest, I had trouble finding big cons of Krisp, but let’s still mention a few things that seemed off to me:
- The short trial period isn’t enough to get a handle on the app,
- Transcriptions are only available in English, and
- Expensive compared to some of its competitors.
What’s new in Krisp?
In July 2023, a new handy feature — the AI Meeting Assistant — was released after the beta was tested. The AI Meeting Assistant allows me to get short and long summaries — and action items from each meeting.
In August 2023, Krisp introduced the latest feature, My Vocabulary, where I store words that might be difficult for Krisp’s AI to detect and understand on its own.
As of October 2023, Krisp features a new, more user-friendly interface.
| Type of plan and availability | Krisp pricing and platforms |
|---|---|
| Free plan | Yes |
| Free trial | Yes, 7-day free trial |
| Cheapest paid plan | $8/user/month if billed annually |
| Availability | Windows, Mac, iOS, Android, Linux |
Best fit for: Teams on frequent video calls who need to focus more and eliminate unwanted noise
F.lux — best for adjusting screen brightness
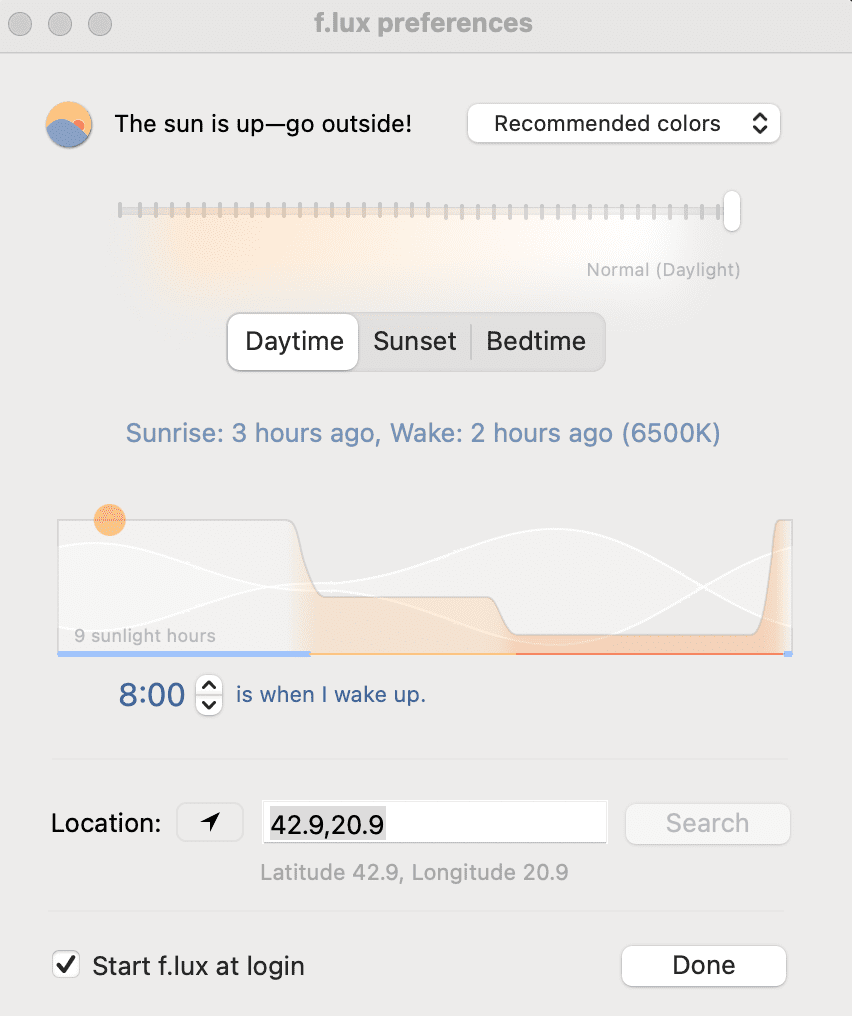
When I work at night, my eyes can get tired from looking at the bright screen. So, when I need to put in extra hours of work, I adjust the brightness of my screen by using f.lux, a screen adjuster app.
In a nutshell, here are some of the best features of f.lux:
- Daytime, Sunset, and Bedtime parameters — f.lux changes screen colors so they fit my room lighting,
- Sleep in on weekends — I can choose this feature if I need brighter light on Friday and Saturday nights, and
- Expanded daytime settings — I can choose warmer daytime settings if I’d like to match office lighting.
Why is f.lux best for adjusting screen brightness?
F.lux is best for adjusting screen brightness because it’s intuitive and easy to use with a few straightforward features. In fact, f.lux is one of the best productivity apps for Mac if you would like to try to adjust your screen time to your biological clock — your typical wake-sleep cycle.
💡 Clockify Pro Tip
Speaking of your biological clock, calculate when you’re on top of your productivity and learn how to be more productive at night with our guides:
When I installed f.lux on my Mac, the app automatically recognized my location and usual wake-up time. Then, I noticed 3 different modes this app offers — I can toggle on:
- Daytime,
- Sunset, and
- Bedtime mode with a single click.

My screen is lighter in the morning, while in the evening, my Mac is as bright as the indoor lights. That way, this app adjusts the lights on my computer to my biological prime time — the time of day when I have the greatest amount of energy.
Also, f.lux lets me customize my screen colors depending on my workday. For example, if I’m working late, I can choose the Working late option, and the app will automatically set its lighting to fit my work schedule.
In turn, my eyes never suffer from unwanted blue light, preserving the health of my eyes. As a result, I can be more productive and less tired during the following workday.
F.lux’s pros
I have found 3 compelling pros of using f.lux — here they are:
- Switches between screen modes easily,
- Offers completely free functionalities, and
- Starts every time I turn on my Mac, removing unnecessary friction of having to toggle the app on every day.
F.lux’s cons
As for the disadvantages of using f.lux, I managed to spot the following 3:
- Sometimes switches from day mode to nighttime mode and back without any reason,
- Bedtime colors seem to be too uncomfortable for my eyes when working late into the night, and
- Unlike some of its competitors, f.lux doesn’t have eye movement exercises.
What’s new in f.lux?
Not many new things have been going on in f.lux since it was built. The last update was made in September 2023, including minor fixes and adjustments to different devices.
| Type of plan and availability | F.lux pricing and platforms |
|---|---|
| Free plan | Yes |
| Free trial | No |
| Cheapest paid plan | $20/user/month for lifetime (only for corporate users) |
| Availability | Windows (only for corporate users), iOS, Mac, Linux |
Best fit for: Anyone looking to adapt the lighting on their computer so as to soothe their eyes
Evernote — best for taking notes
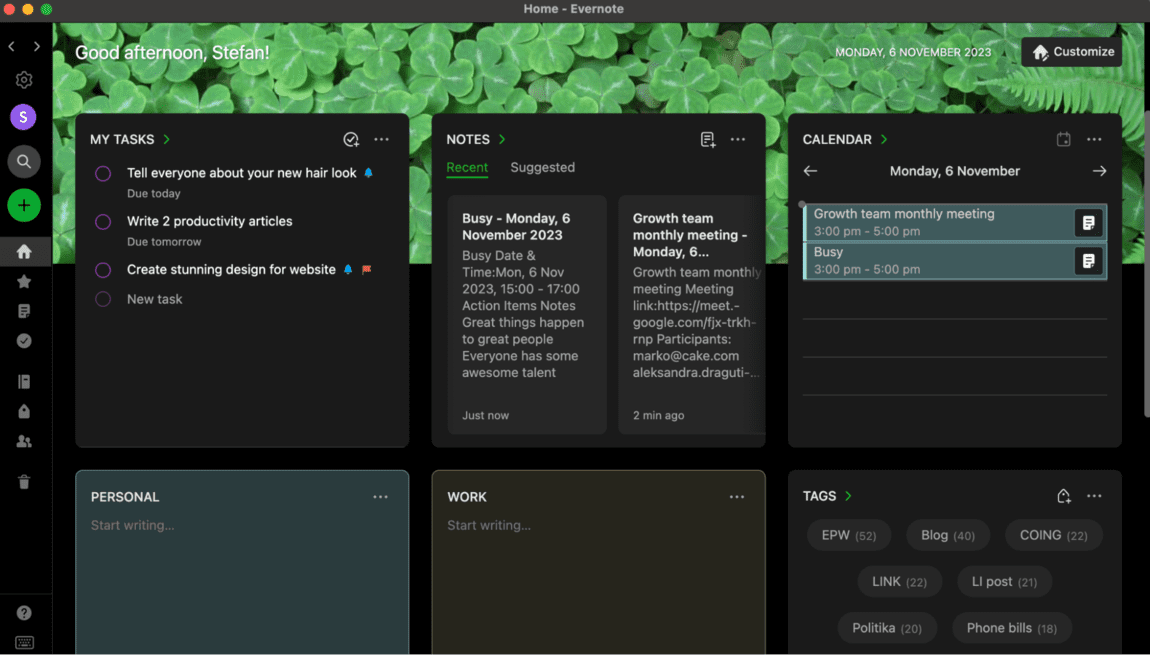
No matter if you need to capture brief notes and ideas or write long essays — Evernote has got you covered. For years now, this Mac productivity app has helped me tackle any writing form and then convert it into PDF or Word documents.
For illustration, Evernote has many features worth your attention, including:
- Notebooks — I can create a notebook for a specific topic and add notes to the notebook. For example, a notebook I use the most is my Journal to which I attach daily reflections,
- Shortcuts — I can pin the most-used notes to the homepage on my Mac app. That way, I have everything at my fingertips, and
- Tasks — I can create work (and other) tasks in and outside of notes and add due dates, flags, and more.
Why is Evernote best for taking notes?
Evernote is best for taking notes because I can customize it how I like, including widgets, browser extensions, and anywhere else I need to record my notes. As one of the best productivity apps for Mac to try out, the app’s user interface lets me see my recently captured notes, tags, integrated calendars, and more — in one place.
Even if I want to share my notes with somebody outside Evernote, the app offers this option by simply copying and pasting the link to the note. For illustration, I can press the Share button, and choose whether to create a shareable link or invite others by email. Also, I can select if I want the newly added contributors to view or edit the document.
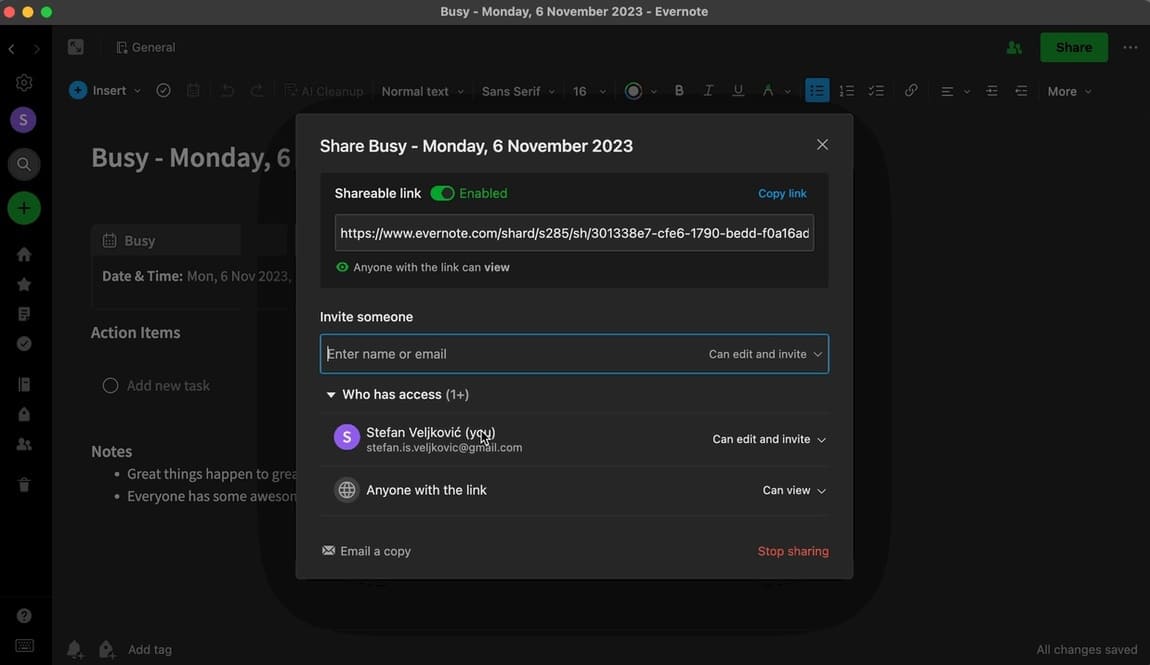
Speaking of collaborative note-taking, this app gives me the opportunity to instantly see what other collaborators within the same notes are doing. For example, if they’re adding new files, documents, photos, or text — all that is shown instantly.
This way, I have a bird’s-eye view of all the changes and additions others are making in the same document. In other words, my team and myself are more productive if we know who made the changes and when.
Overall, all these features contribute to my productivity tremendously because it bypasses all the back-and-forth and lets me communicate with my team in a flash.
Evernote’s pros
As a daily user of Evernote, I’ve seen a bunch of pros, including:
- Instant syncing across devices,
- Intuitive reminders and advanced formatting options, and
- Customizable user interface, with many helpful widgets.
Evernote’s cons
But Evernote also has a few pesky cons, such as:
- Occasional glitches,
- Progressively expensive paid plans, and
- Very slow customer support via chat.
What’s new in Evernote?
In May 2023, Evernote released its AI Cleanup feature that lets me tidy up any chaotic notes. In October and November of the same year, the Evernote Web extension was redesigned to look cleaner and the company introduced a faster, AI-powered search.
To top it off, Evernote has also introduced improvements to its note editor.
| Type of plan and availability | Evernote pricing and platforms |
|---|---|
| Free plan | Yes |
| Free trial | Yes, 14-day free trial |
| Cheapest paid plan | $10.83/user/month if billed annually |
| Availability | Mac, Windows, iOS, Android |
Best fit for: Individuals and teams in search of a reliable note-taking app with top-notch search capabilities
1Password — best for password management
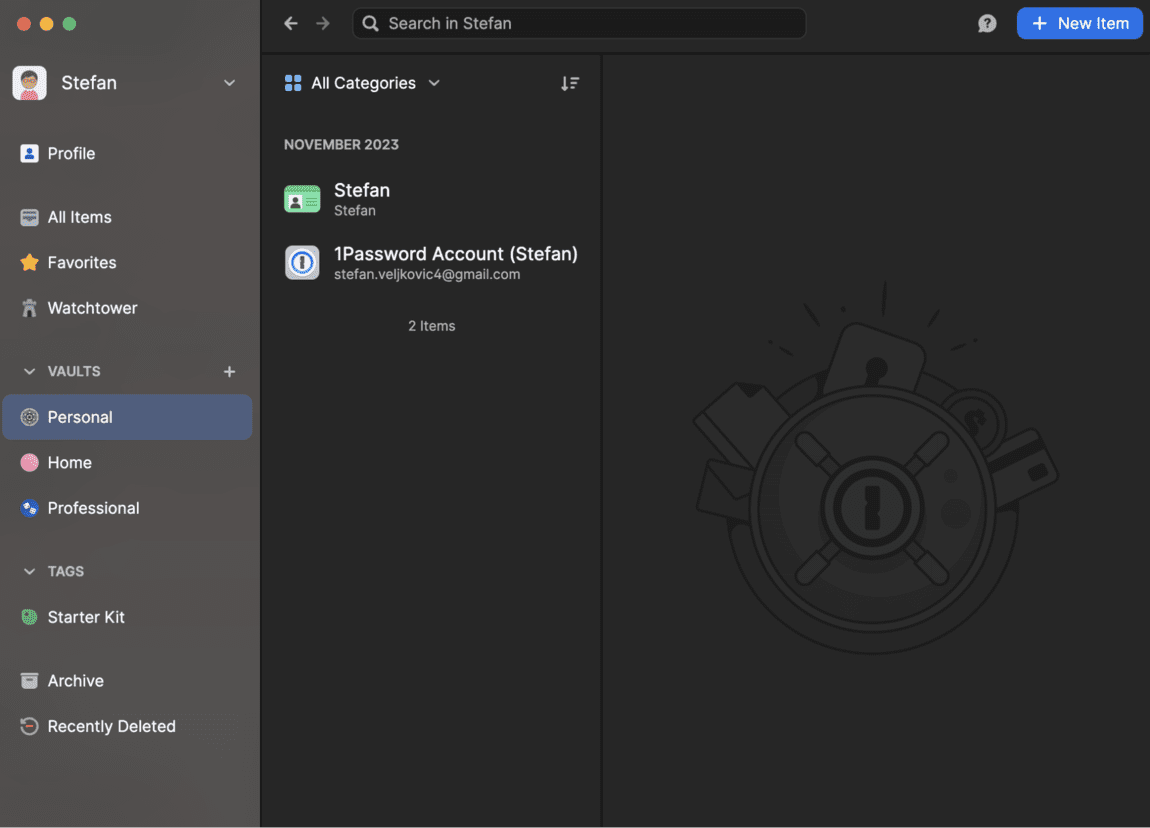
When talking about the best Mac productivity tools, it’s vital to mention some apps focused on your password safety. That’s why the next app on my list is 1Password.
1Password is an app that helps me protect all the passwords I keep on my Mac and elsewhere. The tool only requires me to memorize one master password — my Account password.
Some of the key features that 1Password offers include:
- Watchtower — a place where I can check my overall password strength and review compromised websites and vulnerable passwords, and
- Secret key — apart from my Account password, my Secret key is another level of security. Only I know this key.
Why is 1Password best for password management?
1Password is best for password management because it allows me to control dozens of my passwords in one place.
The first feature I enjoyed tremendously was Watchtower — a functionality that sends me alerts if any security password-related issues arise. For example, if I have weak passwords, the Watchtower will ask me to strengthen them.
Another feature is the Vaults folder — a place where I can safely store my passwords. For example, I can store personal passwords and call this category Personal. Alternatively, I can store job-related passwords and name this category Professional. Of course, I can add new categories whenever I need them.
If I use some passwords more often than others because they are for my favorite websites, I can simply mark them, and they pop up in my Favorites section on 1Password.
1Password’s pros
Let me list a few pros of using this Mac productivity app:
- Prevents users from reusing passwords on different websites, offering higher security,
- Seems easy to set up and use, and
- Offers reasonable pricing.
1Password’s cons
As for the disadvantages of 1Password, let’s take a look at a few:
- 1Password freezes my account if no password is inserted for 10 minutes (if the account is freezed, I have to add the app’s Secret Key to unlock it),
- Occasional syncing issues between devices, and
- No free plan, only a 14-day trial.
What’s new in 1Password?
In November 2023, 1Password released the app’s beta version for Android and iOS users.
Apart from that, the team at 1Password hasn’t introduced other major changes except for the occasional bug fixes.
| Type of plan and availability | 1Password pricing and platforms |
|---|---|
| Free plan | No |
| Free trial | Yes, 14-day free trial |
| Cheapest paid plan | $2.99/user/month if billed annually |
| Availability | Mac, iOS, Windows, Android, Linux |
Best fit for: Individuals and teams looking for advanced password protection and management
Craft — best for storing documentation
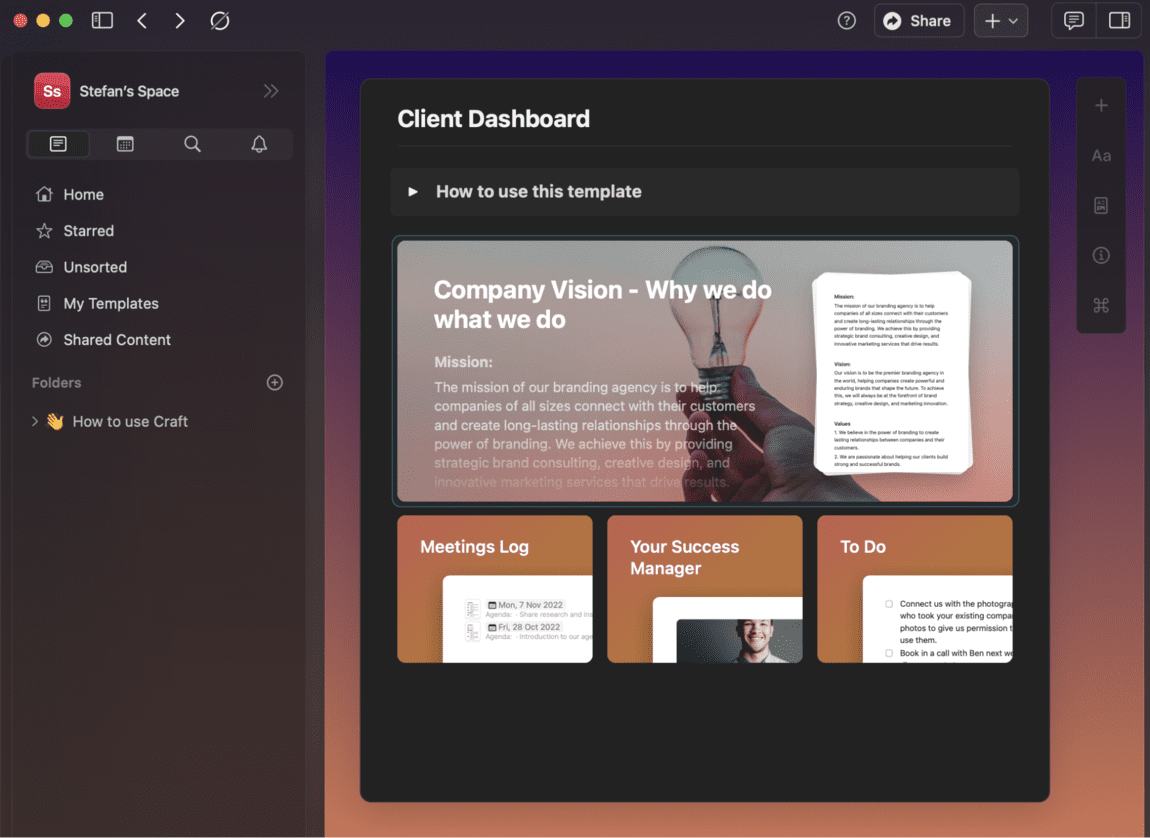
Craft is one of the best productivity apps for Mac that allows you to document and share digital processes, like online guides, documents, folders, files, and more. All these are accessible to newcomers during the onboarding process or to those who want to learn about other company-critical information.
Craft won’t only improve your effectiveness but also save you precious time at work. With the app, you can:
- Turn your actions into a step-by-step guide, complete with text and screenshots,
- Make SOPs, onboard clients, and train employees, and
- Customize and share your documents via a link or email.
Why is Craft best for storing documentation?
Craft is best for storing documentation because it features dozens of useful templates. Instead of starting from scratch, Craft gives me the opportunity to search their template library and find anything from client onboarding to employee directory.
Craft adapts to how I work, and I can customize any template by inserting any type of file, like images, videos, GIFs, and more to document any imaginable work-related process.
With this Mac productivity app, I can easily create guides to reuse for any purpose, like onboarding newcomers — saving me time in the long run.
All I have to do is click the + sign and add as many details as I need, including plenty of formatting options — but also tables, cards, code blocks, etc.
Here’s how I would use a pre-built template to create an onboarding guide for a new client:

As you can see, I also added background colors to my Craft document to make it more appealing.
Craft’s pros
Craft is a straightforward app that comes with a few pros, including:
- Has a beautiful, intuitive design,
- Offers numerous useful templates that save me time, and
- Shows an option to integrate your Craft account with external calendars (like Outlook or Google Calendar).
Craft’s cons
As for Craft’s disadvantages, I can think of the following:
- Comes with a higher price tag than its competitors,
- Has no custom URLs for individual documents, and
- Offers limited collaboration features, unlike some competitors.
What’s new in Craft?
In the second half of 2023, Craft has been big on the latest features. For example, their team has released smart links that connect Craft documents with Figma, Mixcloud, and Apple Music.
As many others have done, Craft introduced its AI Document Creator at the end of 2023. This feature lets me type in the kind of document I need, and the AI gives me a few suggestions for how the document might look like.
| Type of plan and availability | Craft pricing and platforms |
|---|---|
| Free plan | Yes |
| Free trial | No |
| Cheapest paid plan | $5/user/month |
| Availability | Mac, iOS, Web, Android, Windows |
Best fit for: HR teams who want to create guides and other documentation for onboarding and training
Malwarebytes — best for cybersecurity
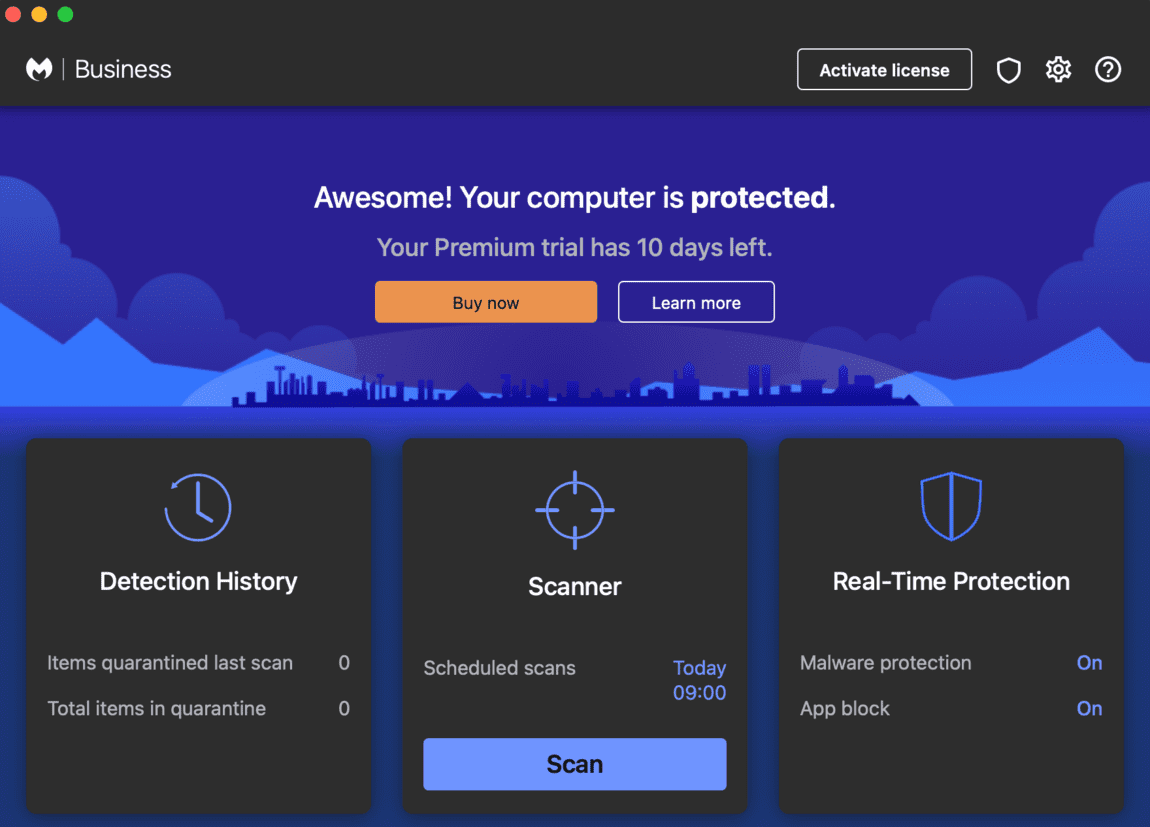
Another one on my list of Mac apps for productivity is Malwarebytes — an antivirus tool.
Here are some valuable features that Malwarebytes offers:
- Securing my laptop from hackers and cyber threats,
- Scanning my Mac quickly and regularly, and
- Protecting my laptop from fake websites.
Why is Malwarebytes best for cybersecurity?
Malwarebytes is best for cybersecurity because it blocks malicious apps and software, scanning my Mac regularly during scheduled sessions.
With Malwarebytes, I can customize my protection to fit my CPU usage needs by choosing between High, Medium, and Low CPU usage. Here’s how I do it:
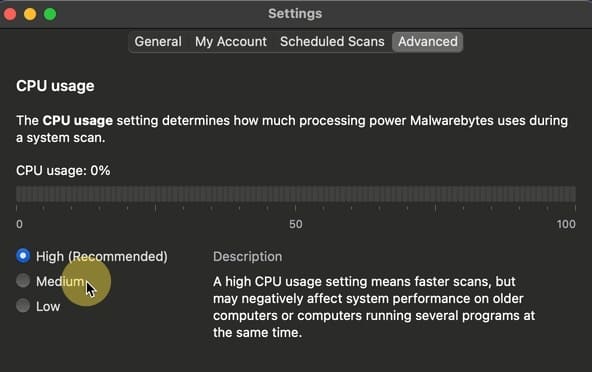
To be as productive as I can be, I need my Mac to be very fast in switching between apps. Thanks to the ability to optimize my CPU usage, my computer can be fast and efficient. If I’m working on several apps at the same time, choosing Medium or Low CPU usage in Malwarebytes allows me to speed up my Mac’s performance.
More interestingly, the app’s Detection History provides me with an overview of:
- Items quarantined during my last scan, and
- The total number of items in quarantine.
As far as I could tell, quarantine simply means files that can infect my Mac.
Malwarebytes benefits me productivity-wise because if I lost any documents due to a virus infecting my Mac, I would have trouble restoring those files. In turn, this would lead to poorer performance at work and would affect my employer as well.
Malwarebytes’ pros
I’ll briefly highlight a few of the greatest pros of using Malwarebytes as my dedicated cybersecurity app:
- Clear, concise wording, with no industry jargon,
- User-friendly interface, and
- Advanced VPN capabilities to mask my IP address and hide my Mac’s location from malicious actors.
Malwarebytes’ cons
Now to the cons — here are the major disadvantages of using Malwarebytes:
- Lacks a firewall, compared to many of its competitors,
- Seems to me that Malwarebytes sometimes flags legitimate files as malicious (for example, it would mark a trusted app as potentially dangerous), and
- Appears to be a pricier option than many of its competitors, like Bitdefender.
What’s new in Malwarebytes?
July 2023 — that’s when Malwarebytes introduced their latest update for their Browser Guard. In short, the feature offers better control over my files, import and export capabilities, and statistics of which harmful files were detected.
As with others on my list of the best productivity apps for Mac, Malwarebytes also continuously presents us with bug fixes and minor improvements.
| Type of plan and availability | Malwarebytes pricing and platforms |
|---|---|
| Free plan | Yes |
| Free trial | Yes, 14-day free trial |
| Cheapest paid plan | $8.33/user/month if billed annually |
| Availability | Mac, Windows, Android, Chromebook |
Best fit for: Teams and individuals looking to protect themselves online
Alfred — best for setting shortcuts
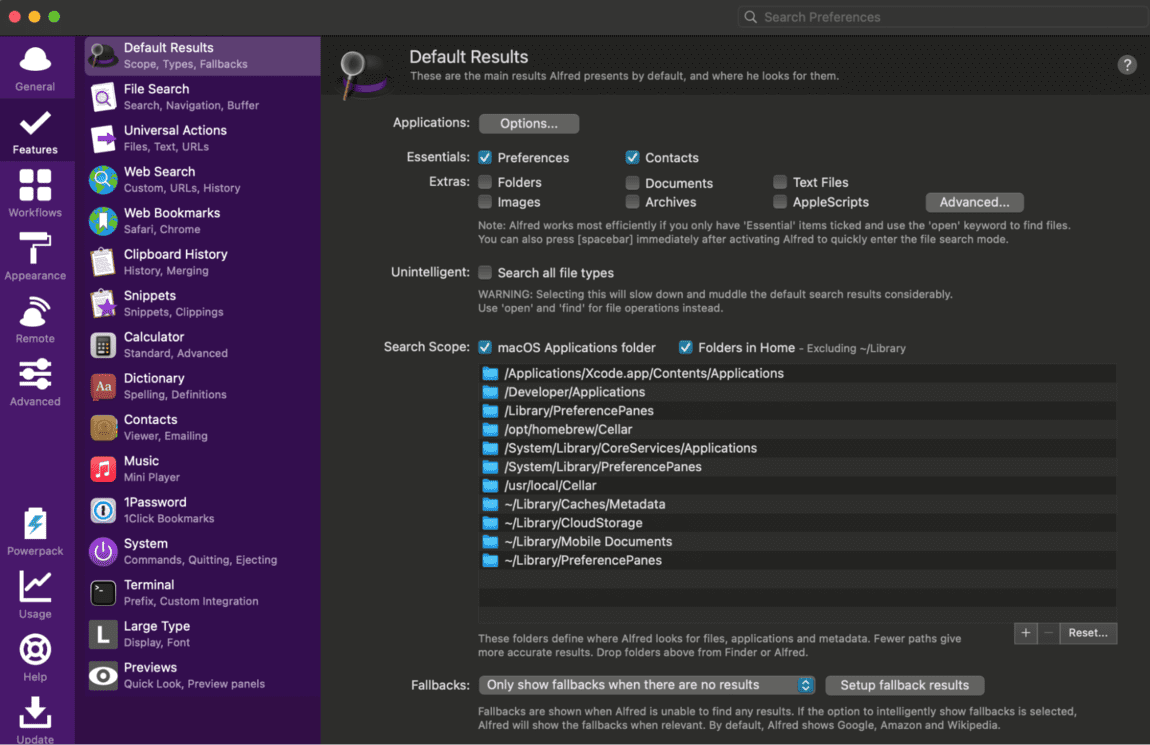
If you want to engage in deep work, one of the ways is to use Mac shortcuts. To set them up, I use an automation app called Alfred.
Apart from that, Alfred helps me quickly:
- Find apps and files,
- Create workflows, and
- Set hotkeys.
Moreover, this tool integrates well with my 1Password account. As a result, I can search for any password I need in Alfred’s 1Password section.
Why is Alfred best for setting shortcuts?
Alfred is best for setting shortcuts because it offers a wide range of simple-to-use features, like handy shortcuts for accessing different apps.
For example, I can use hotkeys and keywords for the files and tools that I need the most in my daily work. For illustration, I can toggle Alfred on and do a quick search to find my calculator, calendar, or anything else by typing in “Open cal…”
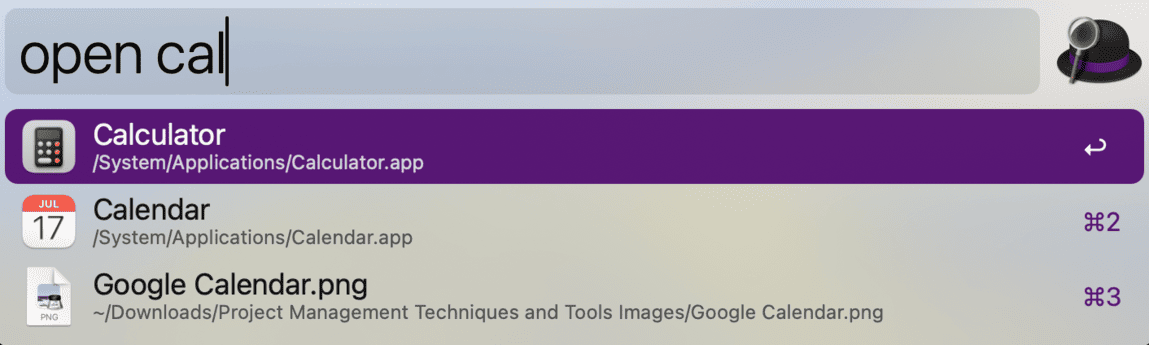
Doing so, Alfred saves me plenty of time. Instead of having to search for each file or app manually, Alfred does it for me — leaving more room for me to focus on mission-critical tasks.
Also, since Alfred has been in the market for many years, it instills in me confidence that the app will respond to my needs as a Mac user — and it does for the most part.
Alfred’s pros
First, let’s explore the top 3 advantages of using Alfred:
- Offers the ability to search the web instantly or make quick calculations,
- Allows me to customize system commands on my Mac, and
- Helps create powerful snippets, although only on the paid plan.
Alfred’s cons
Although Alfred has been one of the leaders in its industry, it sure has a few cons as well:
- Not as slick of a look as some competitors,
- Asks for a Dropbox account so that users can sync their Macs, and
- Occasionally has bugs that make the experience of using the app less than optimal.
What’s new in Alfred?
In October 2023, Alfred released VoiceOver accessibility for some of its features, as well as new keyboard shortcuts and mouse interactions.
VoiceOver accessibility lets blind users use Alfred by saying out loud what they would like their Mac to do next.
| Type of plan and availability | Alfred pricing and platforms |
|---|---|
| Free plan | Yes |
| Free trial | No |
| Cheapest paid plan | $42 for lifetime access |
| Availability | Mac, iOS |
Best fit for: Mac and iOS users in search of the perfect shortcut solution for their devices
Freedom — best for blocking distracting websites and apps
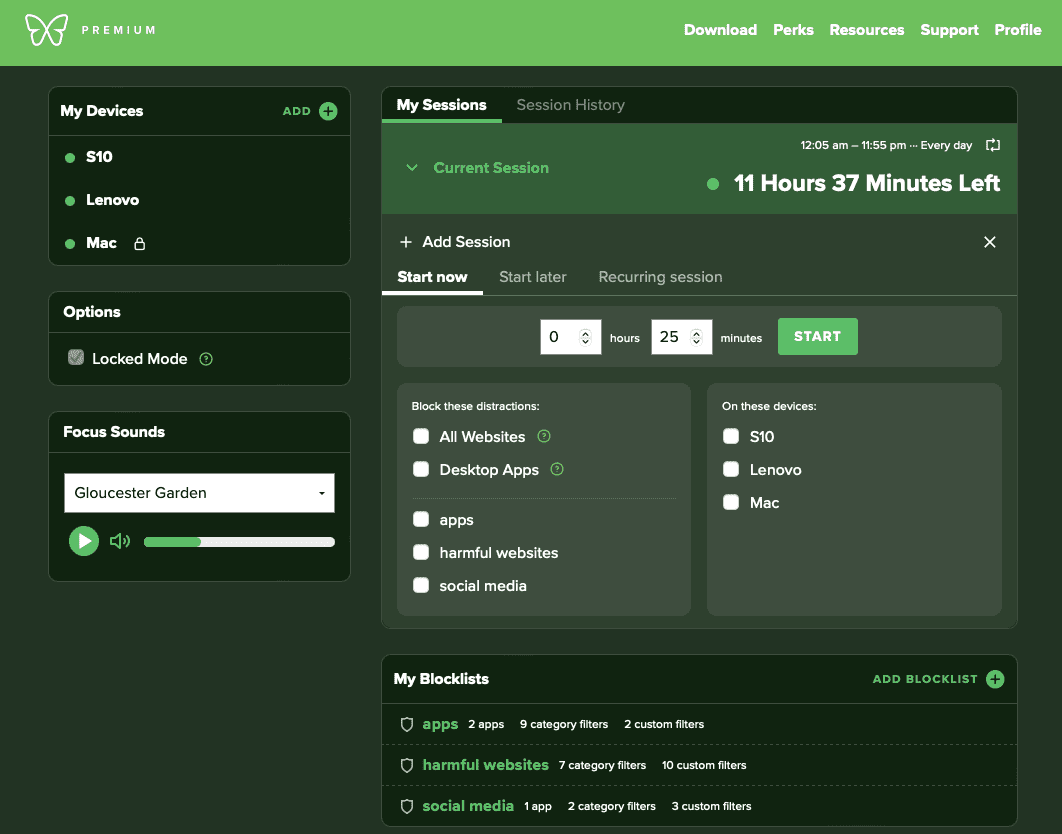
According to time tracking statistics, we waste about 3 years of our lives on social media alone (not to mention other workplace distractions). If you don’t want to get distracted by your mobile phone or social media, you can use the website and app blocker Freedom.
Freedom is a focus app that helps me block out time-consuming digital systems that distract me from my work.
I’ve been using Freedom for many years now, and it has tremendously benefited my productivity at work. In short, I use Freedom to:
- Block websites — I can either block domains, specific URLs, or even the entire Internet,
- Schedule blocks — if I know I’ll be having a busy day at work, I can schedule blocks of time when particular sites will be unavailable for me, and
- Listen to sounds — I can supercharge my productivity by listening to sounds from the Focus Sounds section in the app.
Why is Freedom best for blocking distracting websites and apps?
Freedom is best for blocking distracting websites and apps because it’s extremely intuitive and packed with robust features.
Speaking from many years of experience using Freedom, I mostly benefit from the Locked Mode feature. Locked Mode stops me from toggling Freedom off when I get the urge to check social media. Here’s how it looks in the user interface:
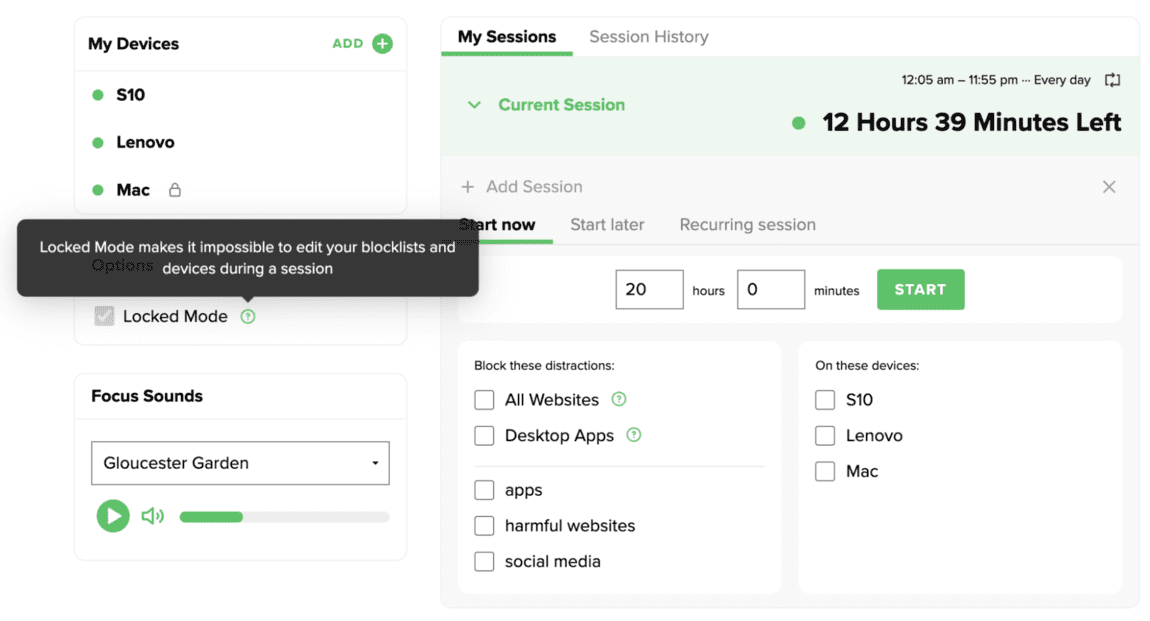
So, suppose I work on a task fervently, but then I feel the need to check a social media site. If I have Locked Mode turned on and the social media blocklist selected, Freedom won’t allow me to visit my Facebook or LinkedIn.
Of all the Mac productivity apps on this list, Freedom has probably contributed the most to my laser-sharp focus and elevated productivity over the years. It simply doesn’t allow me to waste my time on distracting activities.
💡 Clockify Pro Tip
Find out how to be more productive at work with effective tips in our blog post:
Freedom’s pros
Let’s start with the most notable pros of using Freedom:
- Presents a list of preselected websites and apps that I can block in bulk,
- Offers the option to listen to sounds designed to get me into deep work mode, and
- Lets me use Locked Mode, forcing myself not to visit a harmful or distracting app or website.
Freedom’s cons
To be honest, Freedom doesn’t have too many cons, but I can think of the following:
- Logs out on my Mac sometimes, and then I need to sync the device again,
- Has a pretty outdated user interface, and
- Lacks more features, like adding a simple task manager or streaks for the days I used the app.
What’s new in Freedom?
In January 2023, Freedom introduced its latest App Blocking feature for iOS 16.0+ users. Apart from that, they have been steadily releasing smaller improvements to their existing features.
| Type of plan and availability | Freedom pricing and platforms |
|---|---|
| Free plan | Yes |
| Free trial | Yes, 7-day free trial |
| Cheapest paid plan | $3.33/user/month if billed annually |
| Availability | Mac, Windows, iOS, Android, Chromebook, Linux |
Best fit for: Anyone who wants to get rid of digital distractions, block websites and apps, and become more productive at work
Rectangle — best for window management
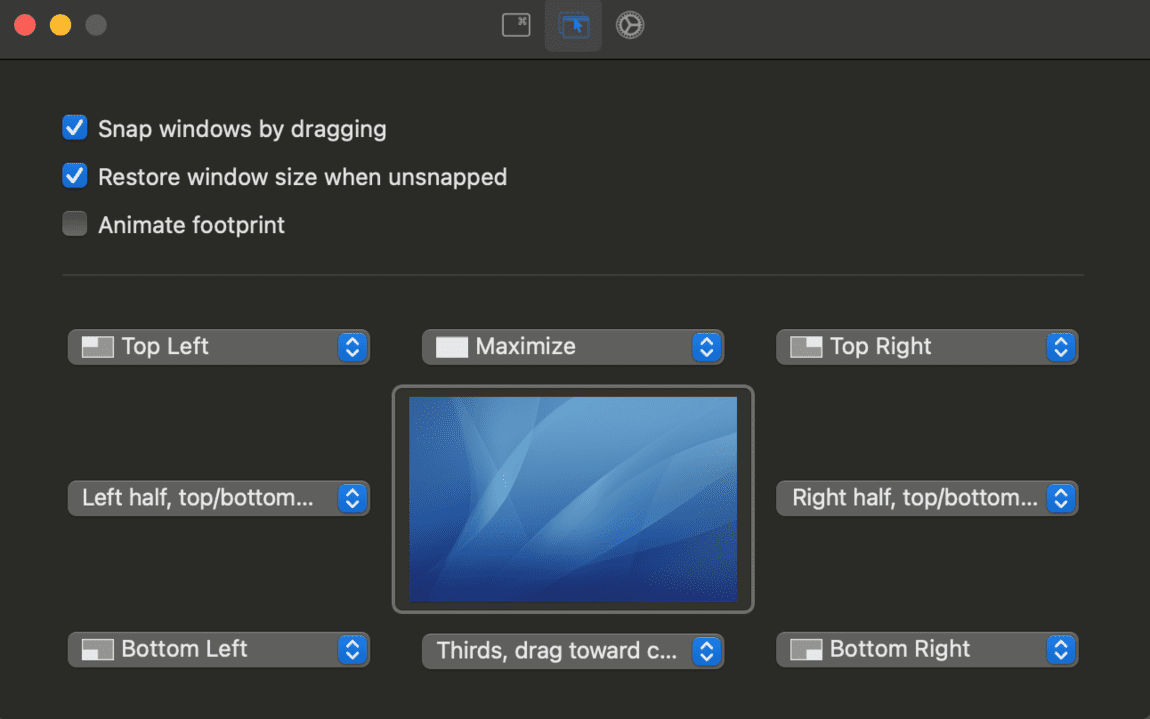
Another productivity app for Mac on my list is Rectangle — a window manager for my computer.
If you need to keep multiple windows open at the same time while paying equal attention to all of them, Rectangle can help you out, as it did me.
This tool lets me organize my windows as I wish — horizontally, vertically, or by splitting the screen into 4 or more quadrants.
With Rectangle, I can customize the way my windows align on the screen. This app is handy when I need to compare 2 or more documents or copy and paste data from one document to another.
Why is Rectangle best for window management?
Rectangle is best for window management because it comes with preset rules for managing my windows. In other words, I don’t have to do anything after installing it to make it work immediately. For example, dragging my window to the bottom left will place that window in the bottom left of my screen.
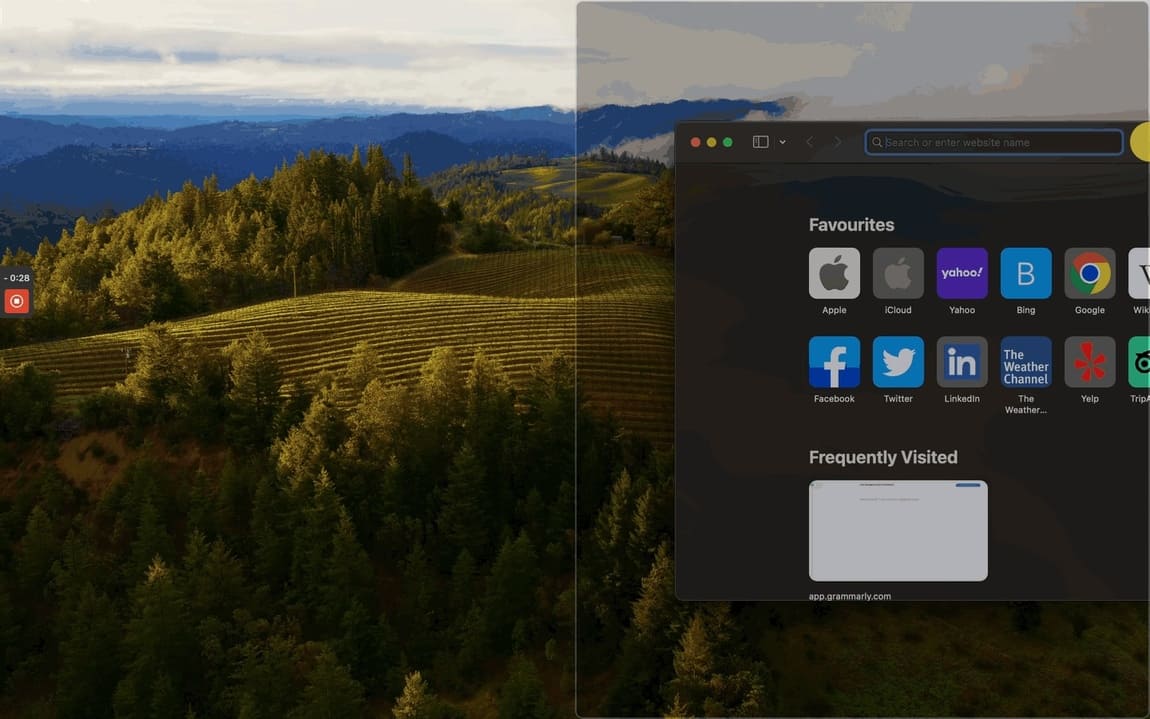
Also, I can place my windows in 30 different positions. Equally helpful, Rectangle gives me the opportunity to position my windows by using more than 20 useful shortcuts. For example, if I want to drag my window to the top left, I just need to press Control+Option+U.
In a real-life situation, I often need to split my screens into 2 or more pieces. With Rectangle, I can do that when I’m on team meetings and need to take notes in Evernote. Alternatively, when I need to compare 2 or more documents, I can also snap my windows to any corner of my Mac screen.
Overall, Rectangle benefits my productivity as it allows me to view multiple windows on my screen without any friction.
Rectangle’s pros
I’ve been using Rectangle for a few days but I wish I had found it earlier. Anyway, here’s a quick list of the top 3 advantages of using Rectangle:
- Free of charge,
- Intuitive and easy to use, and
- I can set gaps between adjacent windows (any size from 0 to 100 pixels).
Rectangle’s cons
As for the cons, let me present 3 big cons of using Rectangle:
- Doesn’t offer colors for different windows, as some competitors do,
- Fails to set the exact height or width of my windows, just the approximate size, and
- Lacks window tiling (the ability to jointly resize 2 windows at the same time by clicking on the line where they intersect).
What’s new in Rectangle?
In the second half of 2023, Rectangle introduced their German, Spanish, and Norwegian translation of the app. Apart from that, the team at Rectangle has fixed bugs that used to occur when using Stage Manager alongside the app.
| Type of plan and availability | Rectangle pricing and platforms |
|---|---|
| Free plan | Yes |
| Free trial | Yes, 10-day free trial |
| Cheapest paid plan | $9.99 for lifetime access |
| Availability | Mac |
Best fit for: Mac users who want to manage multiple windows more efficiently and for free
Achieve a better workflow with Clockify
Whatever productivity app you prefer, it shouldn’t be time-consuming to use. After all, a good application is only as good as the workflow it creates for your team.
Speaking of teams, a time tracking app like Clockify allows you to:
- Set billable and cost rates per team member,
- Define roles and responsibilities,
- Add team members to groups, and
- Insert other critical information.
That way, your workflow becomes smoother, letting everyone focus on what they do best.
In the example below, you can see how Clockify makes it easy for you to manage your team at a glance.
Extra tip — you can even choose between giving your team members full or limited access to your workspace.
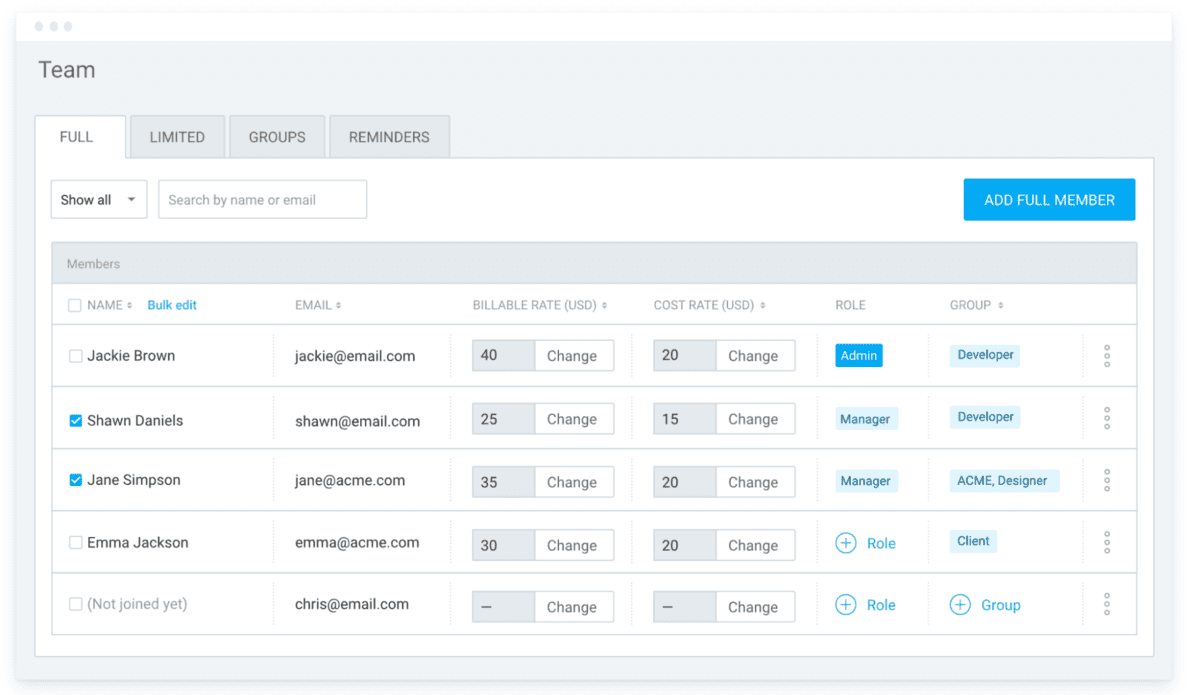
But suppose that isn’t enough for you.
Fair enough.
In that case, you can schedule your team’s activities in a beautifully designed calendar that includes:
- Dates,
- Team members,
- Task names, and
- Other valuable information.
As soon as you assign team members to projects, you click on Publish, and everyone gets to view the schedule for the weeks or months ahead.
See what it looks like in action below.
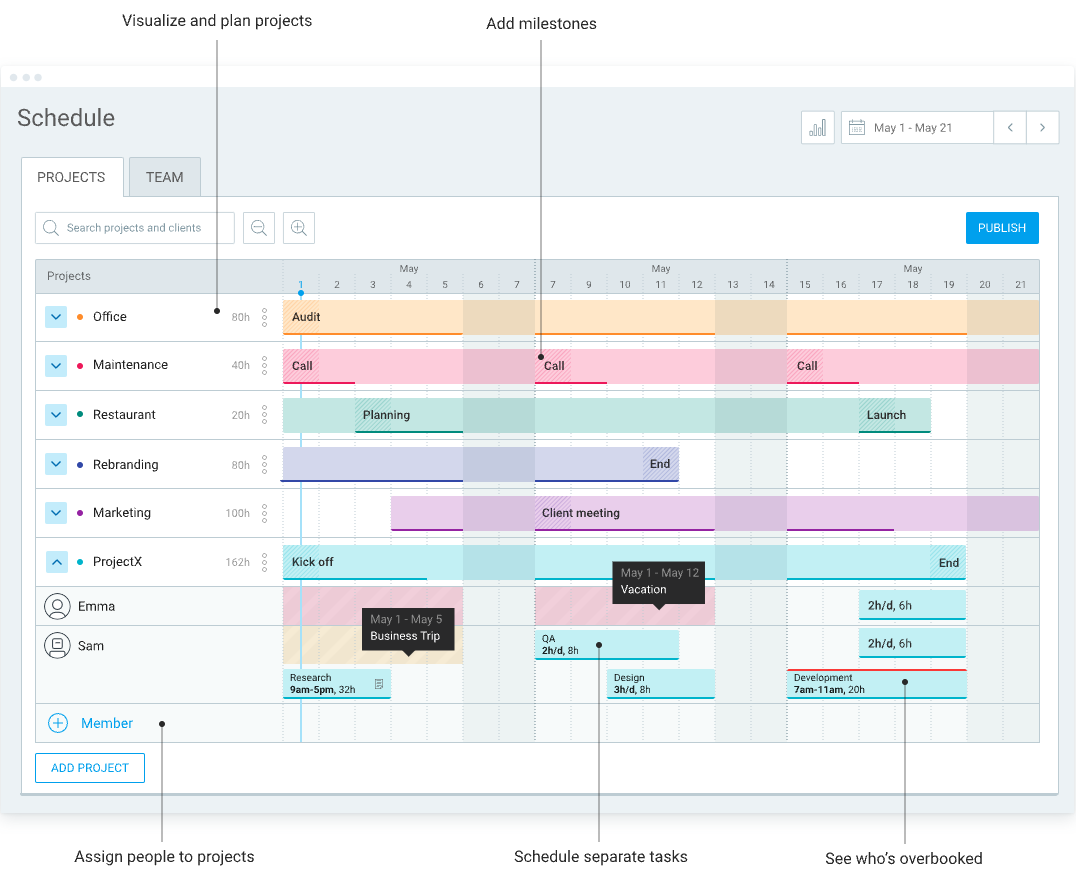
Things often go awry when people don’t know what to do next task-wise. A project tracking app clears the confusion.


