If you need an easy way to increase your productivity, browser extensions are a sure-fire solution. They can help you stay focused and organized, allowing you to work more efficiently.
If you use Chrome, you can install many useful extensions — from productivity tracking to password and task management plugins.
To help you choose the right Chrome plugins for your needs, I’ve tested various solutions and compiled a list of the 14 best Chrome extensions for productivity you should try.

Table of Contents
#1: Clockify — best for tracking productivity
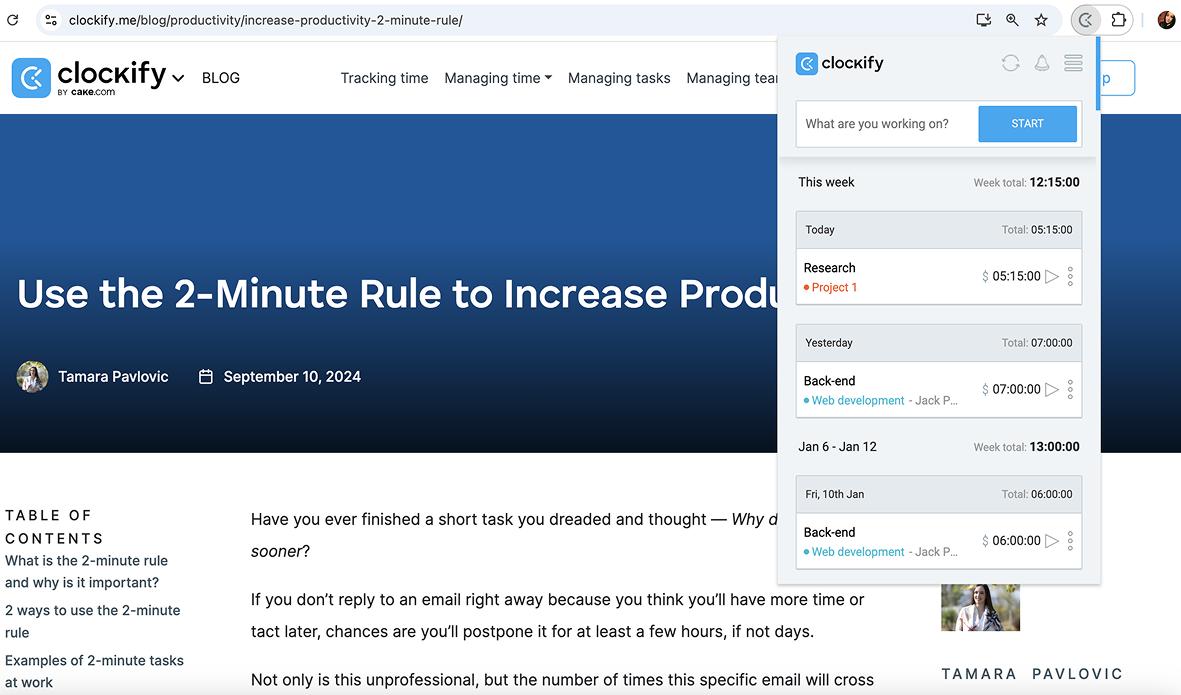
Clockify is a free productivity tracker used by millions of users worldwide. It allows you to organize your tasks by project and track the time you spend on them.
How does Clockify work?
My team and I like that Clockify allows us to choose how we want to track our time. With Clockify’s Chrome extension, I can track the time I spend on tasks with a single click. I just type in my task name, click Start on the timer at the extensions bar, and begin my workday — the same applies to my teammates. As soon as I’m done, I click Stop.

Alternatively, if you want to record your work hours manually, you can fill in timesheets or use ready-made, printable templates in Clockify.
Another thing I like about this tool is how it helps me improve my time management skills. With Clockify, I can measure the time spent on my daily activities and analyze where my time goes. This way, I can see whether I’m spending my time wisely or if I could be more efficient, as I get an overview of my time entries as soon as I’m done tracking them.
Moreover, Clockify’s Chrome extension offers the Pomodoro timer, which allows me to work at regular work/break intervals. This helps me stay focused on the task at hand and increases my productivity.
To activate the Pomodoro timer in Clockify, follow these steps:
- Click on the hamburger button in the top right corner of the Clockify extension,
- Select Settings from the dropdown menu, and
- Check the Enable Pomodoro timer box.
After that, simply add minutes for your work intervals and breaks, as shown below.
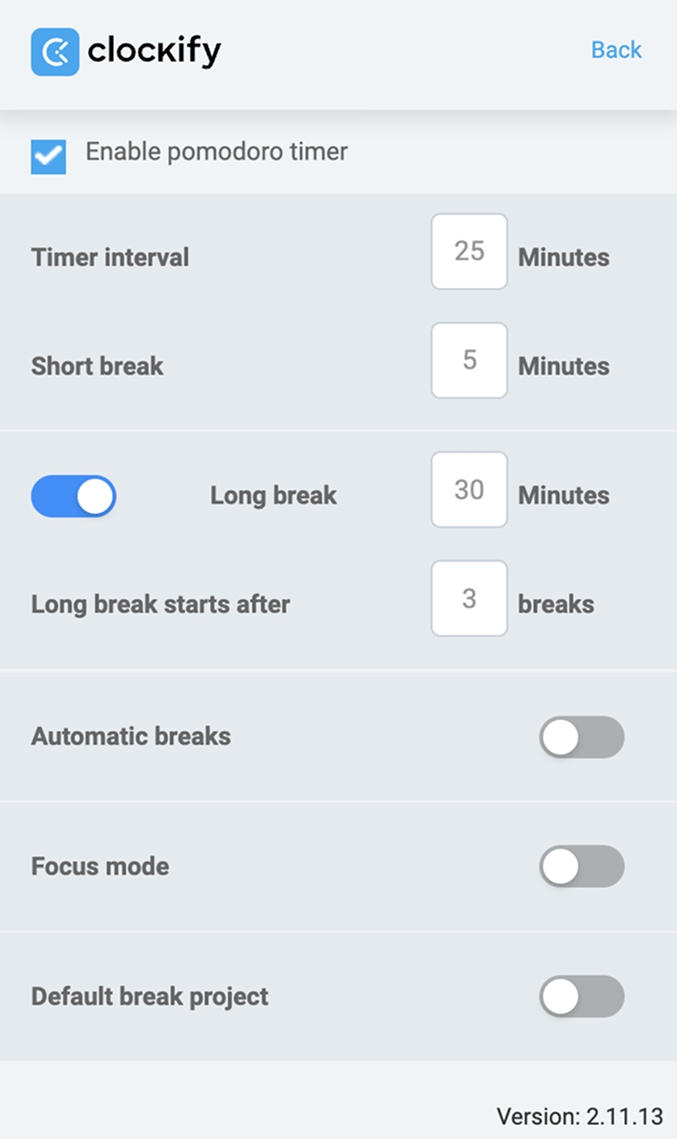
Moreover, I can use the Automatic breaks option to start/stop the timer automatically when the work or break period ends, so I don’t have to do it manually.
Clockify also offers the Default break project option to choose a project to which the breaks will be tracked.
Additionally, if you enable focus mode, you’ll be able to see how much time remains until the end of the work interval.
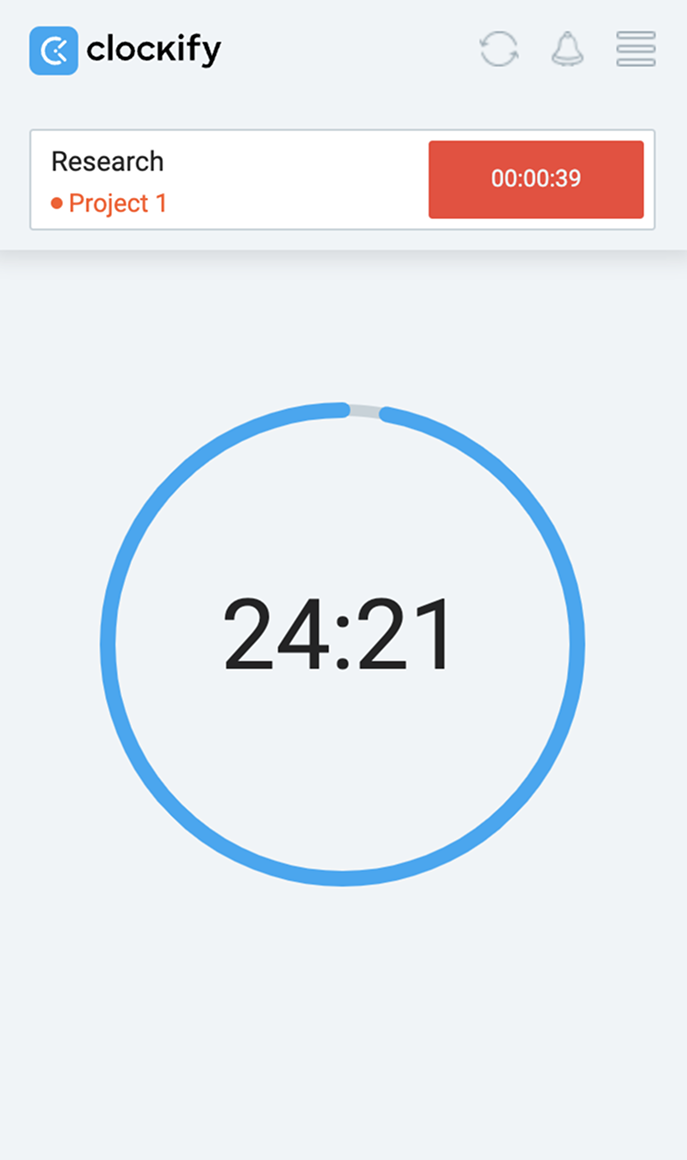
This can encourage you to avoid procrastination and keep working.
Clockify pros
These are some of the main benefits of using Clockify:
- It offers the option to automatically start the timer when you open your browser and stop time tracking when you close your browser, and
- It integrates with over 80 other productivity tools, such as Google Calendar, Notion, Zapier, Jira, Trello, and more.
Clockify cons
Here are some disadvantages of using Clockify:
- The option to undo deleted time entries isn’t available when using the extension, and
- You need to upgrade to one of the paid plans to get extra features, like importing work timesheets from a file directly to Clockify.
💡 CLOCKIFY PRO TIP
To learn how to identify inefficiency and wasted time at work, read the blog post below:
What’s new in Clockify?
As of March 2025, you can set time tracking reminders based on your team members’ work capacity or target hours you defined for each team member in Clockify (e.g., 40 hours/week). Once you set the reminder, Clockify will automatically send a reminder email when a team member logs more or less than their target number of hours. This ensures everyone tracks enough time, helping you maintain accurate time records.
| Type of plan and availability | Clockify pricing and platforms |
| Free plan | Yes |
| Free trial | Yes, 7-day free trial |
| Cheapest paid plan | $3.99/seat/month (billed annually) |
| Availability | Android, iOS, Web (Firefox and Microsoft Edge extensions), Mac, Windows, Linux |
💡 CLOCKIFY PRO TIP
If you want to see how you can enhance your work productivity even further, check out these resources:
#2: Grammarly — best for grammar checking and high-quality writing
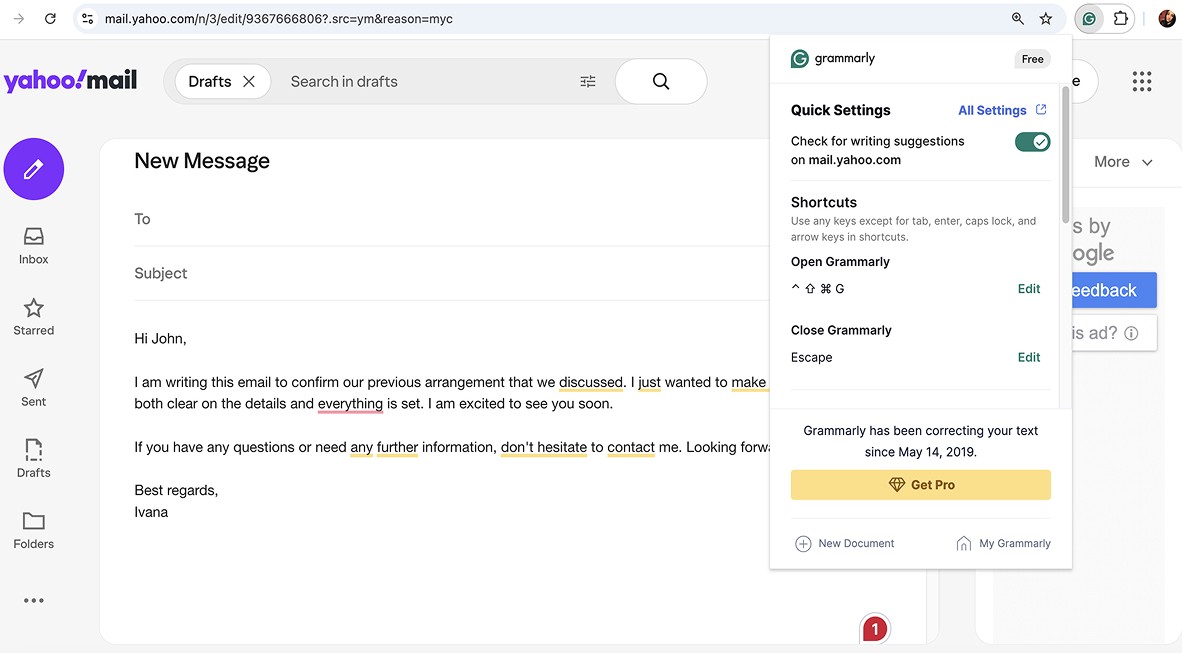
Grammarly is an app that helps you write confidently. You can use Grammarly to proofread or edit your documents and write more clearly.
How does Grammarly work?
Grammarly possesses the ultimate grammar knowledge, combined with:
- Spell-checking features,
- Advanced suggestions,
- Clarity corrections, and
- Style adjustments.
With Grammarly’s Chrome extension, you can check your grammar, spelling, and punctuation in real time. It follows you on most websites with text fields and starts running as soon as you start typing.
Grammarly also allows you to write high-quality text and save time on editing and polishing. This way, for instance, you can be worry-free when submitting an important report.
While testing Grammarly, I found its generative AI feature particularly interesting. For example, I can use this functionality to rewrite my email and make it sound better. To do that, I follow these steps:
- Click on the lightbulb icon,
- Choose the instruction Improve it, and
- Select Insert.
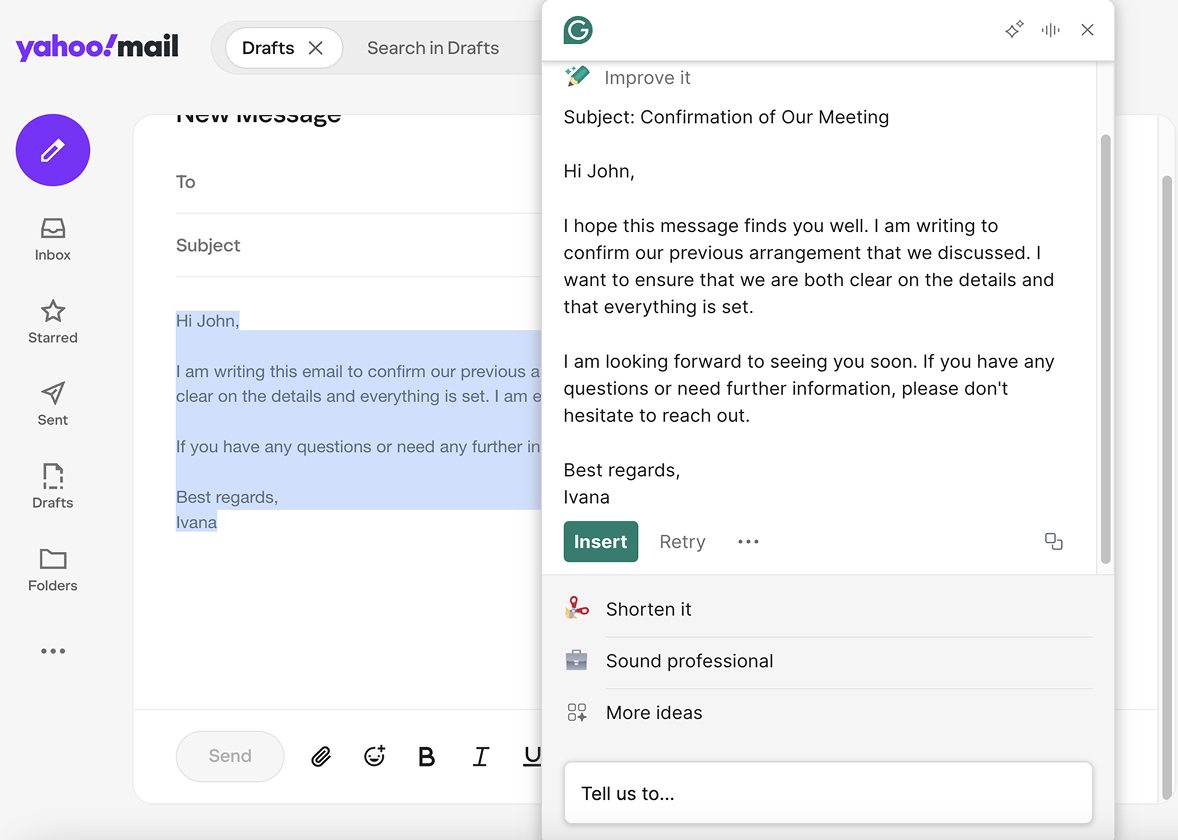
I also have the option to make my email sound more professional or empathetic, simplify it, make it more descriptive, and more.
Grammarly also lets you view synonyms for any word by double-clicking on it. This option is helpful when you want to check if there’s another similar but maybe more suitable word that you can use in a certain sentence.
With Grammarly, you can write better and make fewer mistakes, which helps you be more professional.
Grammarly pros
These are some of the advantages of using Grammarly:
- It offers plagiarism detection to cross-reference your text to thousands of other web pages to find identical sentences or phrases, and
- It allows adding words to your personal dictionary and preventing them from being flagged as misspellings.
Grammarly cons
Grammarly’s disadvantages are:
- It doesn’t work when you’re offline, and
- Its paid plans may be too expensive for some users.
What’s new in Grammarly?
In January 2025, Grammarly released version 14.1216.0 of its Chrome extension with bug fixes and performance improvements.
| Type of plan and availability | Grammarly pricing and platforms |
| Free plan | Yes |
| Free trial | Yes, 7-day free trial for the pro plan |
| Cheapest paid plan | $12/month if billed annually (you can try the pro plan for free, and you get an email reminder 2 days before the trial ends) |
| Availability | Android, iOS, Web (Firefox, Microsoft Edge, and Safari extensions), Mac, Windows |
#3: Todoist — best for task management

Todoist is one of the most popular Chrome add-ons for task management. It helps you organize your work by managing all your important tasks and projects.
How does Todoist work?
The Todoist Chrome extension allows you to keep track of your work projects and manage all your tasks by planning and delegating them directly from your browser.
I like using Todoist because it helps me fully utilize every second of my time. I can color-code my projects, create sub-projects, and manage my daily workload effectively.
To create a task with the Todoist Chrome extension, you need to:
- Click on the +Add task option in the sidebar,
- Name the task,
- Add a description, date, and assignee (optional),
- Choose the appropriate project, and
- Select the Add task option to confirm.
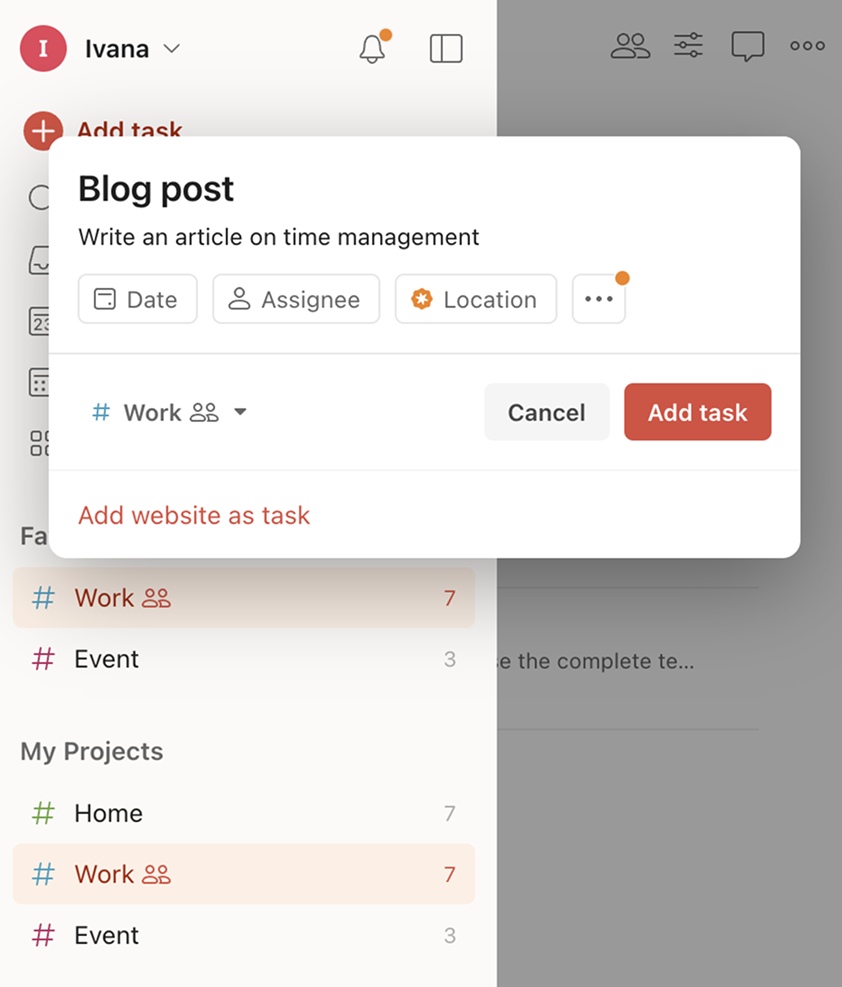
By creating tasks and sub-tasks within my projects, I can break large tasks into smaller ones and have a better overview of each step that I need to complete.
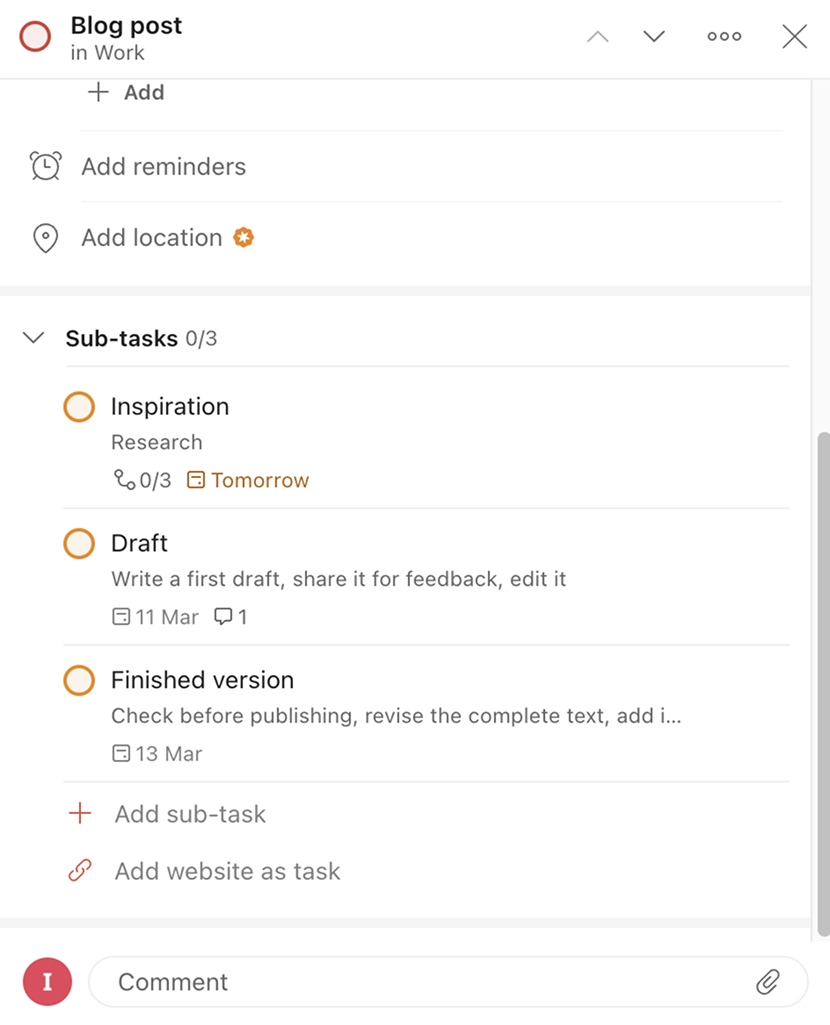
Another thing I like about this tool is how it helps me prioritize my tasks. With Todoist’s priority feature, I can choose different priority levels, starting from the most important task (marked as a red flag) to the least important task (marked as a white flag).
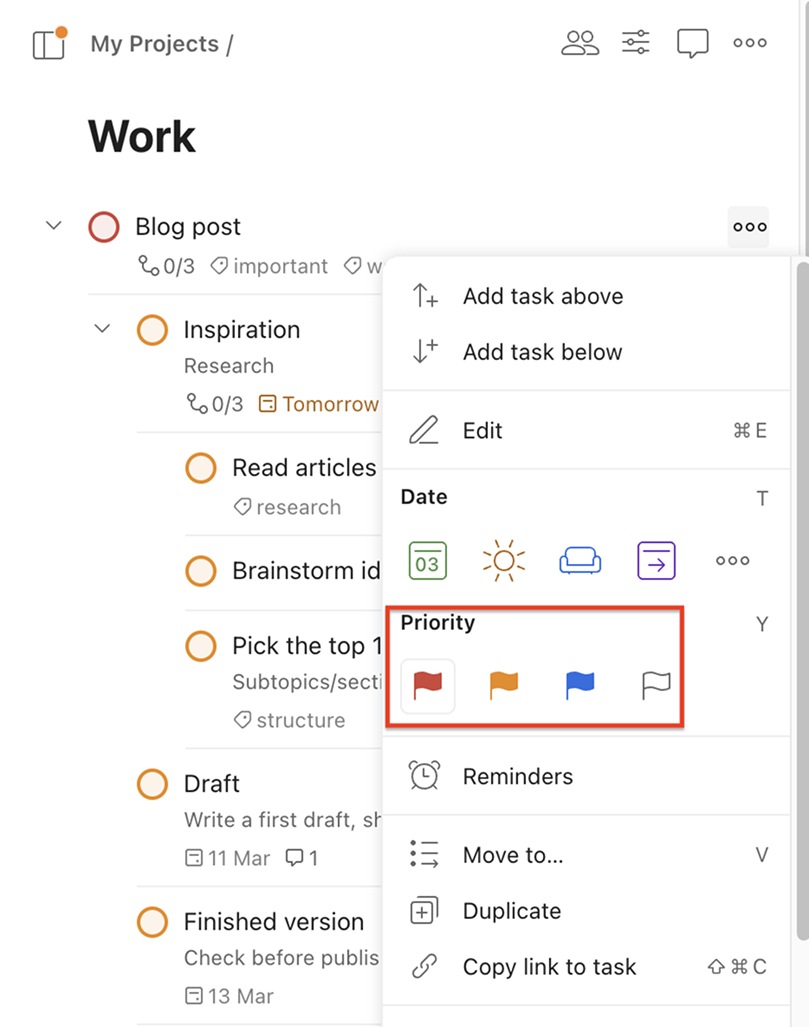
Furthermore, you can use Todoist’s extension to collaborate with your team — create projects and easily share them with your team members.
Finally, you can set custom reminders for any task in Todoist based on a specific date and time to ensure nothing slips through the cracks. However, to be able to use this feature, you’ll have to upgrade to one of the paid plans.
Todoist pros
To see some of the main benefits of using Todoist, take a look at the list below:
- It provides the option to save a project as a template, allowing you to quickly create a new project from an existing template, and
- It offers filters, including assignee, date, priority, and label, to narrow down your task lists and find information more efficiently.
Todoist cons
Here are some of the biggest downsides of using Todoist:
- It has fewer integrations compared to other similar tools, and
- Since Todoist has many features, it may take some time before you figure out how to use each task management option.
What’s new in Todoist?
As of January 2025, you can add deadlines to your tasks in Todoist, which can help you stay accountable and finish your tasks on time.
| Type of plan and availability | Todoist pricing and platforms |
| Free plan | Yes |
| Free trial | Yes, 14-day free trial for the business plan |
| Cheapest paid plan | $4/user/month (billed annually) |
| Availability | Android, iOS, Wear OS, Apple Watch, Web (Firefox, Microsoft Edge, Opera, and Safari extensions), Mac, Windows, Linux |
💡 CLOCKIFY PRO TIP
There’s no such thing as too many productivity extensions. In case you’d like to make the most of your Firefox browser, too, check out our carefully compiled list of Firefox extensions you can start using today:
#4: Momentum Dash — best for staying focused and motivated
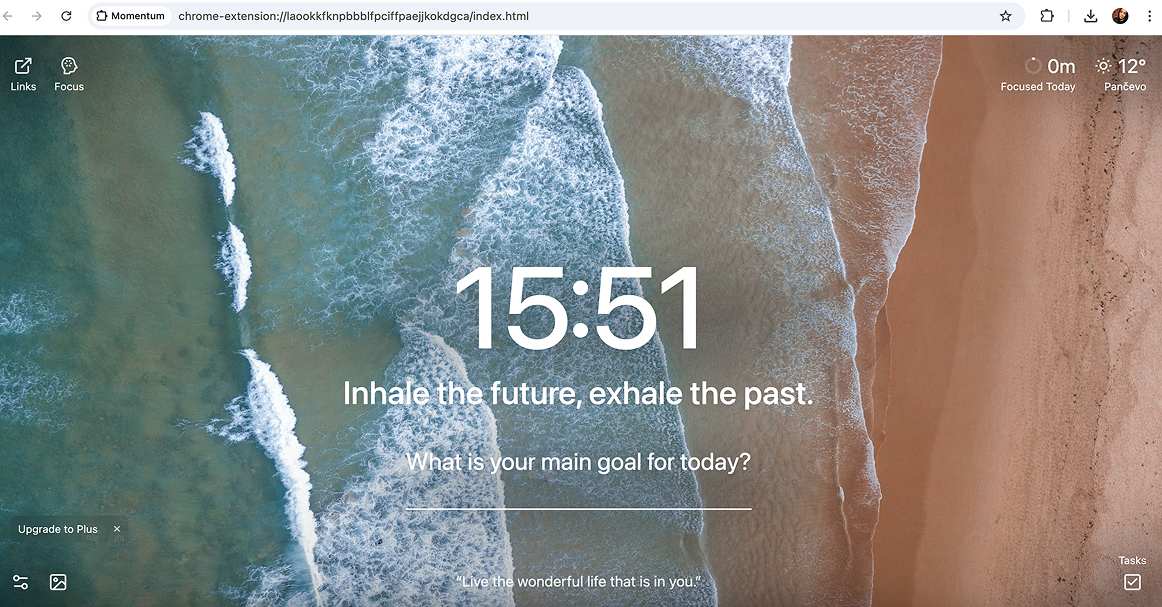
If you need a little bit of inspiration to get you going, Momentum Dash is the perfect solution for you. Not only does Momentum Dash help you get motivated, but also reminds you of your goals for the day.
How does Momentum Dash work?
Momentum Dash enhances your productivity by turning your new tab page into an inspiring dashboard as soon as you open a new tab in your browser.
Specifically, Momentum Dash allows you to customize your new tab and transform it into a personalized dashboard where you can add everything you deem important, such as:
- Inspirational quotes,
- Beautiful backgrounds,
- Reminders, or
- To-do lists.
What’s more, Momentum Dash helps you maintain your focus and consistently achieve your goals. It gets you back on the task with friendly reminders and keeps you motivated with new, inspiring quotes each day.
While trying Momentum Dash’s Chrome extension, I found its links feature especially useful. With it, I can create shortcuts to my most-used websites and keep them all in one place for easy access.
As I often use Gmail to check my mail, I created a shortcut for the Gmail website by following these steps:
- Name the shortcut (I named it Gmail),
- Insert a link to the website in question (in this case, a link to Gmail), and
- Click on Add.
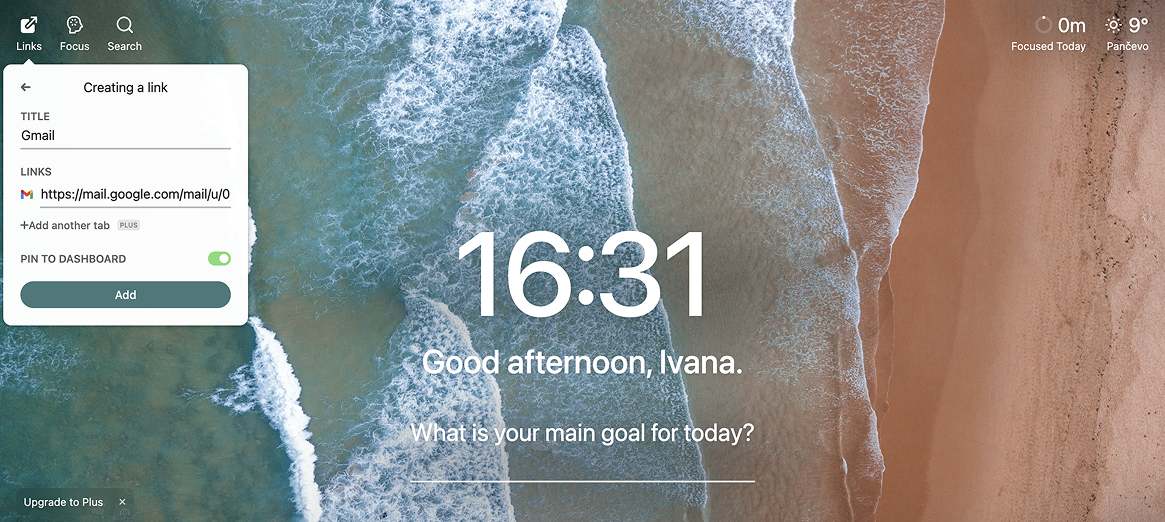
What I particularly like about Momentum Dash is how it uses mantras (e.g., Challenge creates strength) to motivate me to keep working even if it’s not my day or when I have difficulty concentrating on the task. It may not seem very likely, but something as simple as a mantra can significantly boost your confidence and make your day more productive.
Finally, you can conduct your daily searches with Momentum Dash. Just click on the magnifying glass icon in the top left corner of your dashboard, type in what you’d like to search for, and press the Enter key on your keyboard.
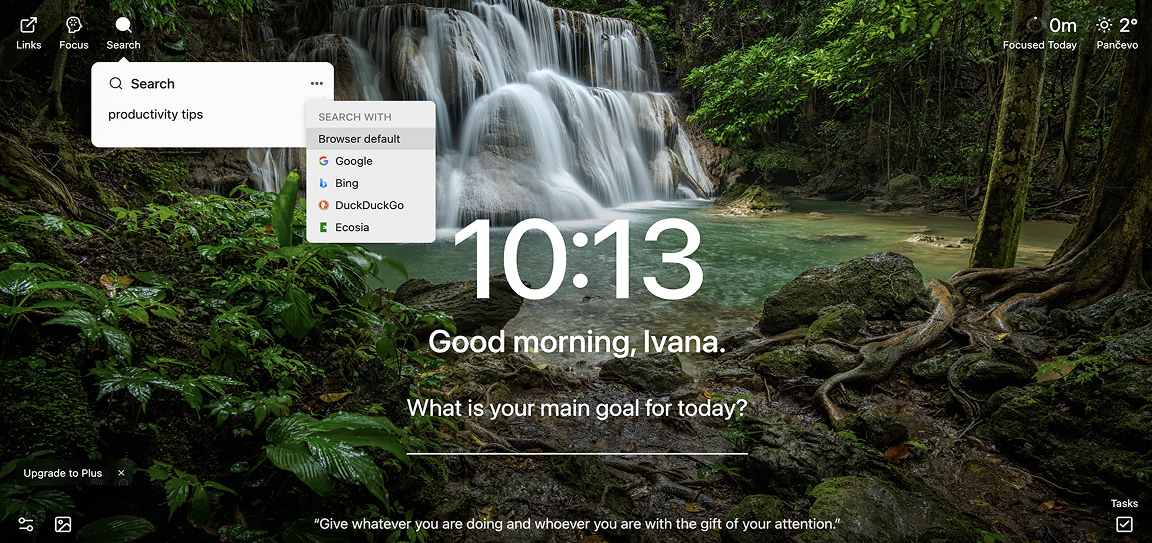
In Momentum Dash, you can choose to search with Google, Bing, Ecosia, or a DuckDuckGo search provider.
Momentum Dash pros
Momentum Dash’s key advantages are:
- It offers the bookmarks bar feature to import your existing Chrome bookmarks into Momentum Dash and use them within the extension, and
- It provides a site blocker to block distracting websites while you’re in focus mode.
Momentum Dash cons
To see some of the main disadvantages of using Momentum Dash, read the list below:
- Additional features, such as the focus mode and custom mantras and quotes, are only available in Momentum Plus (which is a paid plan), and
- It doesn’t have a lot of integrations.
What’s new in Momentum Dash?
In February 2025, Momentum Dash released several updates, including the Google Calendar integration. With this update, you can see all your Google Calendar events directly from your Momentum dashboard, allowing you to quickly check your upcoming appointments.
| Type of plan and availability | Momentum Dash pricing and platforms |
| Free plan | Yes |
| Free trial | No |
| Cheapest paid plan | $3.33/month (billed annually) |
| Availability | Web (Firefox, Microsoft Edge, and Safari extensions) |
💡 CLOCKIFY PRO TIP
To see how a time management mind map can help you improve efficiency and achieve your goals, read the blog post below:
#5: Noisli — best for work relaxation
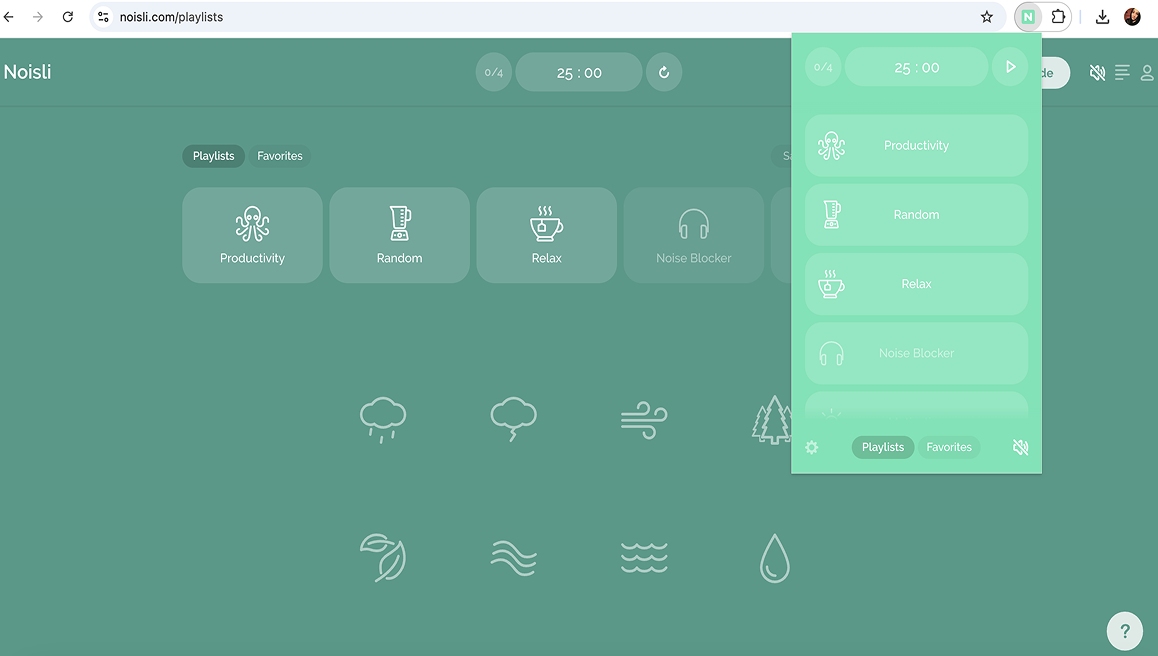
Noisli is a Chrome extension that helps you mask annoying noises to improve your focus at work. Choose one of its relaxing sounds to stay calm and productive throughout the workday.
How does Noisli work?
Noisli is one of the greatest Chrome extensions for productivity. It is specifically designed to help you stay focused and relaxed while working.
To focus better on the task at hand, I simply choose the sound combo I find most inspiring. This can be the sound of:
- Falling rain,
- Coffee shop chatter,
- Wood noises,
- Fire crackling,
- Wind, and more.
Moreover, Noisli is especially useful if you work in an open office where background noises are likely to distract you from the task at hand. Just open the extension (click on the Noisli extension from the extensions menu), select one of Noisli’s playlists, and put on headphones.
Even if you don’t work in a noisy office, Noisli can still be helpful. Since I work remotely, I just click on the Productivity playlist in Noisli, and the mix of rain and wind sounds relaxes me while keeping me focused and making my work more enjoyable.
Depending on my needs, I can also choose some of the other Noisli playlists, such as Creative Thinking or Motivation. However, what’s a bit disappointing is that most of the playlists in Noisli aren’t available in the free plan, meaning you’ll have to pay to use them.
On the other hand, what’s great about Noisli is that it lets me save a certain sound combination so I can play it whenever I want. To create and save a combo with Noisli, I need to:
- Select the Favorites option,
- Mix and match sounds of my choosing,
- Name a combo, and
- Save it.
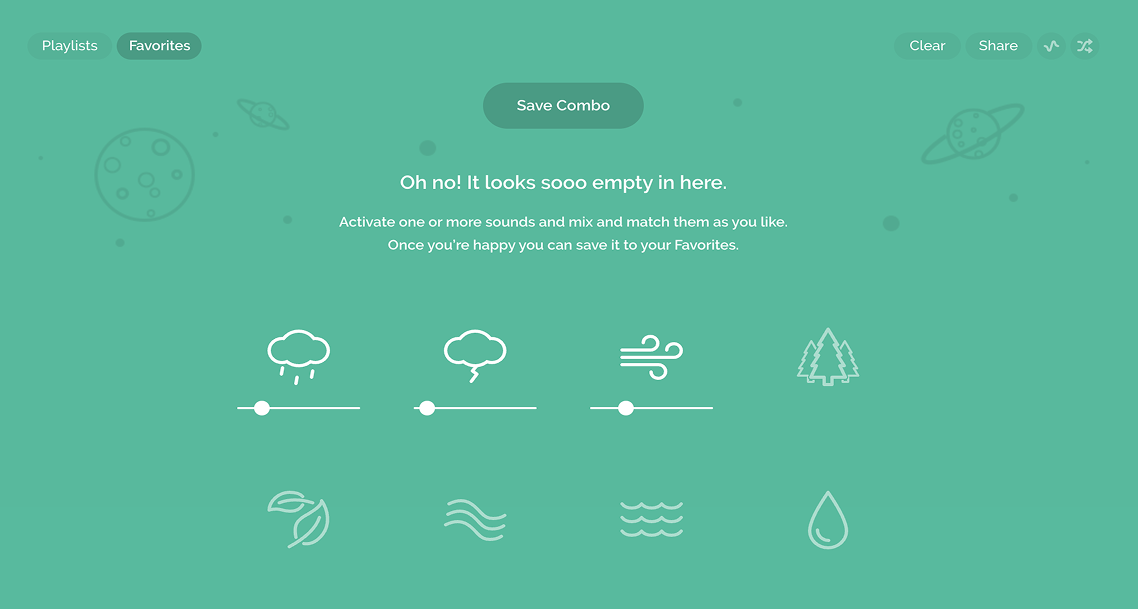
Noisli allows you to save up to 10 combos.
Finally, I’ve noticed that I get my work done faster when I use Noisli’s Chrome extension. It helps me stay focused throughout the workday and work more efficiently.
💡 CLOCKIFY PRO TIP
For more tips on how to stay focused while working, check out the resources below:
Noisli pros
Noisli’s benefits are:
- It provides the oscillation feature to gently change the volume of individual sounds within a sound combo for a more immersive listening experience, and
- It provides a feature that allows you to segment your work into smaller blocks (sessions) with breaks in between, which helps prevent burnout and ensures timely task completion.
Noisli cons
Here are some of Noisli’s disadvantages:
- Noisli’s free plan offers only 16 sounds, so if you want access to the rest of the sounds (28 in total), you have to upgrade to one of the paid plans, and
- It rarely introduces new features.
What’s new in Noisli?
Noisli’s most recent updates took place in February 2020, when version 3.0 was released. With this version, Noisli introduced 12 new sounds, the shuffle feature, and more.
| Type of plan and availability | Noisli pricing and platforms |
| Free plan | Yes |
| Free trial | No |
| Cheapest paid plan | $10/month/user (billed annually) |
| Availability | Android, iOS |
💡 CLOCKIFY PRO TIP
To learn more on the subject of time blocking, make sure you read the following blog post:
#6: ClickUp — best for taking notes and managing to-do lists
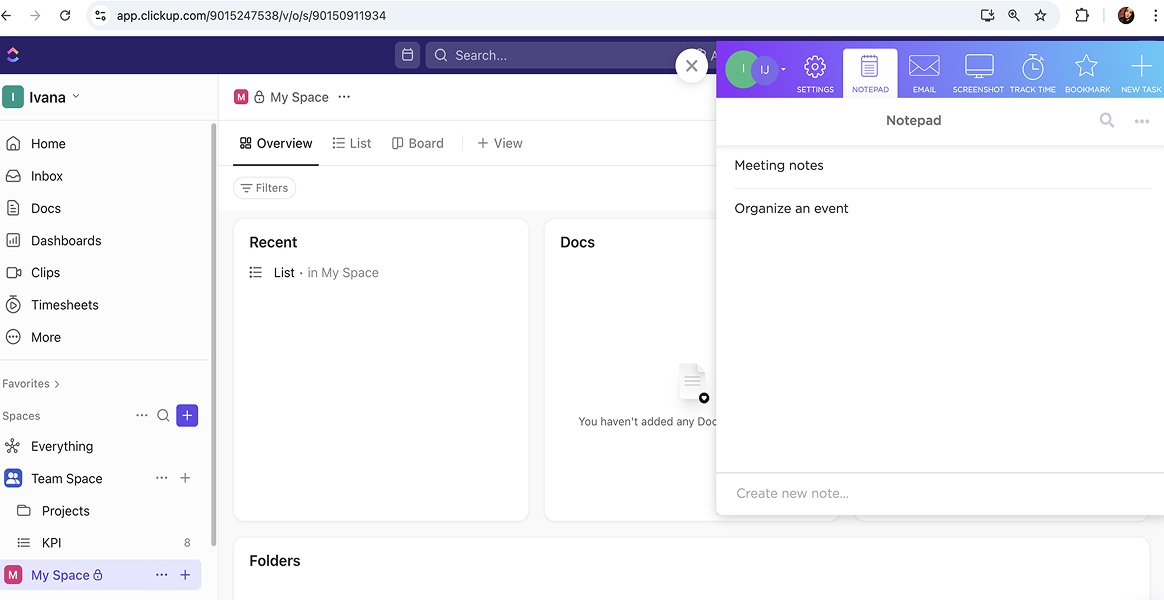
ClickUp is one of the best Chrome add-ons for taking notes. It helps you capture your ideas quickly and easily.
How does ClickUp work?
With ClickUp’s Chrome extension, you can:
- Create well-structured notes, and
- Manage your to-do lists and access them from anywhere.
For example, I use ClickUp’s notepad feature to write down everything that I don’t want to forget. With it, I can also:
- Customize my notes by using headers, bold font, or bullets,
- Add links to my notes, and
- Sort notes by dragging them up and down for better organization.
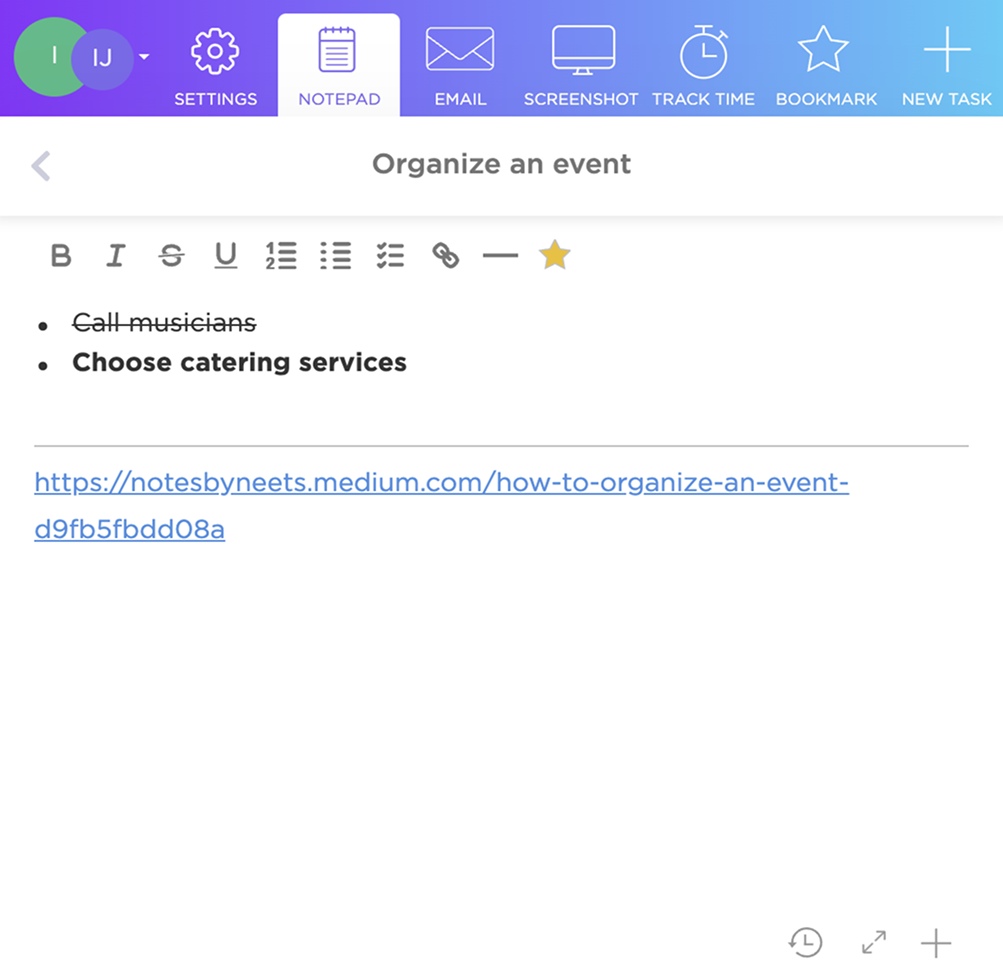
What I really like about ClickUp is that it lets me convert my notes to tasks and create a to-do list from them. To do this, I simply click on the plus sign in the lower corner of the notepad window. In the platform, I can see all my tasks, duplicate or rename them, add due dates for each task, and more.
Additionally, with ClickUp’s Chrome extension, I can bookmark any website and turn that bookmark into a task. I can also add a description for additional context.

Furthermore, ClickUp allows you to take screenshots of the entire screen or a selected area and download them or add them to tasks. You can even edit screenshots by drawing on them, adding numbers or text, or blurring areas of the screenshot.
With ClickUp’s Chrome extension, I can organize my work more easily and get it done faster.
ClickUp pros
These are some of the benefits of using ClickUp:
- It allows you to add emails to your ClickUp tasks directly from your Gmail inbox, and
- It provides the option to export your to-do list and download it as a CSV or Excel file.
ClickUp cons
Here are the main downsides of using ClickUp:
- For extra features, such as the goal tracking option and unlimited dashboards, you need to upgrade to one of the paid plans, and
- As it has a lot of options, it may take a while for new users to learn how to use each of them.
What’s new in ClickUp?
In the first quarter of 2025, ClickUp released several updates, including the AI fields feature that allows you to generate task summaries and get real-time progress updates with the help of AI. This speeds up the process of informing the whole team about the latest.
| Type of plan and availability | ClickUp pricing and platforms |
| Free plan | Yes |
| Free trial | No |
| Cheapest paid plan | $7/month/user (billed annually) |
| Availability | Android, iOS, Apple Watch, Web (Outlook extension), Mac, Windows, Linux |
💡 CLOCKIFY PRO TIP
Did you know that you can integrate ClickUp with Clockify and track time on tasks right from ClickUp? For more information about the features, read the resource below:
#7: Bitwarden — best for managing passwords

Bitwarden is a password manager that offers great security solutions for both individuals and businesses. It lets you manage and share passwords safely across devices from anywhere.
How does Bitwarden work?
Most of us save all our passwords on our Google accounts. But what happens when you forget the password to access your Google account?
That’s where Bitwarden’s password manager steps in. Apart from saving all your passwords across devices and the web, Bitwarden’s Chrome extension lets you:
- Store different types of sensitive data within your Bitwarden Vault (from login to credit card and personal information), and
- Share sensitive data securely with other people.
Bitwarden uses strong encryption to protect my data — which I find reassuring. It also provides me with data breach reports so I can see whether my personal information has been exposed.
What I like most about Bitwarden is that it lets me generate strong passwords for heightened security. To generate a password, I have to choose:
- The type of password (password or passphrase),
- The length of the password, and
- What kind of characters I want to include in it.
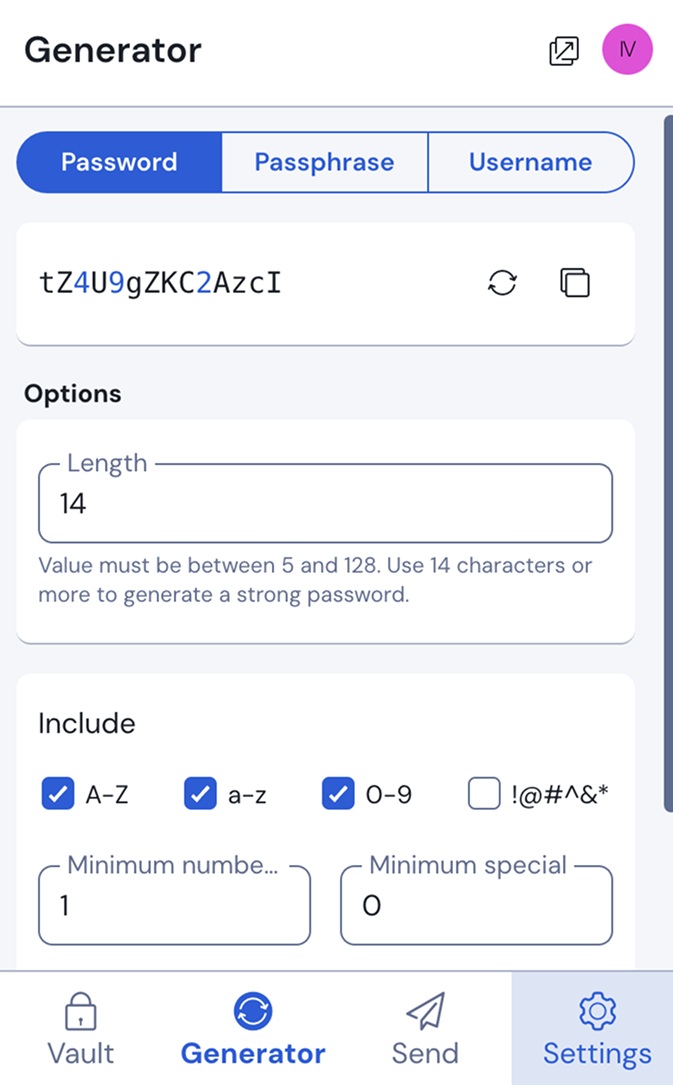
In addition to generating passwords, I can use Bitwarden to generate usernames. To generate a username, click on the Username option and select one of the username types:
- Catch-all email to generate a random catch-all email address (e.g., oeishf4q@abcinc.com) based on your domain name (in this case, abcinc.com),
- Plus-addressed email to generate a plus-addressed username (e.g., info+1mfimrf7@abcinc.com) based on your email address (in this case, info@abcinc.com),
- Forwarded email alias to generate an email alias with an external forwarding service (you can integrate Bitwarden with SimpleLogin, AnonAddy, Firefox Relay, Fastmail, Forward Email, and DuckDuckGo), or
- Random word to generate a random word for your username (e.g., Viewpoint5512).

Additionally, you can choose whether you want to include numbers in your username or capitalize it.
Another thing I appreciate about Bitwarden is that its paid plan is quite affordable (less than $1 per month per user), which is practical for individuals who don’t want to spend a lot of money on a password manager app.
Essentially, Bitwarden simplifies the organization and sharing of sensitive information while ensuring top-notch security.
Bitwarden pros
To see Bitwarden’s key advantages, take a look at the list below:
- It allows you to organize your passwords into separate folders, and
- It provides you with the possibility of using PIN or biometrics unlock.
Bitwarden cons
These are the main disadvantages of using Bitwarden:
- It offers only 1GB of encrypted file storage, and
- It doesn’t provide live support (you can contact their support team only through a form).
What’s new in Bitwarden?
In March 2025, Bitwarden had several updates when its latest 2025.2.2 web version was released. One of these updates includes added verification of logins from unrecognized devices for even greater security.
| Type of plan and availability | Bitwarden pricing and platforms |
| Free plan | Yes |
| Free trial | Yes, 7-day free trial for the families plan |
| Cheapest paid plan | Less than $1/month/user but $10 when billed annually (for personal use) |
| Availability | Android, iOS, Web (Firefox, Safari, Vivaldi, Opera, Brave, Microsoft Edge, DuckDuckGo for Mac, and Tor browser extensions), Mac, Windows, Linux |
#8: Toby — best for organizing your tabs
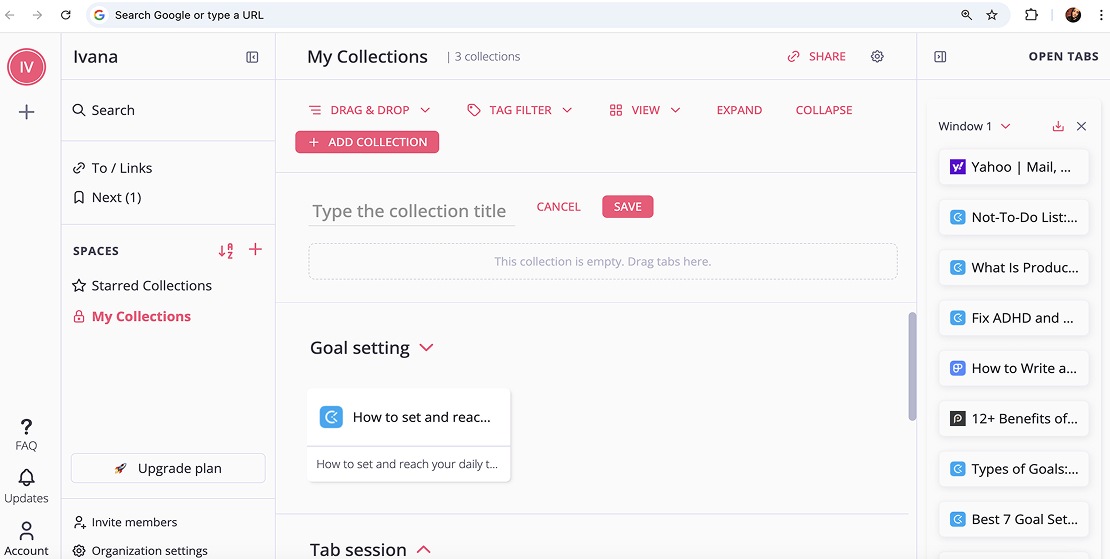
Toby is an open tab manager used by over 500,000 users. It allows you to manage your tabs effectively and work in a more organized way.
How does Toby work?
Toby lets you organize your open tabs and clear up your browser tab clutter. This is especially helpful if you usually keep a bunch of tabs open while working.
With Toby’s Chrome extension, you can:
- Create collections (folders where you can group related tabs together),
- Label your collections by using tags, and
- Add notes to your collections.
To create a collection, I just need to click on Add collection, name my collection, and drag and drop specific tabs into it from the side panel.
Alternatively, you can use the Toby extension menu to add tabs as you browse. To add your current tab to a specific collection, click on the plus icon right beside that collection.
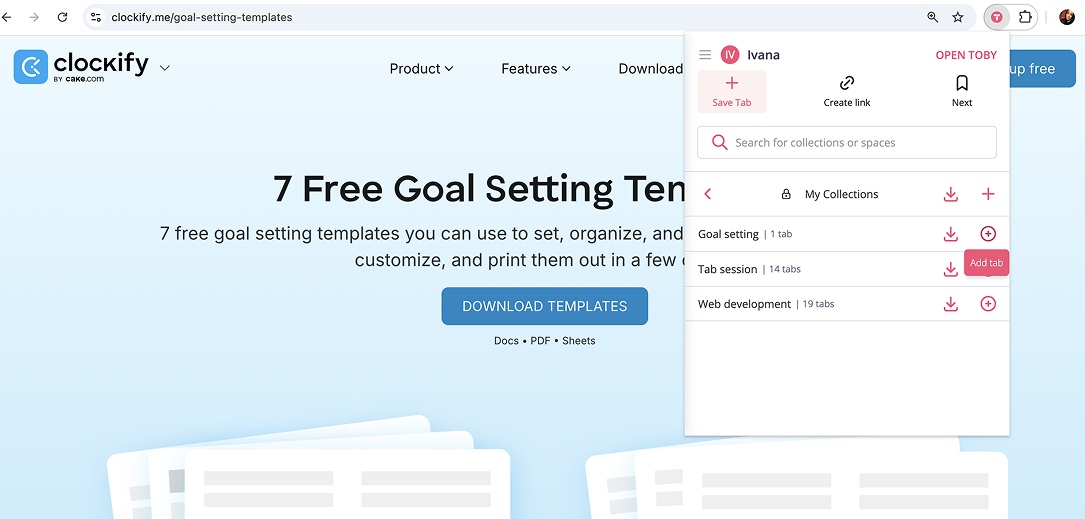
One of my favorite things about Toby is that it lets me save a certain tab session as a collection in one click and access it whenever I want. This is extremely useful if I’m doing research or working on a project, as I have quick access to all the important resources.
Moreover, Toby lets you add team members to your workspace and collaborate with them by giving them access to your collections.
💡 CLOCKIFY PRO TIP
To see how you can keep your online spaces tidy and organized and why that’s important for your productivity, read the following blog post:
Toby pros
Here are some of the biggest benefits of using Toby:
- It saves you time by enabling you to store and reopen multiple tabs at once, and
- It allows you to create spaces (virtual rooms where you can store your collections) and separate your personal and work-related collections by storing them in different spaces.
Toby cons
The disadvantages of using Toby include:
- Unlimited saved tabs are only available in paid plans, and
- Until you figure out how to use each tab management option, it may happen to you that you accidentally close a particular tab.
What’s new in Toby?
The last time the team behind Toby released updates was in February 2024, when they added certain features like saving sessions and the next feature to the Toby extension menu.
| Type of plan and availability | Toby pricing and platforms |
| Free plan | Yes |
| Free trial | No |
| Cheapest paid plan | $4.50/month/member (billed annually) |
| Availability | Android, iOS, Web (Firefox and Microsoft Edge extensions) |
#9: Speechify — best for cutting down your reading time
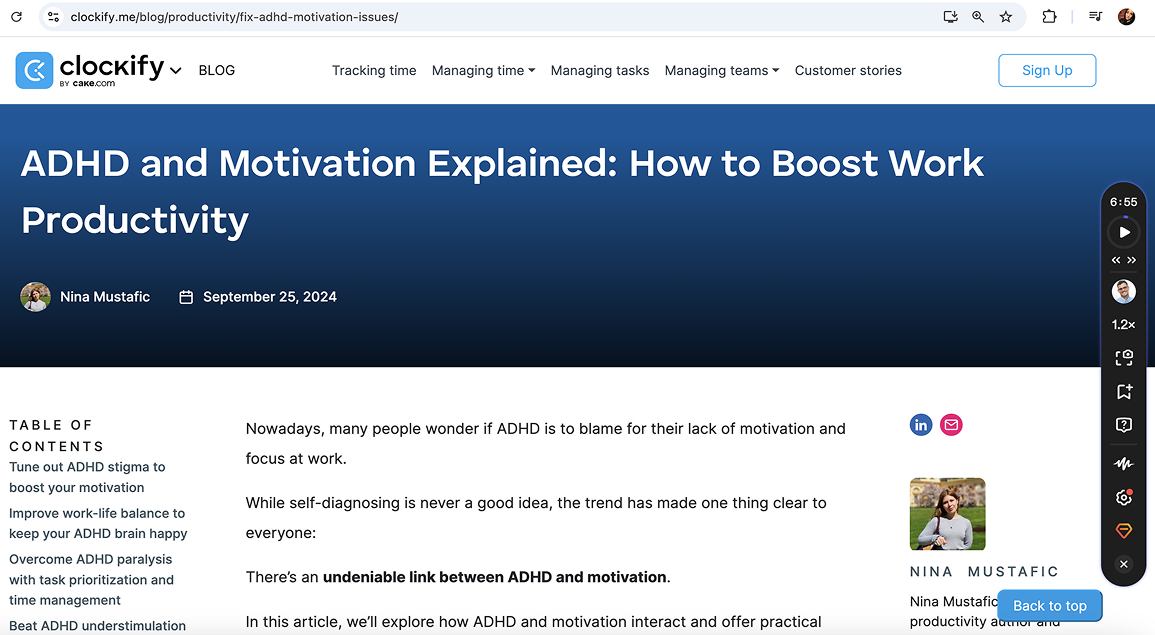
Speechify is a text-to-speech app that uses AI to turn any text into speech and cut your reading time in half.
How does Speechify work?
Speechify is the perfect productivity plugin if you want to listen to anything you usually read, from articles and emails to documents and PDFs.
With Speechify’s Chrome extension, you can:
- Listen to any text on the web,
- Change the voice of the speaker by choosing one of the 130+ voices available (including male and female voices and different accents), and
- Save web pages and articles to your Speechify library so you can listen to them whenever you want.
Speechify has a side player with all the essential options, such as the play/pause button, the option to increase the reading speed, and more. It follows you as you scroll down the page.
One of the reasons I like using Speechify is that it helps me consume written content faster. For example, if I want to quickly read a rather long article, I can press the Play button on the player and increase the reading speed to 4.5x for maximum productivity.
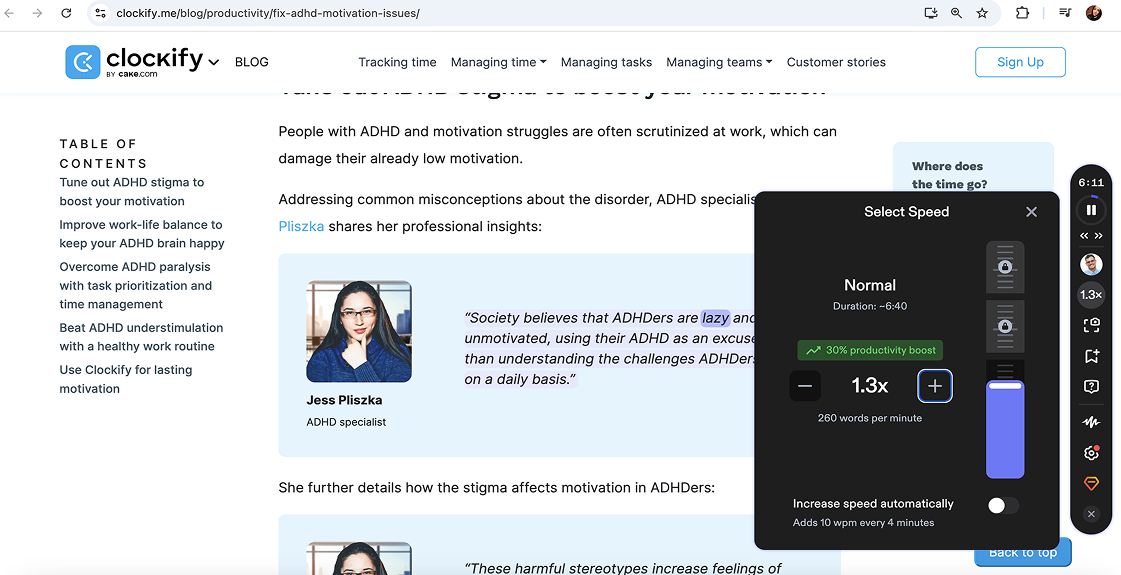
Additionally, if I want the reading speed to increase gradually, I can enable the Increase speed automatically option. This option allows me to adjust to listening at faster speeds without feeling overwhelmed, which I find useful.
Moreover, if you want to listen to a specific part of the article, you can use Speechify’s screenshot option and drag your mouse across the area you want to listen to. This way, instead of listening to the entire text, you can focus on specific information relevant to you at that moment and stay productive.
Speechify pros
Some of Speechify’s benefits include:
- It supports 30+ languages, including Chinese, Arabic, English, German, French, and more, and
- It allows you to import files and documents directly into your Speechify library and listen to them from there (e.g., you can upload a PDF file located locally on your computer or import any documents from your Google Drive or Dropbox).
Speechify cons
Here’s the list of the main downsides of using Speechify:
- Sometimes, it can take a while before it accepts certain changes (for example, when you want to change a reading voice), and
- It has a word limit of 150,000 words per month for premium voices.
What’s new in Speechify?
As of November 2024, Speechify’s Chrome extension integrates seamlessly with popular AI platforms such as Claude and Perplexity. This means that people who use these AI tools can now easily convert AI-generated content to high-quality audio.
| Type of plan and availability | Speechify pricing and platforms |
| Free plan | Yes |
| Free trial | Yes, 3-day free trial |
| Cheapest paid plan | $11.58/month/user (billed annually) |
| Availability | Android, iOS, Web (Web app and Microsoft Edge extension), Mac |
#10: Publer — best for social posting and scheduling
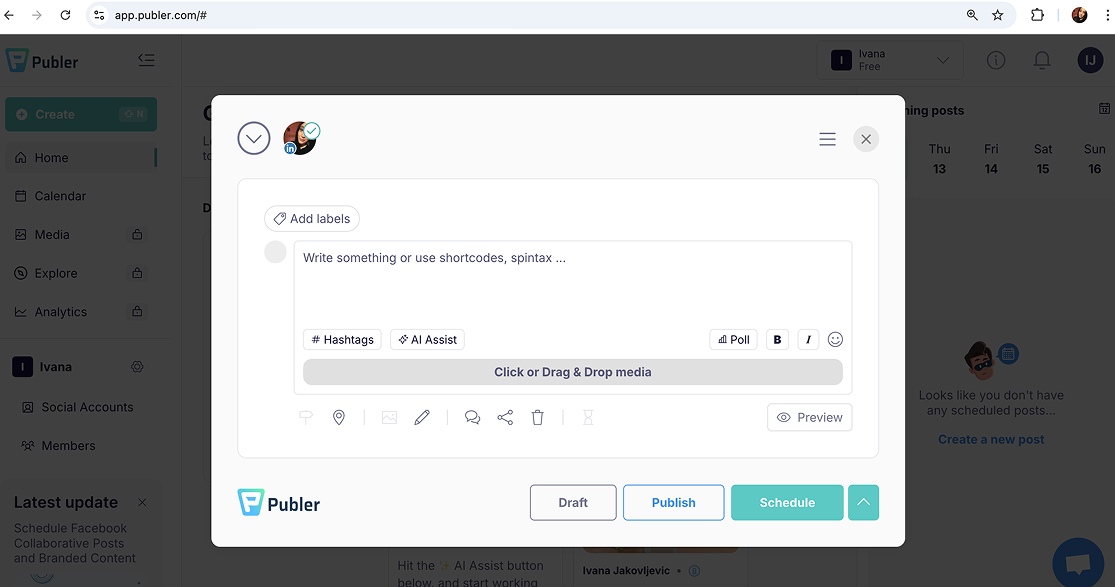
Publer is a social media management and scheduling tool that makes crafting and scheduling social media posts easier than ever.
How does Publer work?
With Publer’s Chrome extension, you can:
- Create and share posts on Facebook, Instagram, X, and other popular social networks,
- Schedule your posts, and
- Customize each post according to your preferences by adding media, hashtags, location, and more.
Publer also allows you to recycle certain posts by reposting them. For example, you can repost your top-performing posts, which can help you improve your social media presence and engagement.
In addition, you can schedule recurring posts, which is one of my favorite Publer’s options. To schedule a recurring post, all I have to do is:
- Click on the Recurring option,
- Specify the recurring frequency of the post (for example, once a week),
- Choose the duration for the post to recur (that is, select a start and end date), and
- Set a specific time when I want that post to recur.
You can see how I use Publer to schedule recurring posts for my LinkedIn profile in the screenshot below.
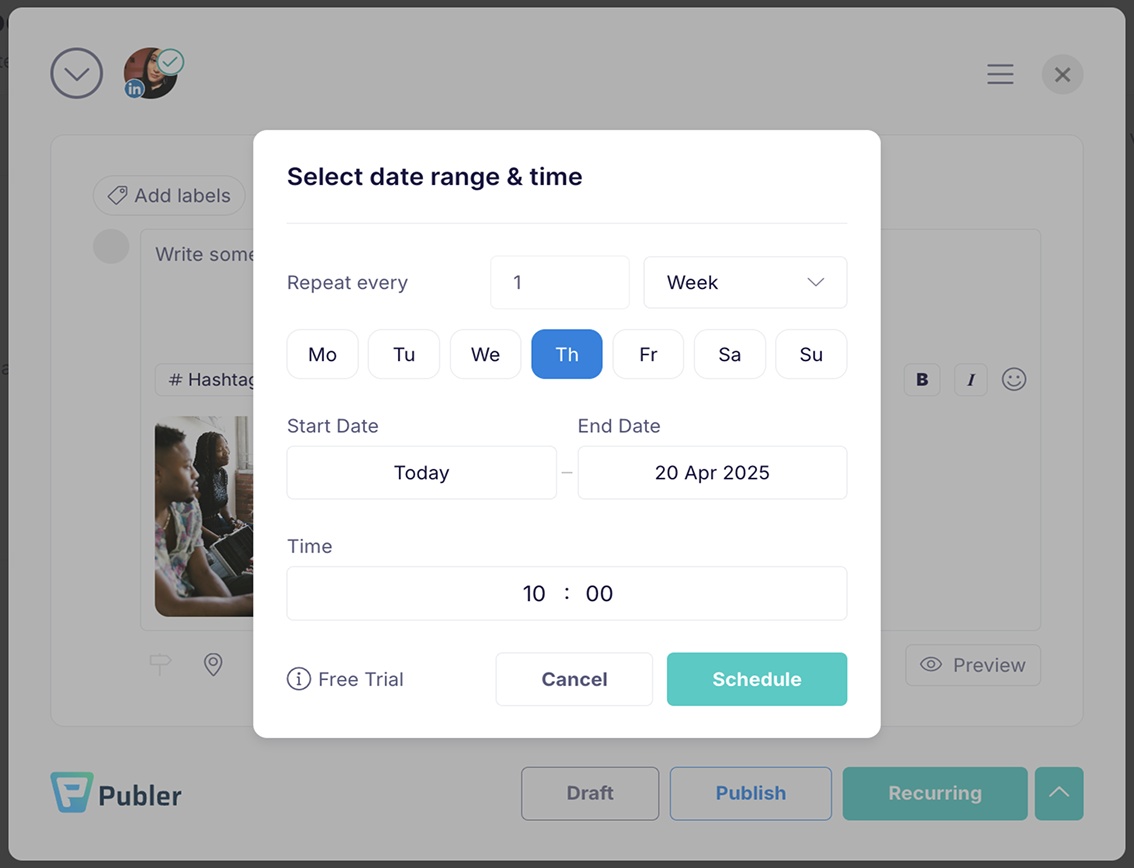
Overall, Publer is feature-rich and easy to use. If you need a reliable social media management solution, Publer is worth trying out.
Publer pros
Let’s see some of the main benefits of using Publer below:
- It offers the post preview option that allows you to see what your post would look like once you shared it, and
- It lets you schedule up to 500 posts at once and save time.
Publer cons
Here are some of Publer’s key disadvantages:
- It offers email and live chat support only, and
- Advanced analytics are only available in paid plans.
What’s new in Publer?
As of March 2025, you can schedule Facebook collaborative posts and branded content directly from Publer. This allows you to schedule more efficiently.
| Type of plan and availability | Publer pricing and platforms |
| Free plan | Yes |
| Free trial | Yes, 7-day free trial for the professional plan and a 14-day free trial for the business plan |
| Cheapest paid plan | $4.00/month (billed annually) |
| Availability | Android, iOS, Web (Firefox, Safari, and Microsoft Edge extensions) |
#11: Lemlist — best for lead nurturing

Lemlist is an all-in-one outreach tool trusted by over 37,000 businesses worldwide. It helps you easily generate, nurture, and convert your LinkedIn leads.
How does Lemlist work?
With the Lemlist Chrome extension, you can:
- Get leads’ information from their LinkedIn profiles, including verified email and phone number, company name, and much more, and
- Add leads to your outreach campaign in Lemlist (you can either add them to your existing campaign or create a new one).
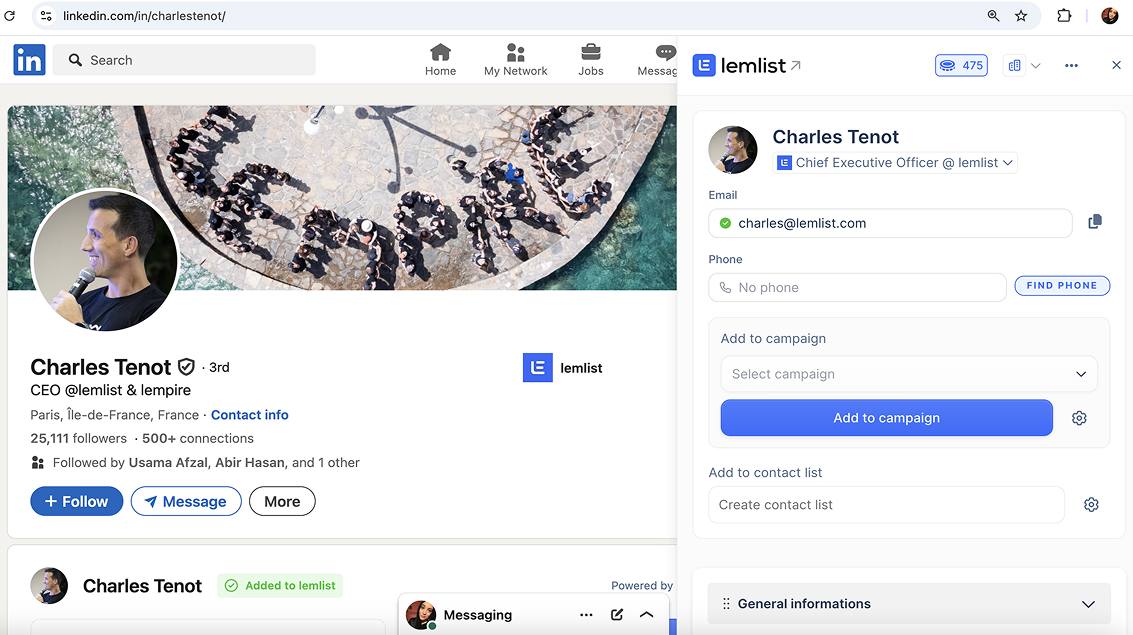
In the platform, you can see all the leads and information you gathered, including email, company name, job title, phone number, and the campaigns they’ve been added to.
Besides collecting lead information, Lemlist lets me create multi-channel outreach campaigns to nurture my leads effectively and convert them into paying customers. In Lemlist, a multi-channel campaign involves combining email, LinkedIn, and phone calls into an outreach sequence.
In addition to manually creating a multi-channel campaign, I can also use some of the Lemlist templates to speed up the process.
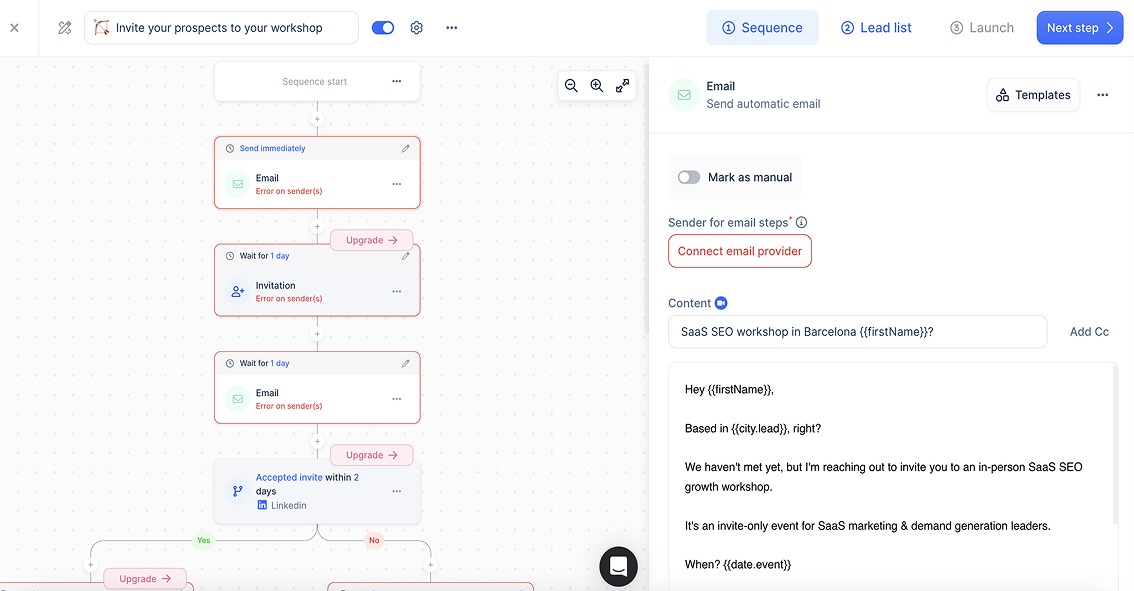
By using Lemlist, I can create multi-channel campaigns easily and expand my reach, which can help me improve conversion rates.
If you’re in sales or marketing and looking for an efficient cold outreach solution, Lemlist may satisfy all your needs.
Lemlist pros
Here are some of the benefits of using Lemlist:
- It lets you add leads to your campaign in bulk to save time, and
- It allows you to create personalized prospecting emails to boost your reply rates.
Lemlist cons
These are the downsides of using Lemlist:
- Advanced support is only available in the enterprise plan, and
- If you’re a new user, it may take some time until you figure out how to use certain Lemlist features.
What’s new in Lemlist?
In April 2025, Lemlist introduced its real-time lead-scoring feature. This feature helps you identify the most engaged prospects and prioritize your leads more effectively.
| Type of plan and availability | Lemlist pricing and platforms |
| Free plan | Yes |
| Free trial | Yes, 14-day free trial |
| Cheapest paid plan | $55/month (billed annually) |
| Availability | Web app |
#12: BlockSite — best for reducing distractions
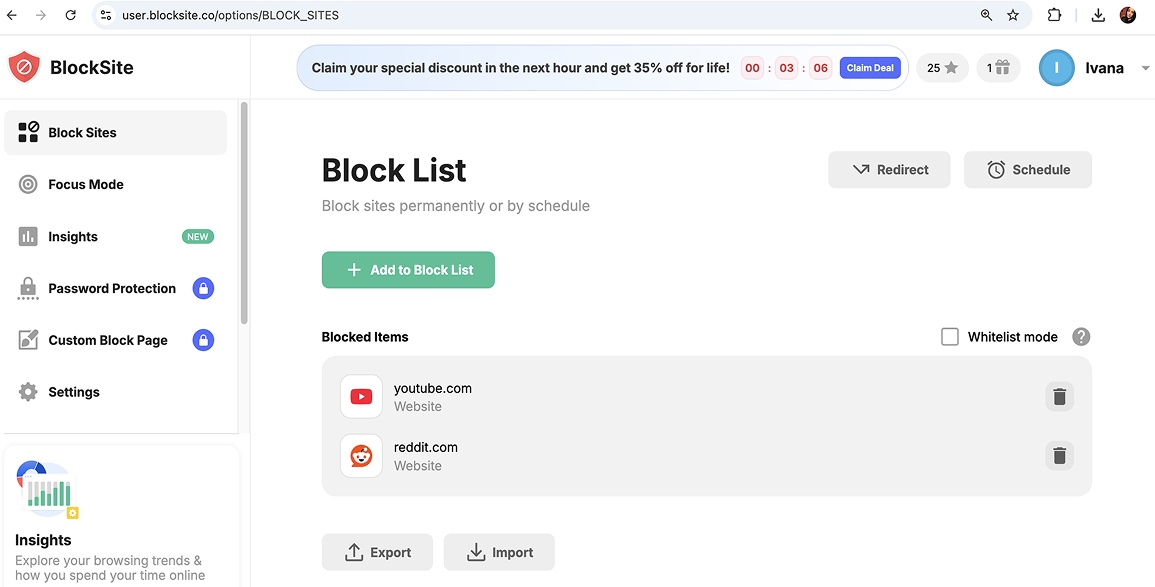
BlockSite is one of the best Chrome plugins for eliminating distractions. It allows you to block websites and apps that waste your time, helping you stay productive.
How does BlockSite work?
With BlockSite, you can block distracting websites (e.g., social media platforms) to prevent yourself from accessing them while working. This helps you reduce procrastination and maintain focus.
The BlockSites Chrome extension lets you:
- Block websites with a single click, and
- Choose whether to block them permanently or by schedule (you can choose days and intervals in which you want unproductive websites to be blocked).
To see how BlockSite works, I tried blocking YouTube. This was very easy, as I only had to:
- Go to the YouTube website,
- Open the BlockSite Chrome extension, and
- Click on the Block this site option.
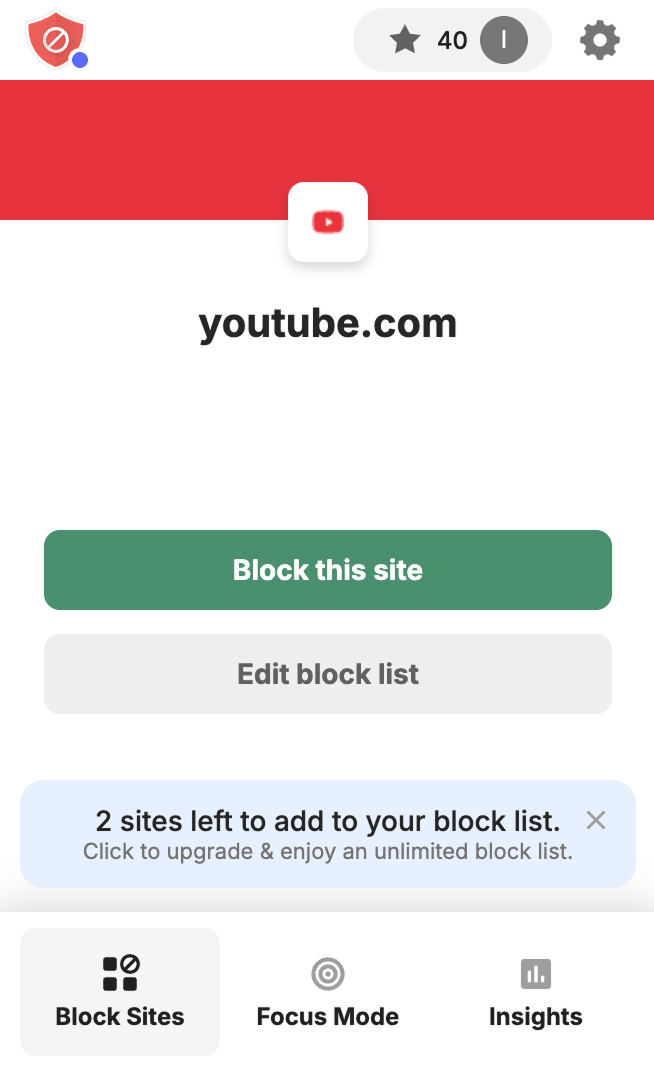
As soon as I blocked YouTube, it was automatically added to my block list in BlockSite.
When I tried to access YouTube after blocking it, I ended up on BlockSite’s block page, as shown below.
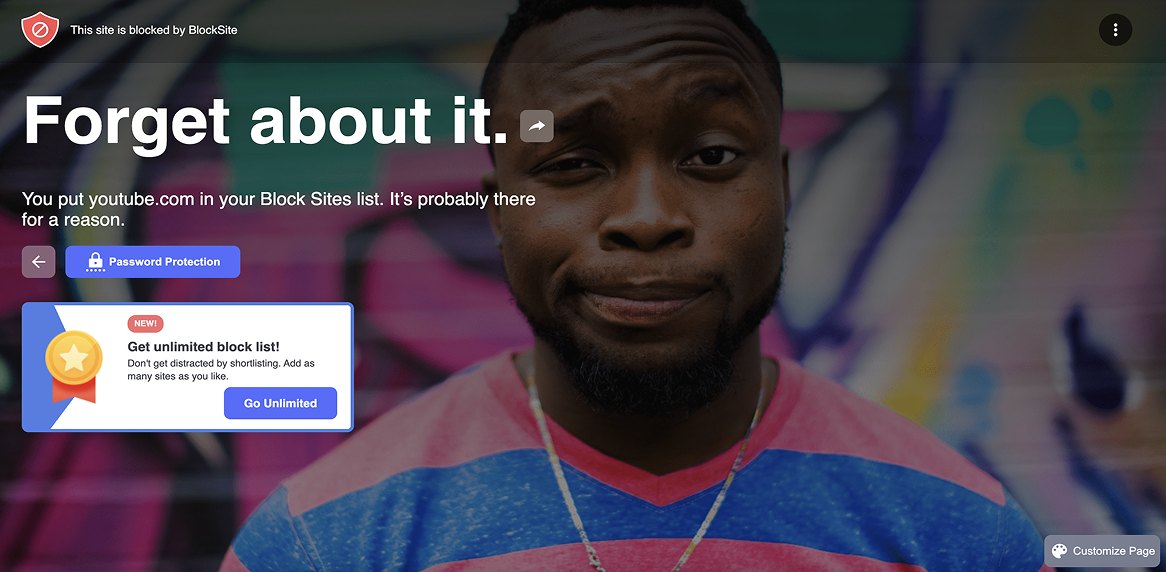
BlockSite also offers a useful redirection feature. With it, you can choose a website to be redirected to when trying to access an item on your block list instead of seeing BlockSite’s block page.
For instance, to get redirected to my task management app (Todoist), I just need to click on the Redirect option, insert the link to Todoist, and select OK.
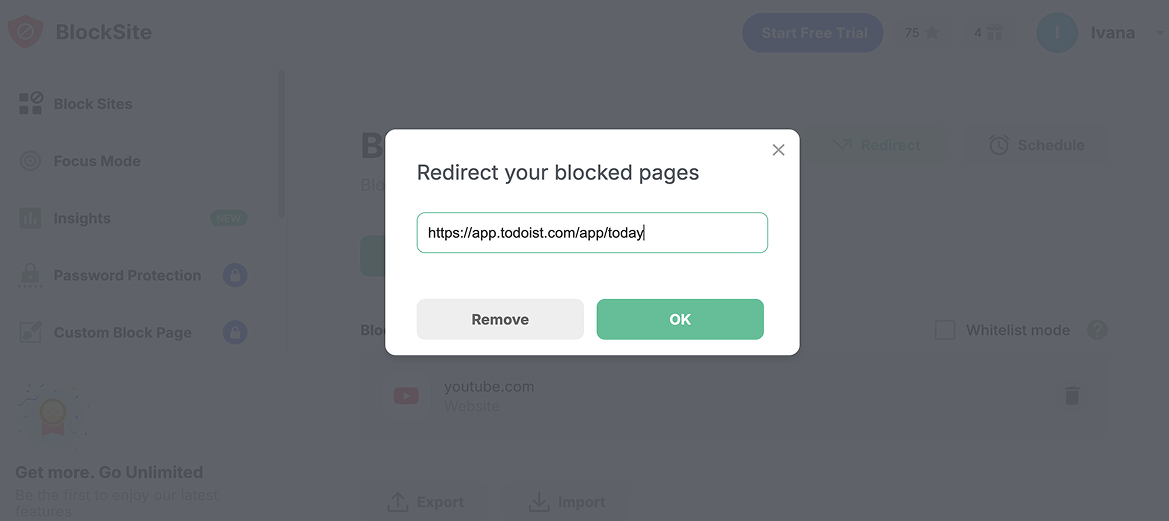
This way, if I try to launch a forbidden website, BlockSite will steer me towards doing something productive, like checking which task I should tackle next.
The BlockSite Chrome extension helps me eliminate online distractions effectively, regain focus, and achieve my goals faster.
BlockSite pros
These are BlockSite’s advantages:
- It offers the option of getting personalized blocking suggestions based on your browsing history, and
- It’s very easy to use.
BlockSite cons
Let’s see some of BlockSite’s disadvantages below:
- You can block only 3 websites in the free plan, and
- It doesn’t offer an option to create a separate whitelist (turning on the whitelist mode in BlockSite turns the block list into a whitelist).
What’s new in BlockSite?
The only relevant information I could find regarding BlockSite updates is that the latest update happened in March 2025, when BlockSite released version 6.7.2 of its Chrome extension. I found this information on the Chrome web store.
| Type of plan and availability | BlockSite pricing and platforms |
| Free plan | Yes |
| Free trial | Yes, 3-day free trial |
| Cheapest paid plan | $3.99/month (billed annually) |
| Availability | Android, iOS, Web (Firefox and Microsoft Edge extensions), Windows |
#13: Dark Reader — best for reducing eye strain
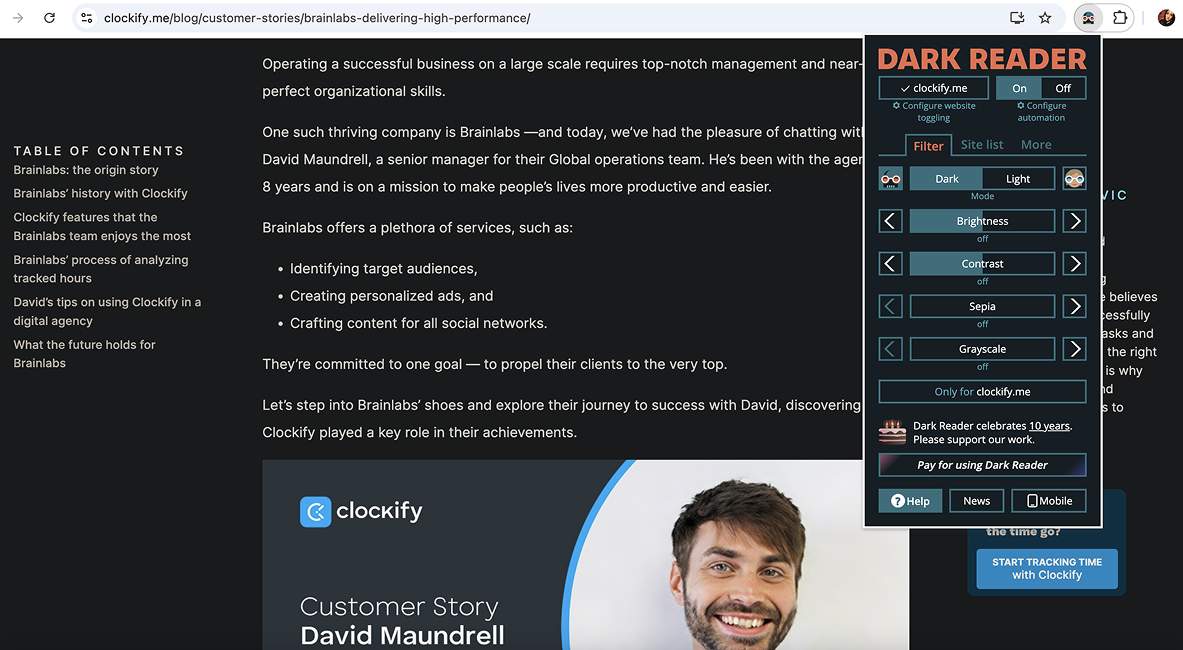
Dark Reader is a simple eye-care browser extension. It lets you apply the dark mode to any page you access from your browser, which can help reduce eye strain from prolonged screen time.
How does Dark Reader work?
Dark Reader is essential for anyone who works long hours in front of the screen, especially in low-light environments. This extension inverts page colors, displaying white text on a dark background, allowing you to read for extended periods without discomfort.
Once I turn the Dark Reader switch on, the extension applies the dark theme to the page as I open it.
Dark Reader also lets me customize the dark theme based on my preferences. I can adjust the mode, brightness, and contrast, change the font, or add the sepia filter for a more soothing reading experience.
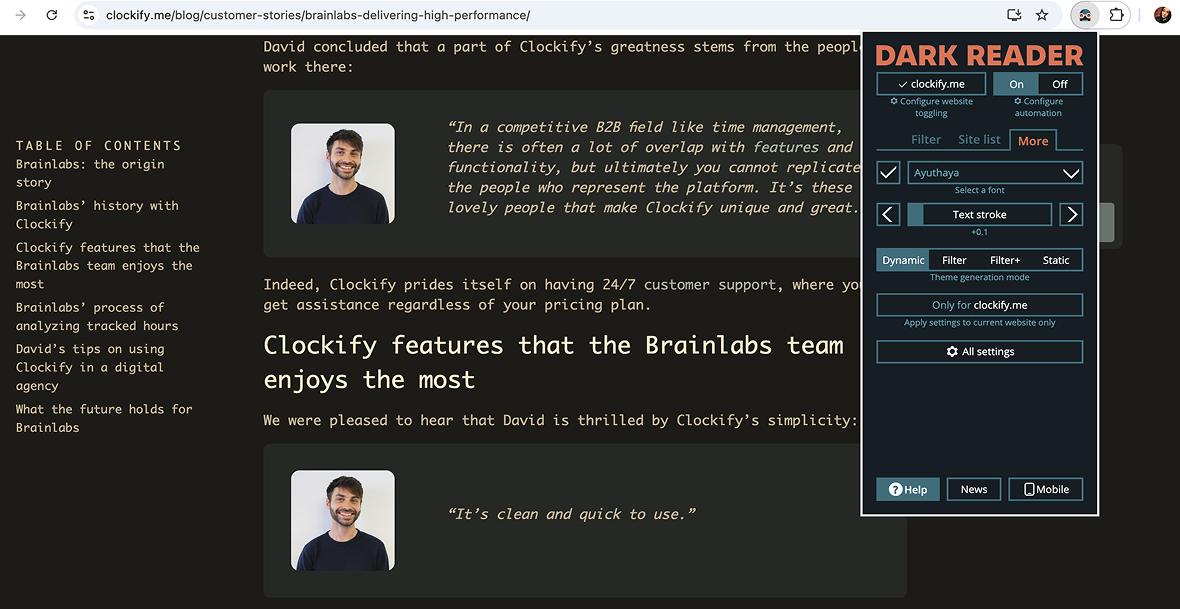
Moreover, you can schedule dark mode to use it during a specific period of the day (e.g., from 9 AM to 5 PM).
All in all, if you’re looking for a simple way to enhance your productivity and comfort while browsing, Dark Reader is the right extension for you.
Dark Reader pros
Here are the main Dark Reader’s advantages:
- It’s free for Google Chrome, and
- It allows you to choose which websites you want dark mode to apply to.
Dark Reader cons
Dark Reader’s disadvantages are:
- It doesn’t allow you to customize the dark mode when applying it to PDFs, and
- It doesn’t always accept the changes right away (in many instances, I had to reload the page for the extension to work).
What’s new in Dark Reader?
In September 2024, Dark Reader announced version 4.9.90, which included a bug fix. This fix resolved the issue (the Aw, Snap error) users encountered when switching between the Google Search categories.
| Type of plan and availability | Dark Reader pricing and platforms |
| Free plan | Yes |
| Free trial | No |
| Cheapest paid plan | $4.99 (one-time payment for Safari extension) |
| Availability | Firefox, Microsoft Edge, Safari |
#14: Briskine — best for faster email writing
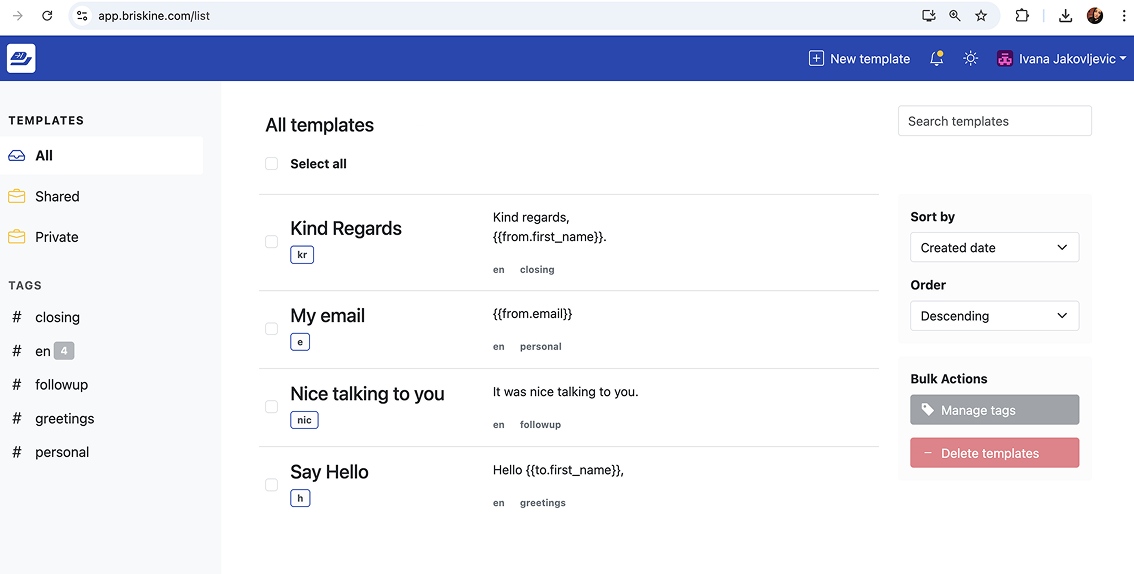
Briskine is a Chrome extension that speeds up your email writing. It lets you create text templates and insert them into your emails with shortcuts.
How does Briskine work?
If you’re tired of typing the same message over and over again, Briskine is the perfect extension for you. It allows you to create custom text templates for your emails to write emails faster and save time.
To create a template with the Briskine Chrome extension, I need to:
- Open the extension (click on the Briskine extension from the extensions menu),
- Select the New template option,
- Name my template (e.g., Let’s catch up),
- Enter a template shortcut (e.g., catchup),
- Write the template content, and
- Click Save template.
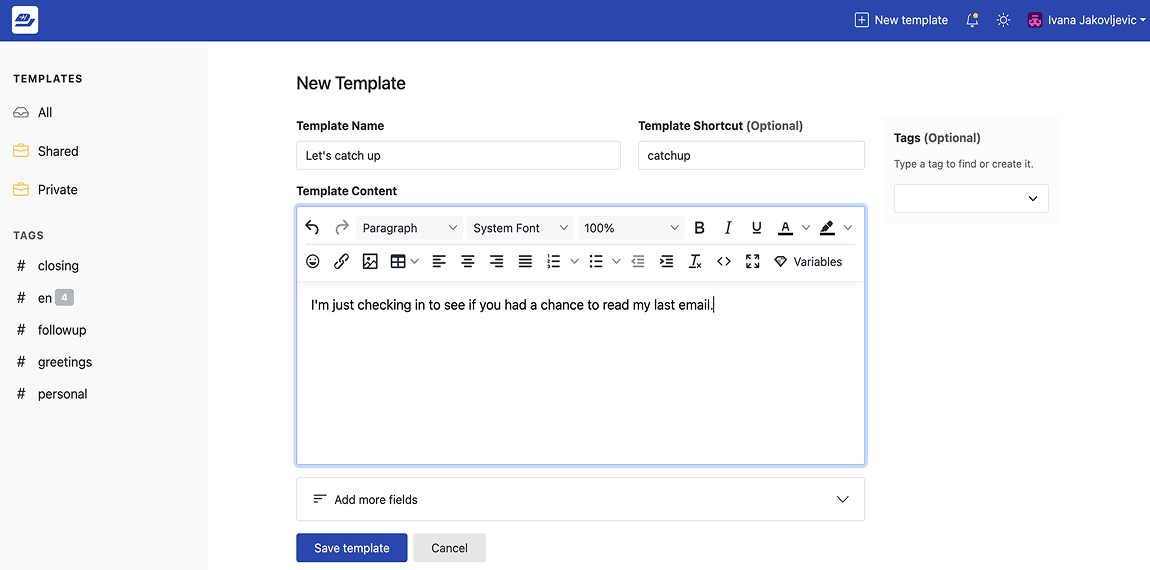
I can also customize template content by changing fonts and colors, adding links, emojis, and images, and more.
To insert a template into my email, I just need to type the appropriate shortcut (for example, catchup) and press Tab on my keyboard. As soon as I do that, the template content related to that shortcut appears in my email.
Additionally, if you don’t remember the shortcut for the template you want to use, or if you want to see all the templates available, you can use the Briskine dialog feature. Simply click on the Briskine floating button to open the Briskine dialog pop-up and find all the information you need.
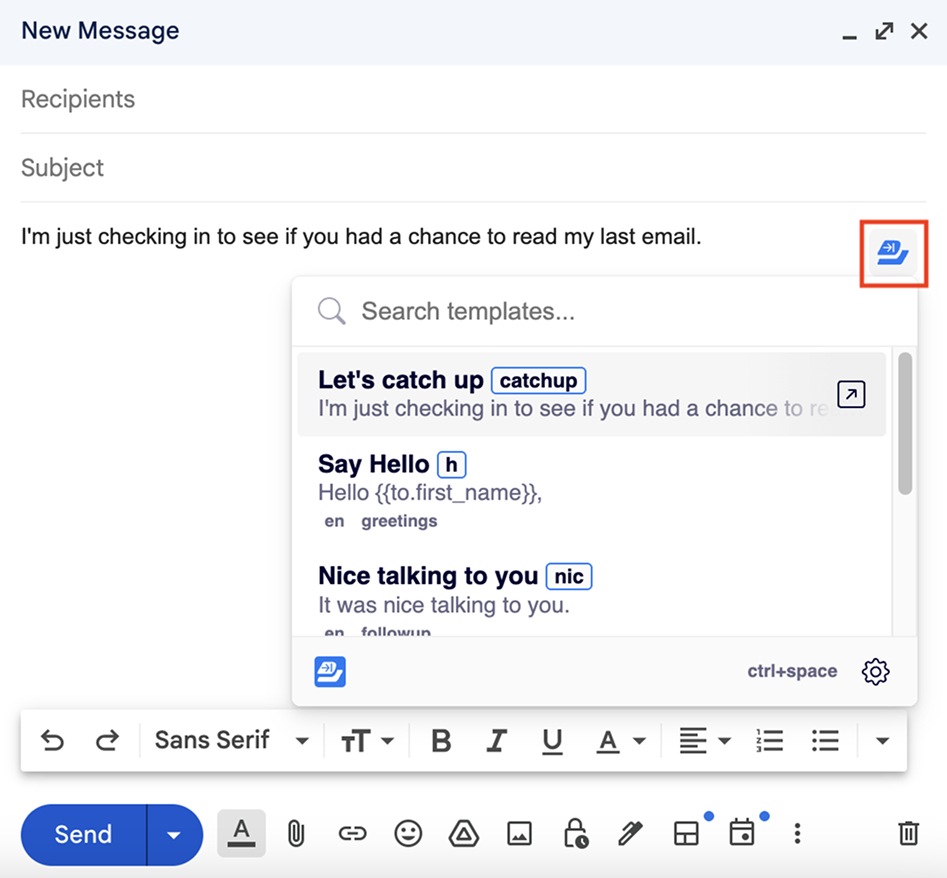
Briskine’s Chrome extension makes my life easier. Whether I’m answering frequently asked questions or sending follow-up emails, Briskine helps me streamline the writing process and boost productivity.
Briskine pros
Here are the key advantages of using Briskine:
- It’s easy to use, and
- It works on all websites.
Briskine cons
To see the biggest Briskine’s disadvantages, check out the list below:
- Opening the Briskine dialog pop-up by using the Briskine floating button is only possible in Gmail, Outlook, and LinkedIn, and
- Additional options, like sharing templates with your team members, are only available in the premium plan (which is a paid plan).
What’s new in Briskine?
In December 2024, Briskine introduced the template partials feature. With it, you can create an email signature template, for instance, and include it in other templates. This way, instead of inserting two templates into your email (the main template and the signature), you can insert the main template that contains the signature partial. This makes writing emails even faster.
| Type of plan and availability | Briskine pricing and platforms |
| Free plan | Yes |
| Free trial | No |
| Cheapest paid plan | $7/month/user (billed monthly) |
| Availability | Firefox, Microsoft Edge, Safari, and Opera |
FAQs about the Chrome browser and Chrome extensions
In this section, you’ll find answers to some of the frequently asked questions about the Chrome browser and Chrome extensions.
How do I optimize Chrome for the best performance?
To optimize the performance of your Chrome browser, do the following:
- Update Chrome — with each new version, Google Chrome fixes various bugs and issues that may impact the performance of your browser. That’s why you should always make sure your Chrome is up-to-date. To check for updates, click on the three-dot menu in the upper right corner of your browser, select Help, and choose the About Google Chrome option. Once you do that, Chrome will automatically check for updates and install them if available.
- Close unused tabs — by closing unused tabs, you can decrease memory usage and speed up your browser.
- Delete unwanted extensions — similarly to closing tabs, disabling or removing unnecessary extensions can lower memory usage and improve Chrome’s performance.
- Clear browsing data — by clearing your browsing data, including history, cookies, and cached files, you’ll not only increase web page loading times but also preserve your online privacy. The best practice is to do this once or twice a month.
If all else fails, you can try resetting Chrome settings to default. This action will disable all extensions and clear temporary data like cookies, among other things. This may help eliminate the performance issues.
What is the Chrome extension to reduce memory usage?
To lower your Chrome memory usage, you can use a tab management extension like Toby. It allows you to save open tabs as collections and keep them stored in Toby. This way, you can close all open tabs and reduce memory usage while still preserving all-important resources.
Use the Clockify extension to maximize productivity
You don’t need to spend money on life coaches and gurus to help you become productive. Instead, install tried-and-tested Chrome productivity extensions, and they’ll do most of the work for free.
Whether you’re looking for a tool to manage tasks, organize tabs, or stay focused during work hours, we hope our list of the top 14 Chrome extensions for productivity has helped you find the one that fully meets your needs.
And in case you need an all-in-one productivity solution with plenty of options to help you optimize your efficiency and manage your time better, we have some splendid news.
It’s called Clockify.
With Clockify’s time tracker, you can:
- Track your work hours across projects, and
- Analyze tracked time data in Clockify’s reports.
For starters, you can use the summary report to get a bird’s-eye view of your daily activities.
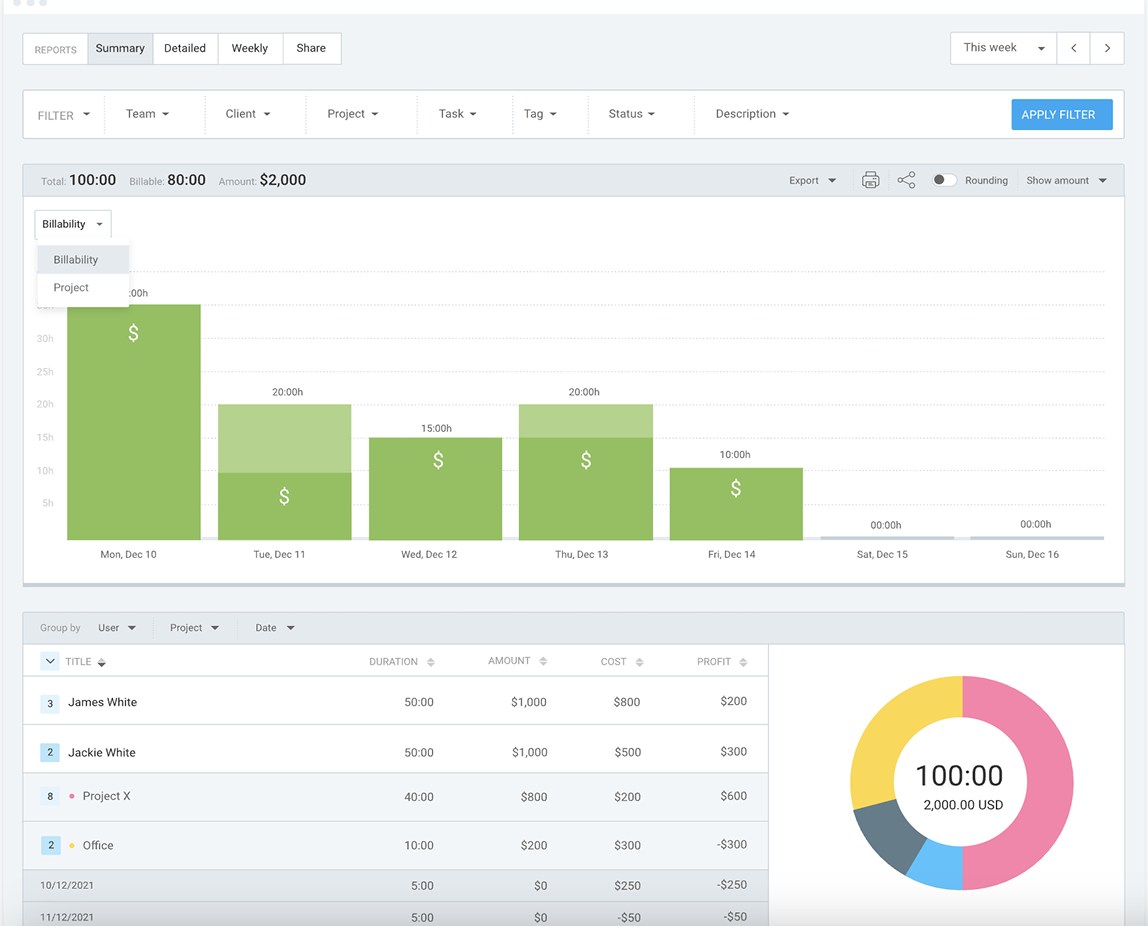
The summary report gives you full control over your time. With this handy feature, you can see the following information:
- Projects,
- Tasks,
- Users,
- Duration per activity, and more.
Of course, you can group all your time entries by project, client, group, and other criteria.
By checking how much time you spend on your daily activities, you can assess your efficiency and improve it. This data also allows you to be more accountable to yourself and pinpoint your everyday patterns.
Also, if you’d like to have a team chat app, a project management tool, and time tracking, check out this special bundle price for all 3 apps.
Peak engagement and productivity are within reach.



